|

Nouveau
 Traduit Traduit
|
En [Néerlandais ] par Marion
ici
 |
En [Anglais ] par Marion
ici
 |
En [Italien] par Magdy
ici
 |
En [Allemand ] par
Marion
ici
 |
Traducteur ici

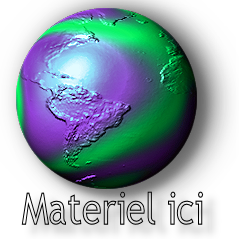
Traducteur ici
|
LES FILTRES
Redfield :il est dans le dossier tube
Flaming Pear
EyeCandy Impact
VM Natural
Axion
L & K's
Andromeda
Ulead effect
ici
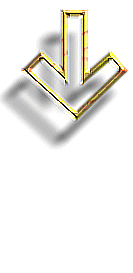
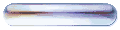
mon site web
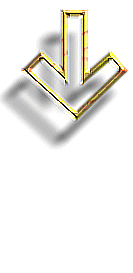
http://www.reneegraphisme.fr/ |
|
LES TUBES
*
sont de Cameron et Farouche
Ces tubes ont été reçu sur les groupes
de partage des tubeurs
Ou trouvé sur le net, au fil de mes nombreuses
recherches
que je remercie pour m 'avoir donné l’autorisation de
les utiliser
et qui sont magnifiques alors respectez leur travail
laissé le copyright svp
Si un de ces tubes vous appartient,
Contacter-moi
afin que je puisse faire un lien vers votre site
ou retirer celui -ci
Merci Renée
|
|
Avant de commencer
*
Ouvrir le matériel
Ouvrir les
tubes /dupliquer et fermer les originaux
Minimiser
Masque en bas de votre PSP
Mettre les filtres dans
leurs dossiers appropriés
Pinceaux et autres
outils dans leurs dossiers - Psp respectifs
Pour importer les
Presets / Double clic sur le fichier il se placera
automatiquement
|
ON
commence
1. Ouvrir une image de
950 x 625 pixels - Transparente
2. Pot de
couleur - La remplir de blanc
3. Effets- Modules
externes- Redfield->Lattice
XP(filtre complet dans le dossier des tubes)
- si vous n'arrivez
pas a réaliser cet effet de filtre- effet est dans le dossier en pspimage/
a coller comme nouveau calque
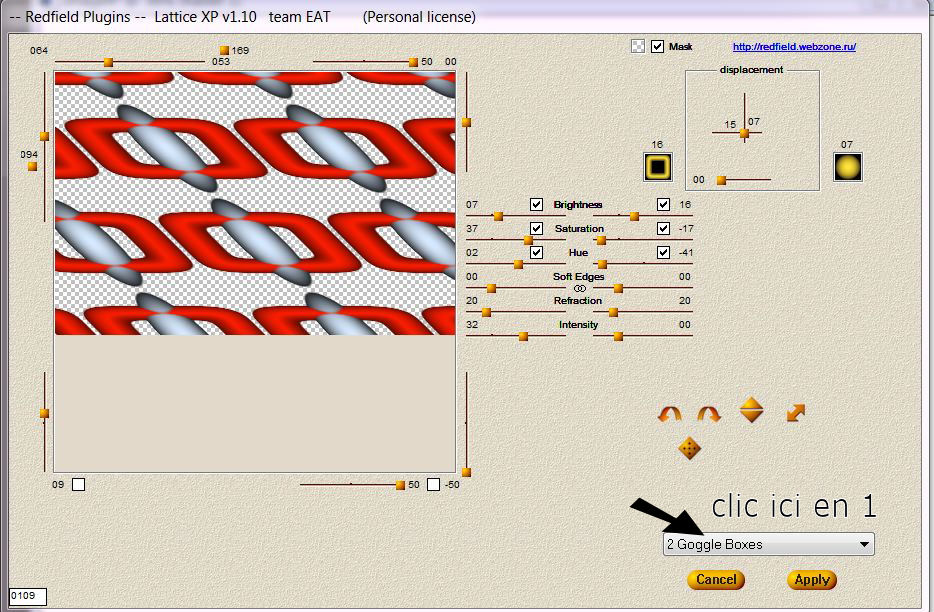
4. Effets- Modules
externes -Flaming Pear
Flexify 2--aller
chercher le preset dans votre dossier >>>clic sur >>>Flexify 2 settings.q2q >>>Flexify 2 settings.q2q
appliquer le filtre vous avez ceci
-si vous n'y arrivez pas l'effet
est en pspimage dans le dossier /coller le comme nouveau calque
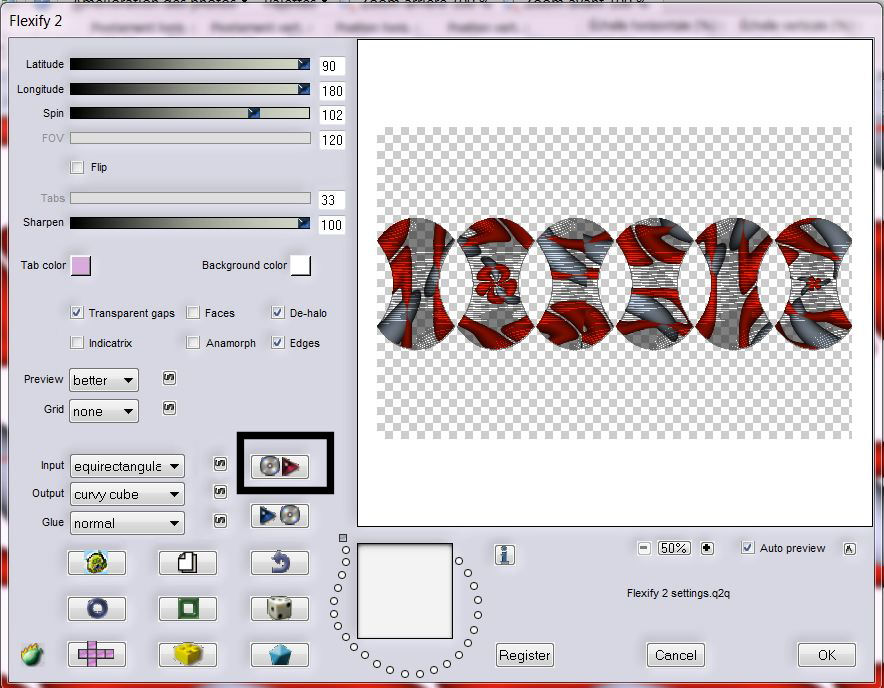
5. Calques - ajouter un
nouveau calque
6. Calques - agencer vers
le bas
7. Pot de
couleur Le remplir du
dégradé -''chrisfallleaves'' – configuré mode radial comme ceci
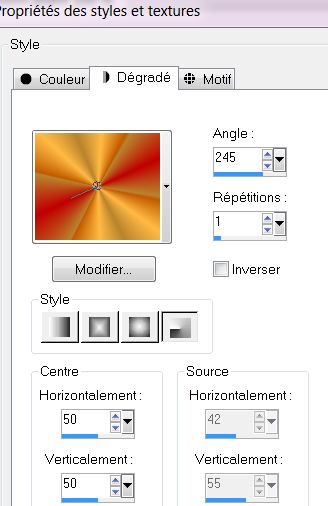
8. Réglage flou - Flou
radial
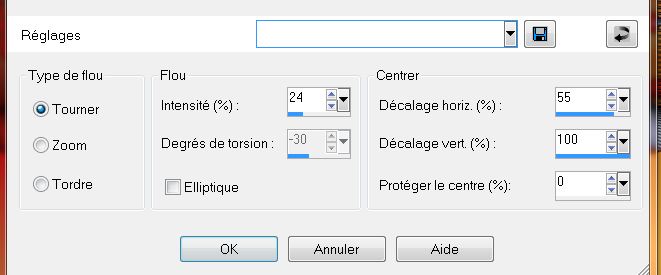
9.
Se
positionner sur le calque du haut de la palette des calques
10. Effets- Modules
externes - EyeCandy 5
Impact -Perspective shadow - Preset » Alya -perspec1 »
11. Calques - ajouter un
nouveau calque
12. Sélections - charger
la sélection ''renee-atya-selec1''
13. Palette des
couleurs - Mettre la couleur
#8d9aa8 en avant plan
14. Pot de couleur - Remplir la
sélection de cette couleur
15. Sélections –
désélectionner
16.Effets- Modules
externes - EyeCandy 5
Impact -Perspective shadow– Preset ''renee-atya -perspective''
17. Calques - ajouter un
nouveau calque
18. Sélections -
charger la
sélection ''renee-atya-selec1''
19.
Editer copier - Editer coller
le tube
image
''feuille eau'' dans la sélection
20. Sélections
-désélectionner
21. Mettre le calque en
mode Lumière dure
22. Effets - Effets de distorsion
- Vagues
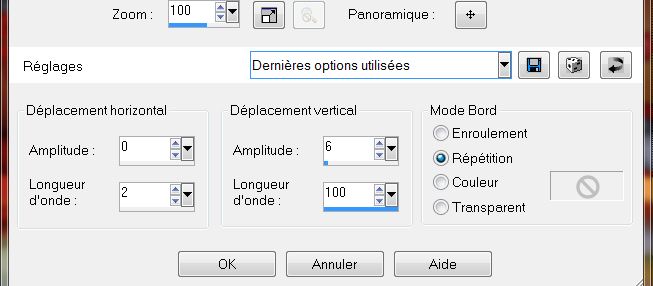
- Vous avez ceci dans
votre palette des calques
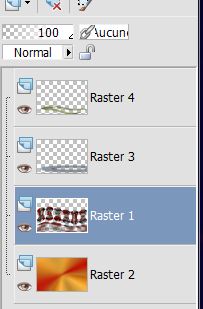
23. Se placer sur le
calque raster 1 et appliquer le même effets de distorsion- vagues
24. Se replacer en haut
de la palette des calques
25. Calques - ajouter un
nouveau calque
26. Sélections - charger
la sélection ''renee-atya-selec2''
27. Pot de couleur La remplir du même
dégradé radial que précédemment
28. Sélections -
Désélectionner
29. Effets- Modules
externes- Eyecandy 5
Impact -Gradient glow- Preset- ''renee-atya -gradient glow''
30. Calques - dupliquer
31. Effets - Effets de
distorsion - Miroir déformant
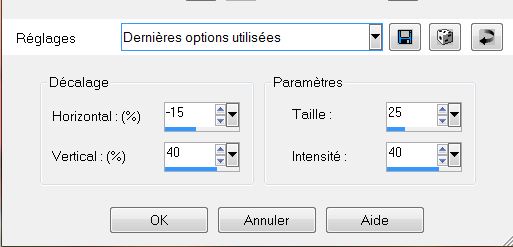
32. Calques - fusionner vers
le bas
33. Effets -
unlimited 2.0 -VM Natural -Acid
Rain
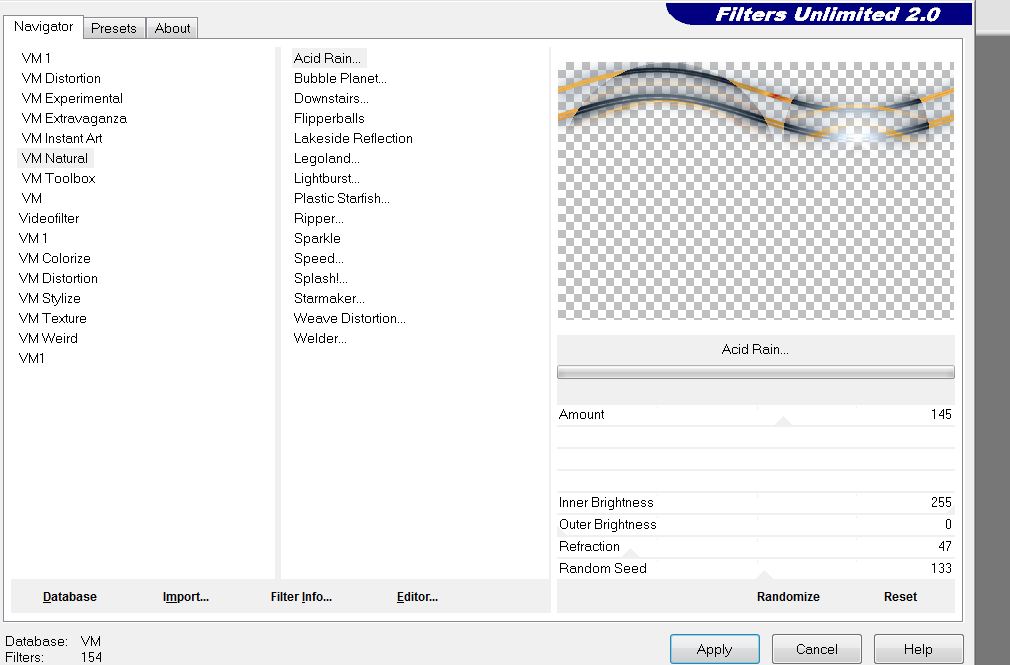
34. Effets - Effets 3D -Ombre
portée
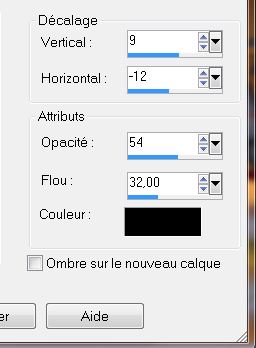
35. Effets- Modules
externes - Axion -
Lens Flare Filter 2.0
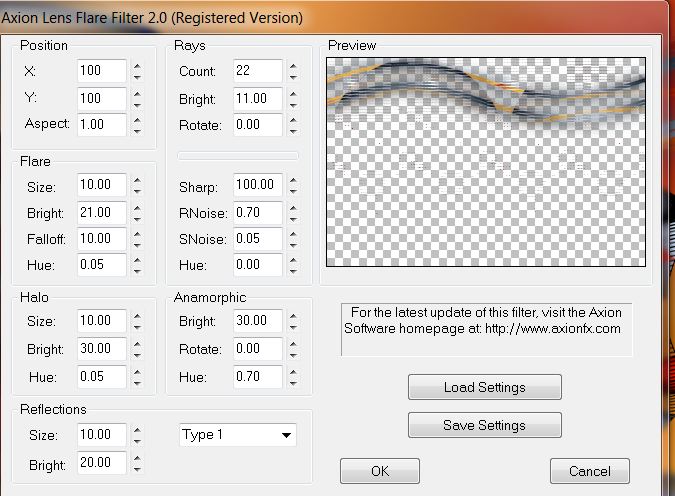
-
Gommez si nécessaire le surplus dans le bas du tag
36. Calques - ajouter un
nouveau calque
37. Sélections -charger
la sélection ''renee-atya-selec3''
38. Pot de couelur La remplir du
dégradé halo fondu de blanc -configuré comme ceci
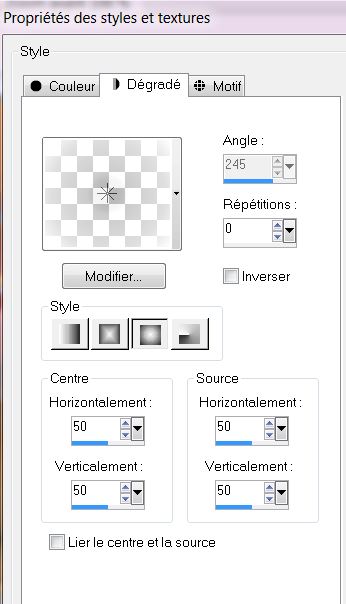
39. Effets - Effets
de textures -
Cuir fin / couleur #DCDCDC
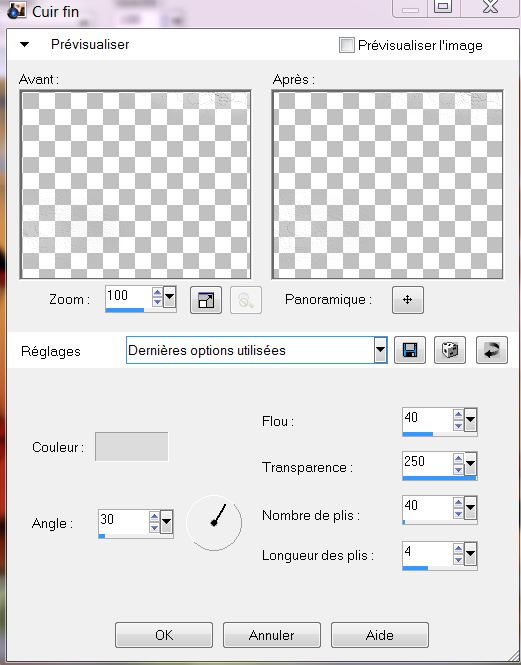
40. Effets - Effets de bords
- Accentuer d'avantage
*si
besoin
baisser l'opacité à 65.
41. Sélections - Désélectionner
42.
Editer copier - Editer coller
le tube le tube ''
monde de cameron'' comme nouveau calque - bien le placer
- Propriété du calque
Mode Exclusion
43. Effets - Effets d'éclairage -
Projecteurs
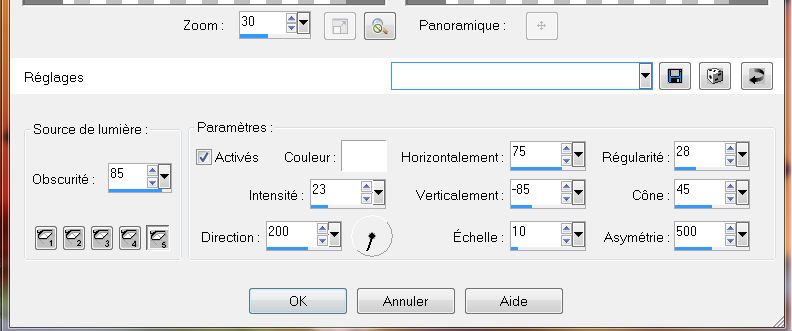
44.
Editer copier - Editer coller le tube le tube ''renee-
atya-nuage en place bien en haut
-
étirer
le avec l'outil sélection(K) pour bien le placer .
- Mettre
le calque en mode
Ecran- et son opacité 85
45.
Editer copier - Editer coller
le tube le tube
''face woman11'' en place comme nouveau calque - Placer( voir terminé) /baisser son opacité
à 72
46. Se placer sur le
calque raster 1
47. Effets- Modules
externes -Flaming Pear -
Flood
clic sur
 et aller chercher le preset
''renee_atya_fllod_1'' appliquer et aller chercher le preset
''renee_atya_fllod_1'' appliquer
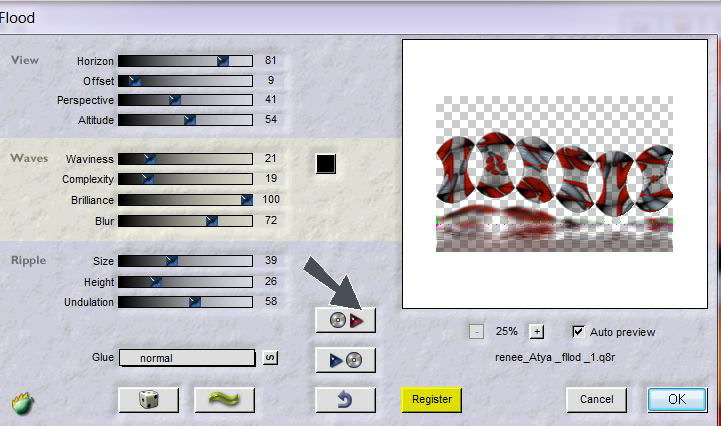
- vous aurez ceci
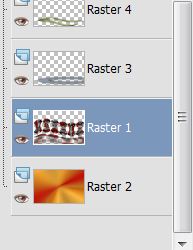
- Rester sur ce
calque
48. Activer outil Pinceau
- éclaircir assombrir en mettant la
couleur blanche en avant plan/configuré comme ceci

- Tirer un trait de
bas en haut *doucement pour obtenir ceci comme effet=légèrement
éclaircir
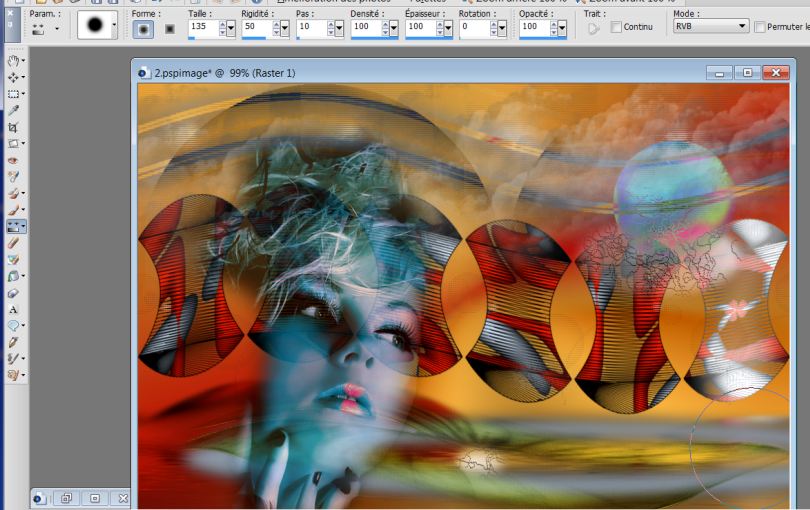
49. Vous replacer sur
le calque du haut celui de la femme et refaire quelques coups même
paramètres du pinceau dans ses cheveux aussi comme ceci

50. Calques - ajouter un
nouveau calque
51. Sélections - charger
la sélection ''renee-alya-selec4'' e la remplir de la couleur #34393f
52. Sélections - Modifier
- Contracter de 8 pixels
- Pot de couleur la remplir de #a71708
53. Sélections - Modifier
- Contracter de 8 pixels
- Delete
54. Sélections inverser
- sélections flottante
- sélections statique
55 Effets - Effets 3D
- Biseautage intérieur - couleur #a71708
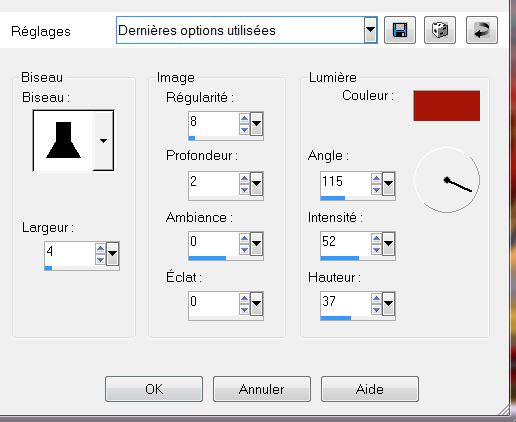
56. Sélection
-désélectionner
57. Avec votre baguette
magique sélectionner intérieur comme ceci et la partie rectangulaire
du centre ici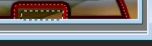
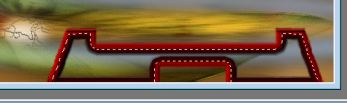
58. Calque -ajouter un
nouveau calque
- Pot de couleur le remplir du dégradé de départ
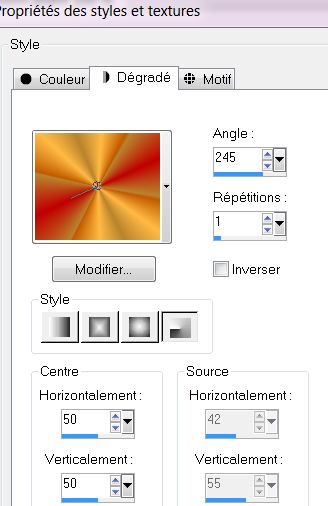
59. Effets- Modules
externes- L and K's – Djin
mettre à 43 et 21
60. Sélections
-désélectionner
61. Calques - agencer vers
le bas
- Revenir sur le
calque du haut
62. Calques - fusionner vers le bas
63. Effets- Modules
externes -Eyecandy 5 Impact-
Extrude - Preset ''renee-atya extrude''
64. Effets - Modules
externes -Andromeda - Perspective
- Preset - swing the
camera to 20 degrés
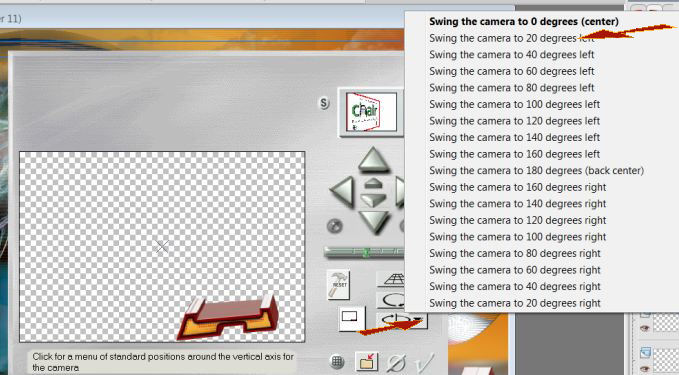
65. Effets - Effet d'images
- Décalage H =100 et V = 0 cocher transparent
66. Effets - Modules
externes- Flaming pear - Flood -même que plus haut sauf ligne horizon mettre a 91
67. Effets- Modules
externes - Ulead effect -Particle
**attention pour configurer ce filtre **
*1 clic >> choisir
option ciel = effet nuage
* 2 Clic sur load
>>s'ouvre la seconde fenêtre
3 * là choisir cloud3
-contrôler les paramètres dans la première fenêtre si tout est bon
et clic sur OK sur cette fenêtre des =Load from preset
- et ok sur fenêtre = Particle
pour fermer et appliquer effet du filtre
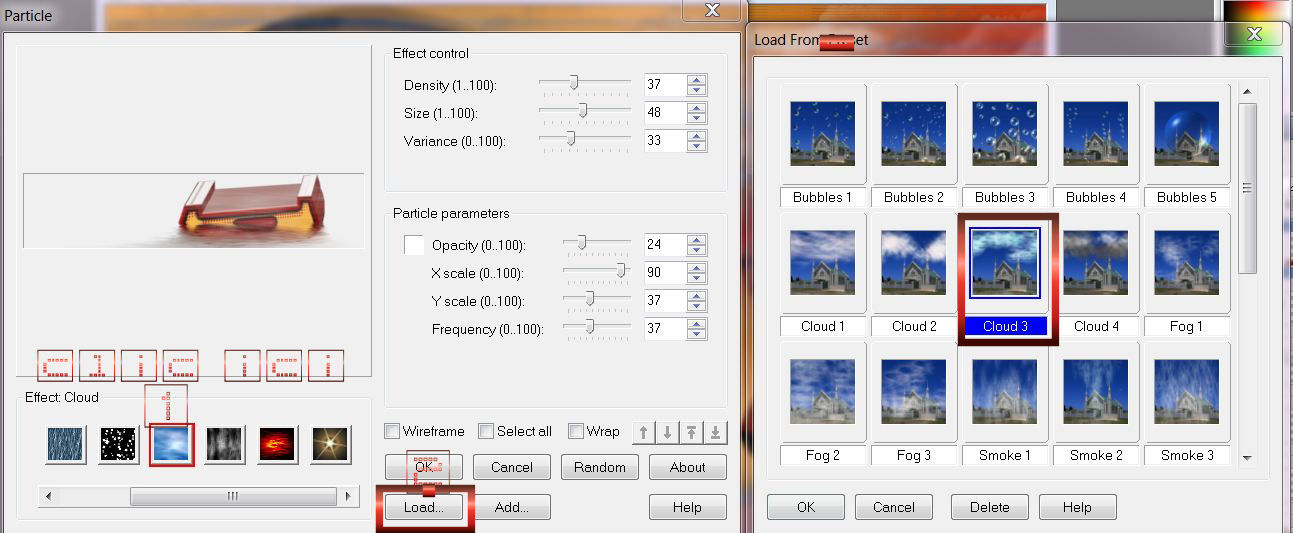
68. Calques - ajouter un
nouveau calque
69. Effets-
Modules externes -Dragon fly-
SinedotsII V 1.03 - open >>allez chercher le preset dans votre dossier -vous
avez le preset- si vous n'arrivez pas a le placer mettre les
paramètres manuellement comme ceci
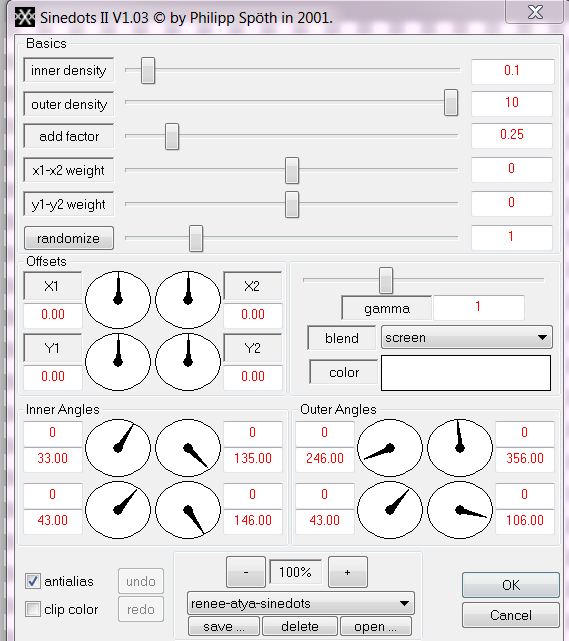
70. Mettre le calque en
mode Lumière douce
71.
Editer copier - Editer coller
le tube le tube ''atya-pont
'' en place
- Mettre en mode Lumière dure
72.
Editer copier - Editer coller
le tubele tube
''hérisson '' coller sur le plot comme nouveau calque
73.
Editer copier - Editer coller
le tube le tube ''atya
-baluchon '' en place comme nouveau calque
74. Calques - fusionner
les calques
75. Image -ajouter des
bordures de 1 pixel en rouge
76. Image - ajouter des
bordures asymétriques comme ceci en noir
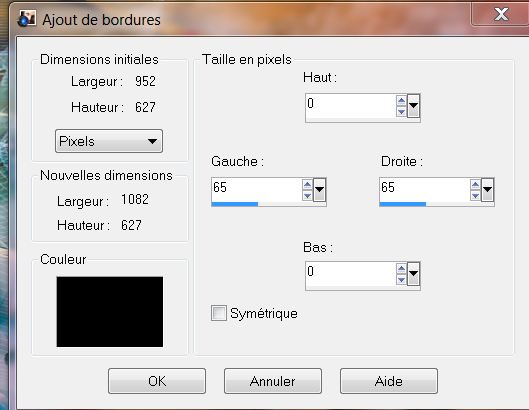
77. Avec la baguette
magique par défaut - sélectionner ces 2 bordures en noir
78. Effets- Modules
externes -
L and K's - Frederiek
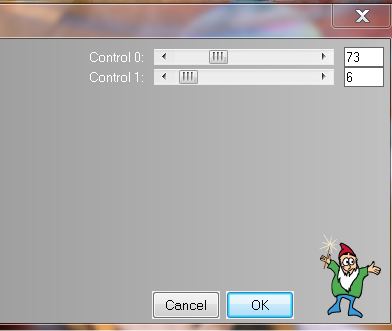
79. Image - ajouter des
bordures de 25 pixels couleur #a71708
80. Coller le tube du
titre en place
C'est terminé
Merci
Renée le 22
Septembre 2012
Je fais partie des Tutorial Writers Inc.
Mes tutoriaux sont enregistrés régulièrement
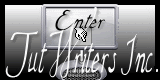

|
Pour voir vos réalisations c'est ici
 |
|