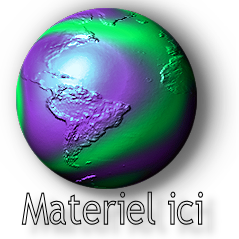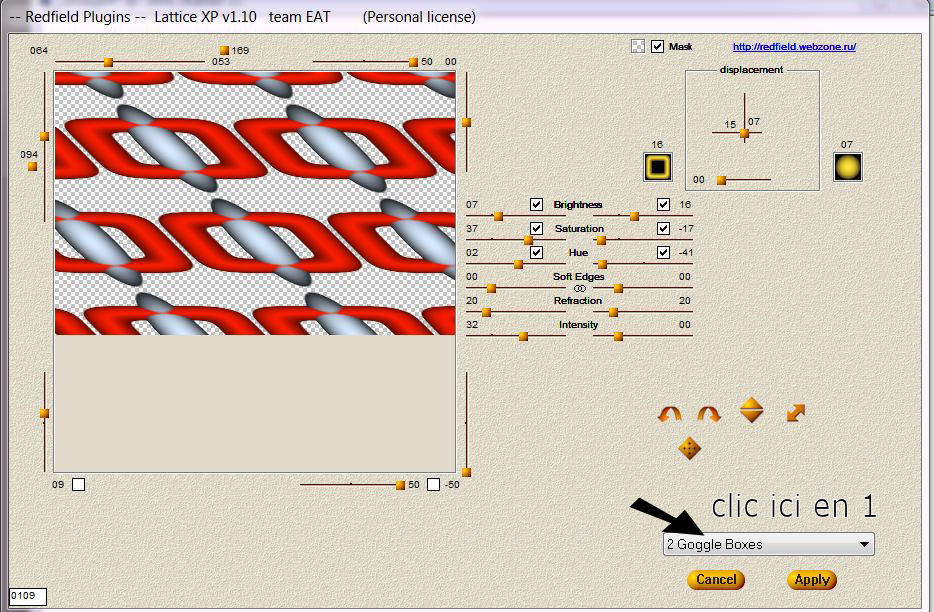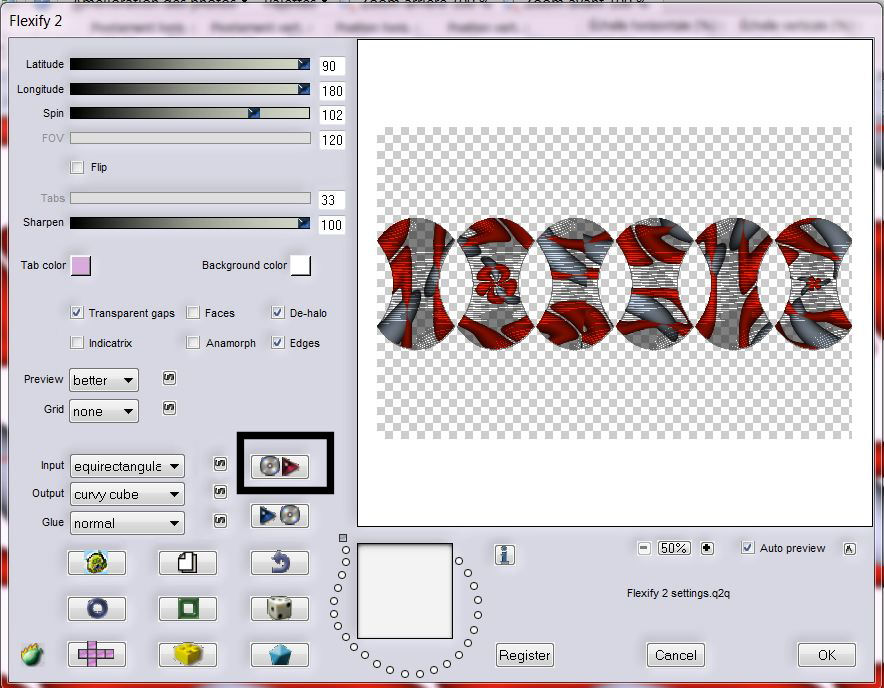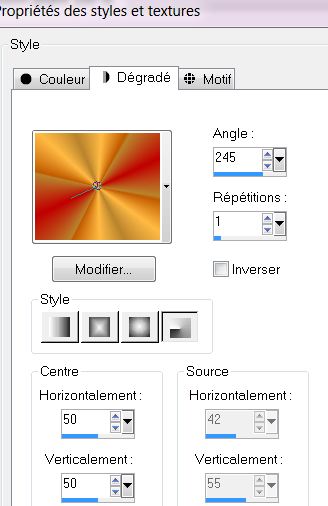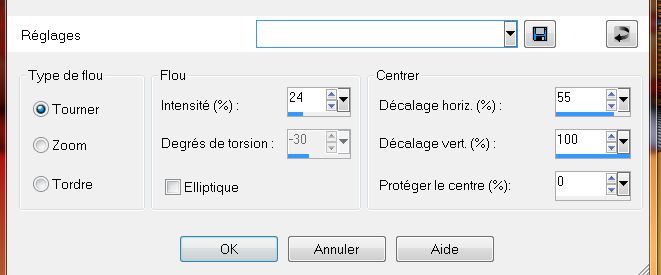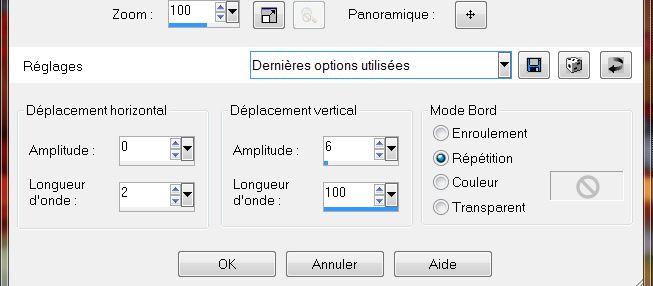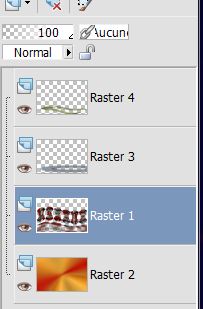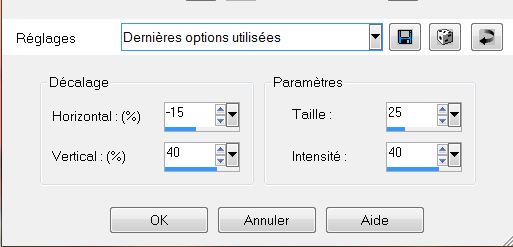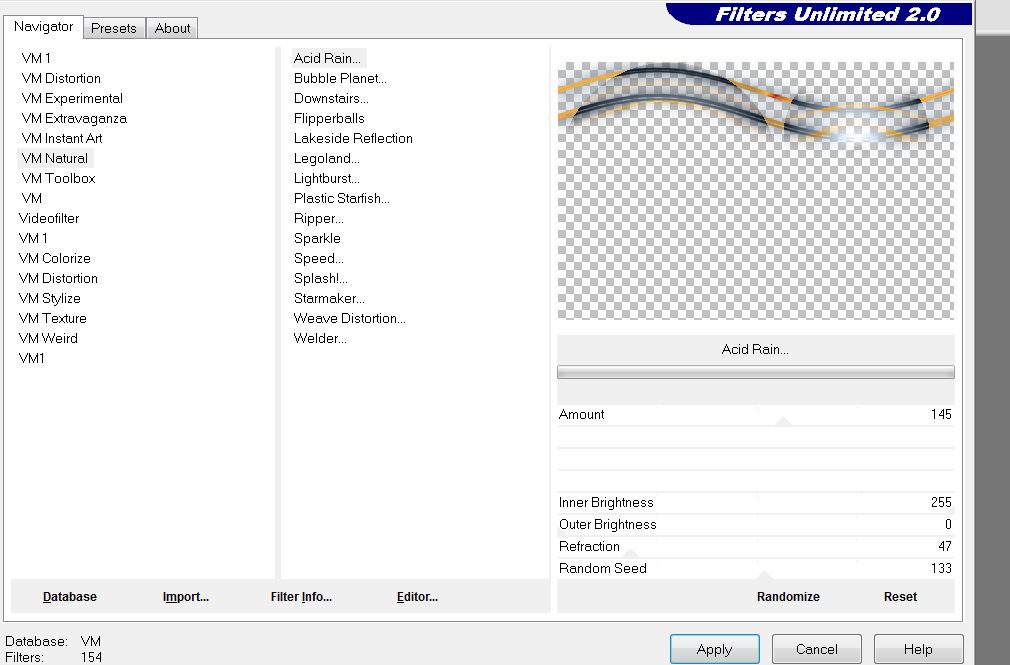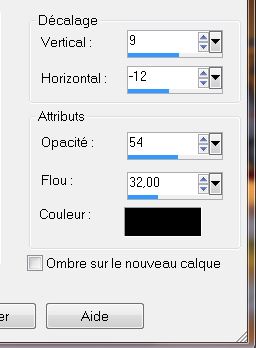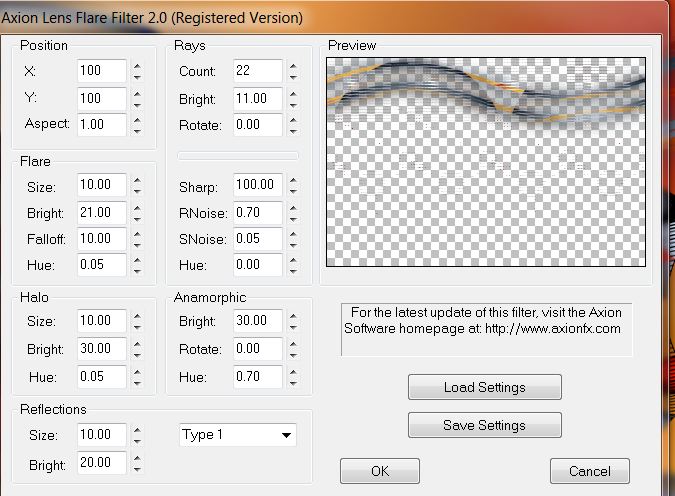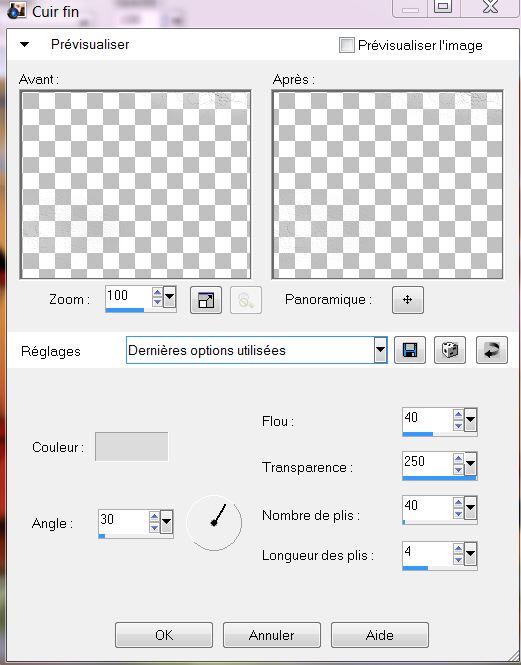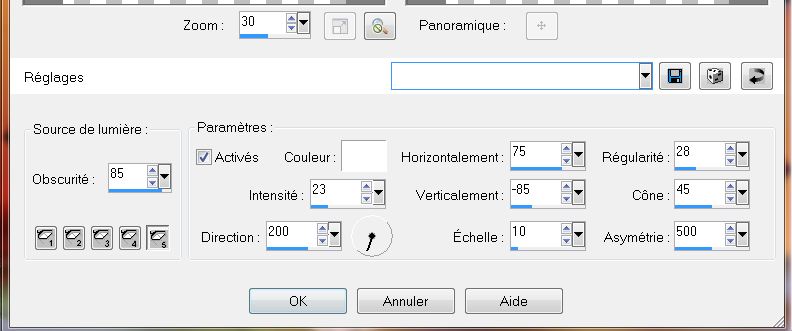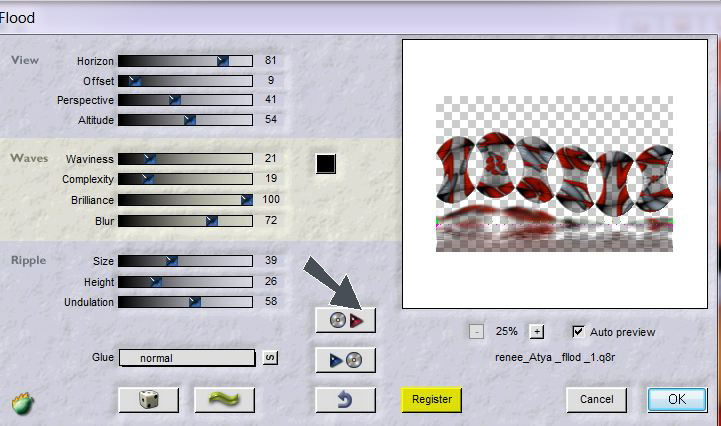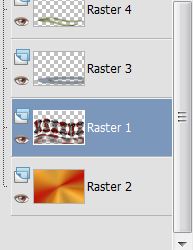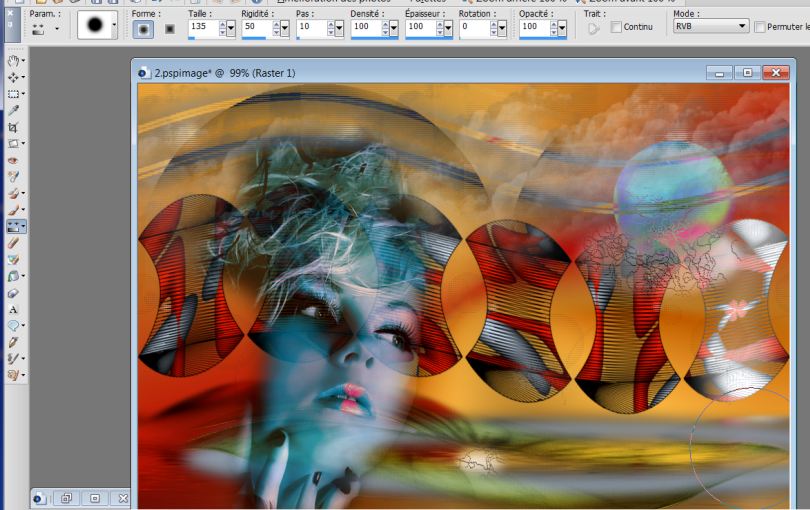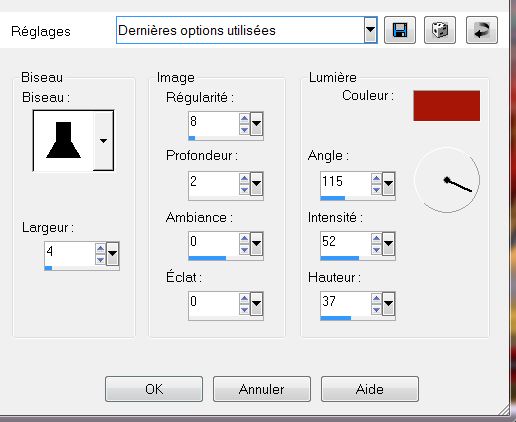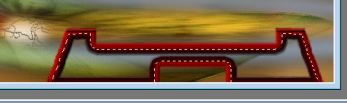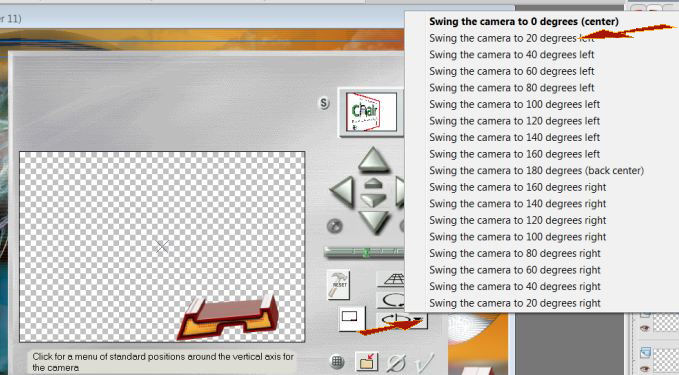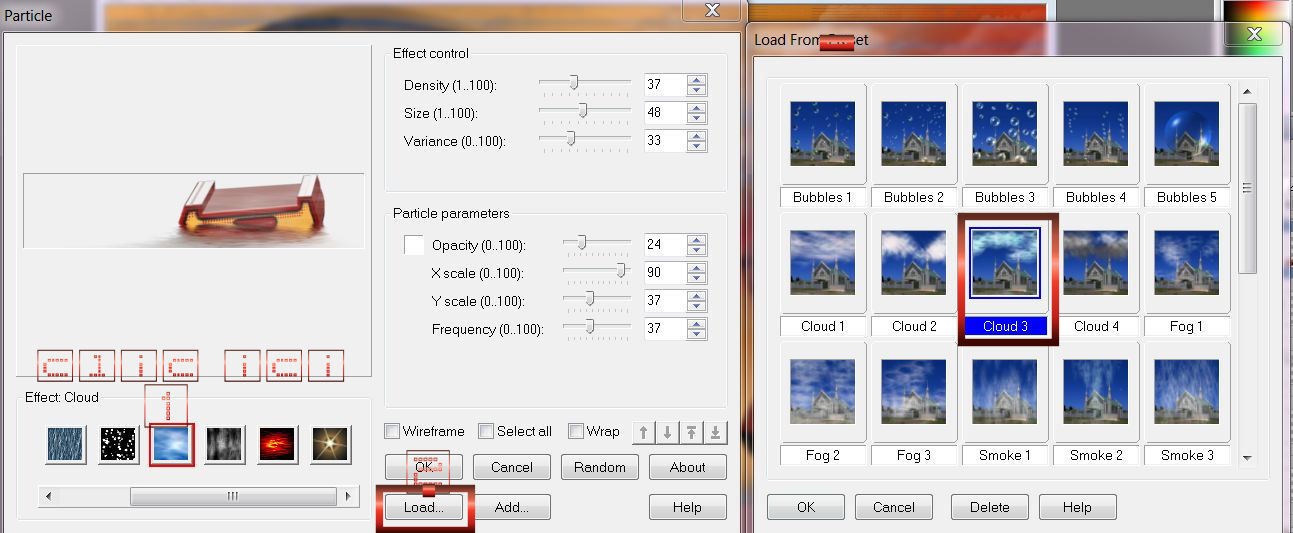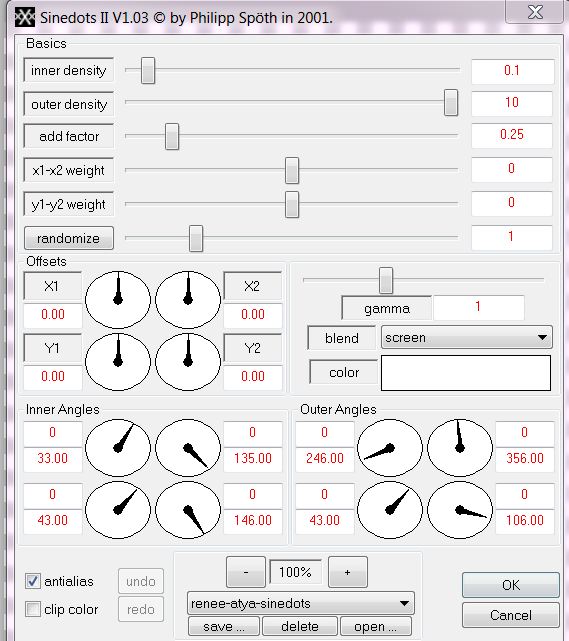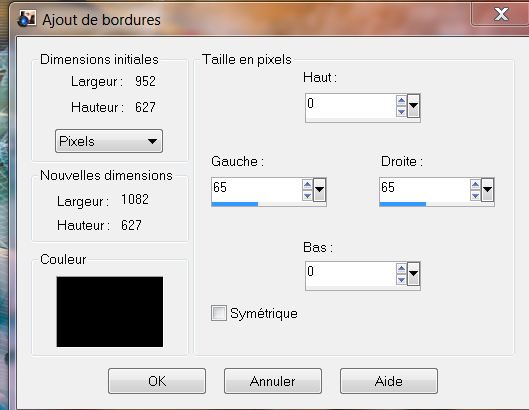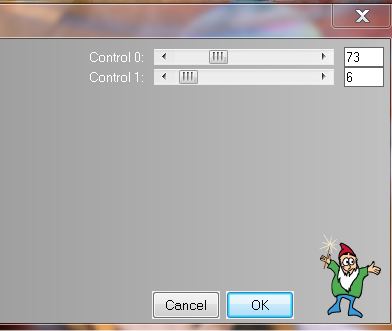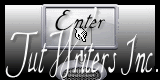|
Neue
Übersetzungen hier
Wir fange die Lektion an . 1. Öffne eine neues transparentes Bild von 950 x 625 pixels 2. Eigenschaften Vordergrund:Vordergrundfarbe auf weiß 3. Effekte- Plugins Redfield->Lattice XP mit diesen Einstellungen (Filter ist in der Zip mit den Tuben) Wenn es mit dem Filter nicht gelingen sollte oder Sie haben diesen Filter nicht dann gibt es ein Bild im Ordner .Dieses Bild dann als neue Ebene einfügen.
4. Effekte-Plugins -Flaming Pear Flexify 2--Preset ist in der Zip mit den Tuben >>klicke auf das rote Dreieck>>>suche die Voreinstellung --Flexify 2 settings.q2q und sofort OK Wenn es mit dem Filter nicht gelingen sollte oder Sie haben diesen Filter nicht dann gibt es ein Bild im Ordner .Dieses Bild dann als neue Ebene einfügen.
5. Ebenen- Neue Rasterebene 6. Ebenen-Anordnen-An letzte Stelle verschieben 7. Eigenschaften Vordergrund: Stelle die Vordergrund jetzt auf den Farbverlauf: -''chrisfallleaves'' –Erstelle ein Strahlenförmiges Farbverlauf mit diesen Einstellungen- Aktivieren Sie Ihr Farbverlaufswerkzeug und fülle die Ebene mit dem Farbverlauf
8. Anpassen -Bildschärfe verringern-Strahlenförmige Unschärfe mit diesen Einstellungen
9. Aktiviere die oberste Ebene in der Ebenenpalette 10. Effekte- Plugins - EyeCandy 5 -Perspective shadow -Tab- Settings-User Settings und nehmen sie die voreingestellten Werte-Preset » Alya -perspec1 » 11. Ebenen- Neue Rasterebene 12. Auswahl- Auswahl laden/speichern - Auswahl laden aus Datei und wähle Auswahl: ''renee-atya-selec1'' 13. Eigenschaften Vordergrund: VG-Farbe auf #8d9aa8 14. Aktivieren Sie Ihr Farbverlaufswerkzeug und füllen sie die Auswahl mit der Vordergrundfarbe 15. Auswahl- Auswahl aufheben 16. Effekte- Plugins -EyeCandy 5 perspective – Tab- Settings-User Settings und nehmen sie die voreingestellten Werte- Preset ''renee-atya -perspective'' 17. Ebenen- Neue Rasterebene 18. Auswahl- Auswahl laden/speichern - Auswahl laden aus Datei und wähle Auswahl:''renee-atya-selec1'' 19. Öffne das Bild ''feuille eau'' Bearbeiten- Kopieren- Bearbeiten- In eine Auswahl einfügen 20. Auswahl- Auswahl aufheben 21. Stelle den Mischmodus auf Hartes Licht 22. Effekte- Verzerrungseffekte- Welle mit diesen Einstellungen
- So sieht die Ebenenpalette jetzt aus
23. Aktivieren Sie nun den zweiten unterste Ebene in der Ebenenpalette= Raster 1- Effekte- Verzerrungseffekte- Welle wie eingestellt 24. Aktiviere die oberste Ebene in der Ebenenpalette 25. Ebenen- Neue Rasterebene 26. Auswahl- Auswahl laden/speichern - Auswahl laden aus Datei und wähle Auswahl: ''renee-atya-selec2''
28. Auswahl- Auswahl aufheben 29. Effekte- Plugins -Eyecandy 5 -Gradient glow--Tab- Settings-User Settings und nehmen sie die voreingestellten Werte-Preset ''renee-atya -gradient glow'' 30. Ebenen- Duplizieren 31. Effekte- Verzerrungseffekte- Verzerren mit diesen Einstellungen
32. Ebenen -Einbinden-Nach unten zusammenfassen 33. Effekte- Plugins -VM Natural -Acid Rain mit diesen Einstellungen
34.Effekte - 3D Effekte - Schlagschatten mit diesen Einstellungen
35. Effekte- Plugins - Axion - Lens Flare Filter 2.0 mit diesen Einstellungen
- Aktiviere den Löschwerkzeug und wisch alles was zuviel ist weg(wenn nötig) 36. Ebenen- Neue Rasterebene 37. Auswahl- Auswahl laden/speichern - Auswahl laden aus Datei und wähle Auswahl: ''renee-atya-selec3'' 38. Eigenschaften Vordergrund: VG-Farbe weiß - Setzte den VG auf (Nova) Farbverlauf- Weiß auslaufend mit diesen Einstellungen
39. Effekte - Textureffekte - Feines Leder mit diesen Einstellungen- Farbe #DCDCDC
40. Effekte- Kanteneffekte- Stark nachzeignen *Reduzieren die Deckfähigkeit auf 65. 41. Auswahl- Auswahl aufheben 42. Öffne die Tube '' monde de cameron'' Bearbeiten- Kopieren- Bearbeiten- Als neue Ebene einfügen. Aktivieren Sie Ihr Verschiebungswerkzeug und schieben sie es in die rechte obere Ecke >>>Stelle den Mischmodus auf Ausschluss 43. Effekte-Lichteffekte- Lichter mit diesen Einstellungen
44.Öffne die Tube ''renee- atya-nuage>>> Bearbeiten- Kopieren- Bearbeiten- Als neue Ebene einfügen und verschieben sie es nach oben an den Rand Stelle den Mischmodus auf Aufhellen- Setzte die Sichtbarkeit zurück auf 85% 45. Öffne die Tube ''face woman11'' Bearbeiten- Kopieren- Bearbeiten- Als neue Ebene einfügen und verschiebe sie es an an ihren Platz -Setzte die Sichtbarkeit zurück auf 72% 46. Aktivieren Sie nun den zweiten unterste Ebene in der Ebenenpalette=raster 1 47. Effekte- Plugins -Flaming Pear Flood /klicke auf das rote Dreieck>nimm die Voreinstellung ''renee_atya_flood_1'' und sofort OK
-So sieht es jetzt aus
48. Bleibe auf dieser Ebene!!!!- Aktiviere Aufhellungs und Abdunklungspinsel :Heller/Dunkler mit dieser Einstellung -Vordergrundfarbe auf weiß
- Ziehen Sie eine Linie von unten nach oben * vorsichtig, um diesen Effekt zu erzielen = nur um ein wenig aufzuhellen
49. Aktiviere die oberste Ebene mit der Dame und mache dasselbe mit diesem Hut. Wie im Beispiel zusehen
50. Ebenen- Neue Rasterebene 51. Auswahl- Auswahl laden/speichern - Auswahl laden aus Datei und wähle Auswahl: ''renee-alya-selec4'' Aktivieren Sie Ihr Farbverlaufswerkzeug und füllen sie die Auswahl mit dieser Farbe #34393f 52. Auswahl - Ändern - Verkleinern mit 8 pixels- Füllen sie die Auswahl mit dieser Farbe #a71708 53. Auswahl - Ändern - Verkleinern mit 8 pixels - Delete auf der Tastatur 54. Auswahl- Umkehren -Auswahl -Frei-Auswahl -Nicht frei 55 Effekte- 3D Effekte- Innenfasen mit diesen Einstellungen-Farbe Rot- #a71708
56. Auswahl- Auswahl aufheben 57.
Klicken Sie mit dem Zauberstab in den inneren Teilen diesen Rechtecken wie im Screen zu sehen
58. Ebenen- Neue Rasterebene - Aktivieren Sie Ihr Farbverlaufswerkzeug und füllen sie die Auswahl mit dem Farbverlauf wie eingestellt
59. Effekte- Plugins L and K's – Djin auf 43 und 21 60. Auswahl- Auswahl aufheben 61. Ebenen-Anordnen-nach unten verschieben 62. Aktiviere die Ebene oberhalb- Ebenen -Einbinden-Nach unten zusammenfassen 63. Effekte- Plugins -Eyecandy 5 - Extrude - -Tab- Settings-User Settings und nehmen sie die voreingestellten Werte-Preset ''renee-atya extrude'' 64. Effekte- Plugins -Andromeda -Perspective - Preset - swing the camera to 20 degrés
65. Effekte- Bildeffekte- Verschiebung mit diesen Einstellungen: H =100 und V = 0 -Transparent 66. Effekte- Plugins - Flaming pear flood -wie eingestellt-Horizon auf 91 67. Effekte-Plugins- Ulead effect -Particle ** Ich werde Ihnen erklären, wie das funktioniert** *1 -Klicken Sie zunächst auf das Symbol "Cloud" * 2 Klicken Sie auf load >>er öffnet sich ein Fenster 3 * Wählen Sie Cloud 3 - Gib die Werte ein oder nimm die Voreinstellung und sofort OK
68. Ebenen- Neue Rasterebene 69. Effekte- Plugins -Dragon fly- SinedotsII V 1.03 - Klicke auf Open >>nimm die Voreinstellung und OK- Oder mache die Einstellungen manuell - siehe Screen
70. Stelle den Mischmodus auf Weiches Licht 71. Öffne die Tube ''atya-pont '' -Bearbeiten- Kopieren- Bearbeiten- Als neue Ebene einfügen und verschiebe sie es an an ihren Platz - Stelle den Mischmodus auf Hartes Licht 72. Öffne die Tube ''hérisson '' -Bearbeiten- Kopieren- Bearbeiten- Als neue Ebene einfügen und verschiebe sie es nach unten rechts 73. Öffne die Tube ''atya -baluchon '' - Bearbeiten- Kopieren- Bearbeiten- Als neue Ebene einfügen und verschiebe sie es an an ihren Platz 74. Ebenen- Einbinden- Sichtbare zusammenfassen 75. Bild-Rand hinzufügen mit:1 pixels Rot 76. Bild-Rand hinzufügen mit diesen Einstellungen-schwarz
77. Aktivieren Sie Ihren Zauberstab mit der Standardeinstellung: klicken Sie auf den 2px schwarzen Rand 78. Effekte-Plugins - L and K's - Frederiek
79. Bild-Rand hinzufügen mit:25 pixels #a71708 80. Öffne die Tube" Text" Bearbeiten-Kopieren- Bearbeiten-Als neue Ebene einfügen. Oder schreiben Sie Ihren eigenen Text Speichern als JPG Ich hoffe es hat dir genau soviel Spaß gemacht wie mir es zu schreiben.
Jede Ähnlichkeit wie mit anderen Lektionen ist rein zufällig . * * Vergessen sie bitte unsere Übersetzer , Tubers und Skripteverfasser nicht und bedanken sie sich für ihre mühevolle Arbeit . Danke schön Renée . 2014 reçu de TWInc
Ich gehöre zu Tutorial Writers Inc. Meine Tutorials sind Registriert ReneeGraphisme_Alle Rechten vorbehalten
|

 Übersetzungen
Übersetzungen