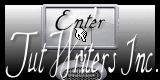|
Nouveau
Traducteur ici
*
On commence
2. Sélections - sélectionner tout et coller 'fond memory '' dans la sélection 3. Sélections - désélectionner 4. Réglage flou - flou gaussien a 50 5. Effet -Modules Externes - Nick Color Effex Pro.3 / Color Stylizer avec cette couleur#d9a56d
- Refaire une seconde fois effet du filtre même paramètres 6. Calque dupliquer 7. Effets- Modules Externes - Flaming Pear / Pixels Trash /Glue>>Soft light
8. Sélectionner les parties transparente avec votre baguette magique ou si plus facile pour vous charger le sélection ''memory_selection''
- Comme ceci
9. Sélection - Inverser Delete 10. Sélections -désélectionner 11. Effets- Effet 3D – Ombre portée
12. Effet - Effet Géométrique - Perspective Horizontal a 45/cocher mode enroulement - Gommer la partie de gauche et il reste ceci
13. Calque dupliquer - image miroir 14. Calque fusionner vers le bas 15. Calque -charger un masque a partir du disque ''Narah_mask_0186''
16. Calque - fusionner le groupe 17. Refaire ombre portée toujours en mémoire 18. Calques - dupliquer 19. Effets -Modules Externes - Flaming Pear / Flexify 2
20. Effet - Effet de bord accentuer d'avantage 21. Se placer sur le calque du bas le raster 1 22. Sélections- charger la sélection à partir du disque ''renee_memory_1'' 23. Effet - Effet 3 D - ombre portée avec cette couleur #614a37
24. Sélection transformer la sélection en calque 25. DESELECTIONNER 26. Effets - Effet de bord - Accentuer d'avantage 27. Calque agencer - Placer en haut de la pile des calques 28 Calques dupliquer /Image retourner 29. Image rotation libre 90° a droite 30. Image miroir 31. Effets - Effet 3D ombre portée en mémoire
32. Rester en haut de la palette des calques 33. Calques - Ajouter un nouveau calque 34. Sélection -charger la sélection ''renee_memory_2'' - Activer le pot de peinture et La remplir de la couleur #e5b365 35. Sélection -désélectionner 36. Effets - Modules externes - Toadies - What are you
37. Placer le calque en mode écran * Calque agencer 4 fois vers le bas / au dessus de raster 1/ vous avez ceci dans votre palette des calques
38. Se placer en haut de la palette des calques 39. Calques - Ajouter un nouveau calque 40. Sélections - charger la sélection ''renee_memory _3'' 41. Mettre en avant plan la couleur #673c28 et en arrière plan #e5b365 42. Préparer un dégradé halo configuré comme ceci
43. Activer le pot de peinture et Remplir la sélection du dégradé 44. Sélection - désélectionner 45. Effet –Unlimited - Filter Factory Gallery N/ Wee scratches a 255 * Calque agencer 2 fois vers le bas 46. Ouvrir le tube ''lac '' - Editer copier - Editer coller en place comme nouveau calque a gauche - Et le placer comme ceci
- Réorganiser le calque pour le descendre au dessus de raster 2 - Mettre le calque en mode lumière dure et descendre son opacité a 44 comme ceci
47. Effet - FM Tile Tools – Blend emboss par défaut - Se replacer en haut de la palette des calques 48. Activer le tube ''abeille-steam'' en place comme nouveau calque 49. Activer le tube ''calguisflamand459 '' en place comme nouveau calque - Mettre le caqlue en mode Luminance 50. Activer le tube du texte et le coller en place comme nouveau calque 51. Activer le tube ''Yoka-Photos-Animals-Birds-Monkey-130309'' 52. Image redimensionner a 75% tous calques décochés Editer coller comme nouveau calque bien le placer voir terminé 53. Effets- Modules Externes -Flaming Pear -Flood( attention la ligne horizon dépendra du placement du tube a vous de modifier le paramètre de la ligne horizon selon le placement de votre tube) - couleur 9a6a3f
54. Activer le tube ''bello-steamxpress-element'' Editer copier - Editer coller comme nouveau calque Placer 55. Mettre en mode lumière dure /et descendre son opacité a 51 56. Calques -Fusionner les calques visibles 57. Image ajouter des bordures de 3 pixels en noir 58. Image ajouter des bordures asymétriques
59. Sélectionner cette bordure avec la baguette magique 60. Effet- Effet texture - Textile
DESELECTIONNER 61. Image ajouter des bordures de 2 pixels en noir 62. Coller le tube du texte
|

 Traduit
Traduit