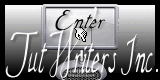|
Wij gaan beginnen met de les 1. Open de achtergrondafbeelding: ''fond Noel'' 2. Gereedschap Selecties-Aangepaste selectie met onderstaande instellingen
3. Selecties- Laag maken van de selectie Selecties- Niets selecteren 4. Effecten- Filter - FM Tile Tools- Blob Carve 1 met deze instellingen
5. Effecten- Vervormingseffecten- Spiraal op 125 6. Lagen- Dupliceren 7.Effecten-Afbeeldingseffecten- Verschuiving met deze instellingen
8. Lagen- Dupliceren 9. Effecten-Randeffecten- Verschuiving met deze instellingenage
-- Zo ziet het lagenpalet er nu uit / Hernoem de lagen in 1 , 2 en 3
Zet als volgt - Rasterlaag 1 /zet de mengmodus op "Lichter " - Rasterlaag 2 /zet de mengmodus op "Luminantie-Oud " -Rasterlaag 3 /zet de mengmodus op "Luminantie-Oud " en de laagdekking op 62%
10. Lagenpalet: activeer raster 1 11. - Lagen- Schikken- Omhoog verplaatsen - Zo ziet het lagenpalet er op dit moment uit
12. Lagenpalet: activeer raster 2 13. Effecten- Filter - Eyecandy 5 Impact– Glass-Tab-Settings -Preset /clear 14. Lagenpalet: activeer raster 3 15. Effecten- Filter -Eyecandy 5 – Glass -Tab- Settings- User Settings en neem mijn voorinstelling -Preset "renee _ 2013-glass'' 16.Lagenpalet: activeer raster 1 17. Afbeelding-Spiegelen 18.Effecten- Geometrische effecten- Perspektief horizontaal met deze instellingen
19. Effecten- Filter - Flaming Pear – Flexify 2 met deze instellingen
20. Effecten- Filter - Eye Candy5 Impact -Black light -Tab- Settings-User Settings en neem mijn voorinstelling-Preset _''renee_noel black light'' - -De onderkant is afgewerkt 21. Lagenpalet: activeer raster 2 22. Open de tube ''immagine paesaggio'' - Bewerken- Kopiëren-Bewerken- Plakken als nieuwe laag op je werkje en plaats 23. Effecten- Filter -FM Tile Tools /Saturation Emboss met deze instellingen
24. Lagenpalet: activeer de bovenste laag 25. Open de tube ''ee12.png'' -Bewerken- Kopiëren-Bewerken- Plakken als nieuwe laag op je werkje - -Lagen -Schikken- Omlaag verplaatsen-komt onder rasterlaag 3 zie screen - (Het lagenpalet ziet er nu zo uit )
Wij gaan de Tuben plaatsen op uw werkje 26.Lagenpalet: activeer de bovenste laag 27. Kopiëren plaats de volgende tuben - Open de tube ''image 4''- Bewerken- Kopiëren-Bewerken- Plakken als nieuwe laag op je werkje en plaats naar rechts - - Open de tube ''nnw_Ibw_shootingsrar"Bewerken- Kopiëren-Bewerken- Plakken als nieuwe laag op je werkje en plaats naar rechts boven - Open de tube''13206013504_noel_nikita ''Bewerken- Kopiëren-Bewerken- Plakken als nieuwe laag op je werkje en plaats. Zet de mengmodus op Luminantie- Oud - Open de tube ''image_3 '' Bewerken- Kopiëren-Bewerken- Plakken als nieuwe laag op je werkje. Zet de mengmodus op Hard Licht -Open de tube 'image _5 » Bewerken- Kopiëren-Bewerken- Plakken als nieuwe laag op je werkje. Plaats een beetje achter de tube van image 3 - Open de tube ''image _2''neige du bas -Bewerken- Kopiëren-Bewerken- Plakken als nieuwe laag op je werkje en plaats naar links onder . Zet de mengmodus op Lichter en de laagdekking op 89 % - Lagen- Dupliceren-Afbeelding-Spiegelen - - Lagenpalet: zet de mengmodus Uitsluiten en zet de laagdekking op 62% - Open de vector laag : Bewerken- Kopiëren- Bewerken- Plakken als nieuwe laag (die wordt gebruikt om rond te schrijven
- Activeer Gereedschap Tekst:Ga met je cursor op het lijntje van je ovaal staan=> tot dat je het Tekst teken +A) ziet en klik. Schrijf de tekst en klik op toepassen .Als de tekst staat dan verwijder je de vector er onder weer -U kunt ook mijn tekst gebruiken en plak als nieuwe laag op je werkje en zet bovenaan op uw werkje 28. Als u mijn tekst neemt dan slaat u punt 29 over 29. Effecten-Filter - EyeCandy 5 - Perspective shadow -Tab-Settings-User Settings -Preset /drop shadow blurry 30. Open de tube ''trace dans neige ''- Bewerken- Kopiëren-Bewerken- Plakken als nieuwe laag op je werkje en plaats 31. Open de tube '122866900039-animaux_nikita'' -Afbeelding- Formaat wijzigen met 45% - Bewerken- Kopiëren-Bewerken- Plakken als nieuwe laag op je werkje en plaats op de sneeuw 32. Open de tube ''image_1 '' - Bewerken- Kopiëren-Bewerken- Plakken als nieuwe laag op je werkje en plaats - Gereedschap Selectie (s) Rechthoek of neem je lasso -Selecteer het cijfer 2 en er na cijfer 3 /Bewerken- Kopiëren-Bewerken- Plakken als nieuwe laag op je werkje en plaats - Plaats zie grote voorbeeld //Open 2014 PNG // Bewerken- Kopiëren-Bewerken- Plakken als nieuwe laag en plaats rechts onderaan 33. Open de tube met het uiltje van ''hiboux de reverie ''- Bewerken- Kopiëren-Bewerken- Plakken als nieuwe laag op je werkje en plaats op de lantaarnpaal - Staat alles op de juiste plaats? Wilt u een animatie maken dan nu niet samenvoegen ga dan verder naar animatie 34. Lagen- Samenvoegen- Alle lagen samenvoegen 35. Afbeelding randen toevoegen:20 pixels wit 36. Afbeelding randen toevoegen:5 pixels kleur #9a0f06 37. Afbeelding randen toevoegen:20 pixels wit 38. Afbeelding randen toevoegen:5 pixels kleur #9a0f06 Opslaan als JPG Voor de animatie -Lagenpalet: activeer de onderste laag =achtergrondlaag 1 - Lagen- 2x Dupliceren u heeft nu drie achtergrondlagen - Hernoem de lagen : achtergrondlaag 1- 2 en 3 van onder af aan zie voorbeeld .
- Sluit de achtergrondlagen 2 en 3 -Lagenpalet: activeer achtergrondlaag 1 - Selecties-Selectie laden/opslaan-selectie laden van af schijf en neem selectie: "selection_cercle_animation_2013" - Effecten- Filter - Vanderlee- Snowflakes met deze instellingen
Laat de selectie actief - Sluit nu achtergrondlaag 1 - Activeer achtergrondlaag 2 - Effecten- Filter - Vanderlee- Snowflakes met deze instellingen ( 1x klik random seed en vul in )
Laat de selectie actief - -Sluit de achtergrondlaag 2 - Open en activeer achtergrondlaag 3 - Effecten- Filter - Vanderlee- Snowflakes met deze instellingen ( 1x klik random seed en vul in )
Selecties- Niets selecteren - -Wilt u de sneeuw animatie ook nog maken? - - Lagenpalet: activeer de sneeuw laag -Dupliceer de sneeuwlaag 2 x hernoem de lagen sneeuwlaag 1-2 en 3 - Gereedschap Selectie uit vrije hand=Lasso selecteer de voetstappen van de kat
- Sluit de sneeuwlagen 2 en 3 - Activeer sneeuwlaag 1 --Effecten- Filter-Alien Skin Xenofex 2>>Constellation> Settings >>Bling Bling met deze instellingen
-Sluit sneeuw laag 1 - Open en Activeer de sneeuwlaag 2 - Effecten- Filter- Alien Skin Xenofex 2>>> Settings >>Bling Bling/ klik random seed - Sluit de sneeuwlaag 2 - Open en Activeer de sneeuwlaag 3 - Effecten- Filter- Alien Skin Xenofex 2>>> Settings >>Bling Bling/ klik random seed Selecties- Niets selecteren-Zet je naam er op - Open de animatie shop - Terug naar PSP - Sluit de achtergrondlagen 2 en 3 en de sneeuwlagen 2 en 3 -Activeer achtergrondlaag 1 en sneeuwlaag 1 - Bewerken- Kopiëren- Samengevoegd Kopiëren - Activeer de animatie shop Bewerken- Plakken als nieuwe animatie - Terug naar PSP - Sluit achtergrondlaag 1 en sluit de sneeuwlaag 1 - Open de achtergrondlaag 2 en sneeuwlaag 2 - Bewerken- Kopiëren- Samengevoegd Kopiëren Activeer de animatie shop - Bewerken- Plakken na actieve frame - Terug naar PSP - Sluit de achtergrondlaag 2 en de sneeuwlaag 2 - Open achtergrondlaag 3 en sneeuwlaag 3 - Bewerken- Kopiëren- Samengevoegd Kopiëren Activeer de animatie shop - Bewerken- Plakken na actieve frame - Eigenschappen voor Frame en neem 20 // Bestand Opslaan!! Volgend venster weer opslaan -dan weer een venster klik op aanpassen optimalisatie en kies de kleuren zoals hier op het screen te zien is en vul 255 in
- - OK en volgende en zo verder tot voltooien. - Sla op als Gif. Dit is het resultaat van je werk
De les is klaar. Ik hoop dat jullie er net zoveel plezier mee hadden als ik met het schrijven van deze les. Renée Deze les werd geschreven door Renée op 25/11/2012
25/12/2012 Elke gelijkenis met een andere bestaande les berust op puur toeval * Vergeet onze vertalers/tubers/testers niet te bedanken die achter de schermen werken. Bedankt Renée *
Ik maak deel uit van Tutorial Writers Inc. Mijn lessen staan geregistreerd ReneeGraphisme_Alle rechten voorbehouden
* |