|
Wir fangen die Lektion an.
Wir verwenden diese Farben

-
Eigenschaften Vordergrund: Setzte die VG-Farbe auf Farbverlauf und wähle
‘’NeonFantasy_CC ‘’Erstellen Sie ein Vordergrund-Farbverlauf (Strahlenförmig) mit diesen Einstellungen-Setze die HG-Farbe auf #ffffff
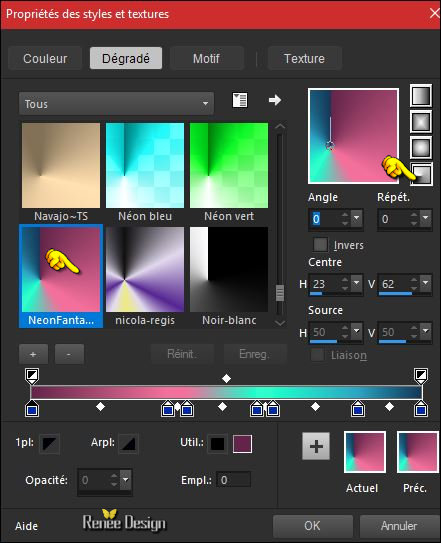
1.
Öffne das Bild ‘’Trouble_Fleurs’’- Fenster Duplizieren !! Auf diesem Hintergrundbild werden wir arbeiten- Hintergrundebene umwandeln = Raster 1
2. Einstellen- Farbe- Kanäle mischen mit diesen Einstellungen
(Wenn Sie mit anderen Farben arbeiten möchten , dann können Sie jetzt die Farbe hier einstellen ////Bestimmen Sie selbst die gewünschte Farbe )
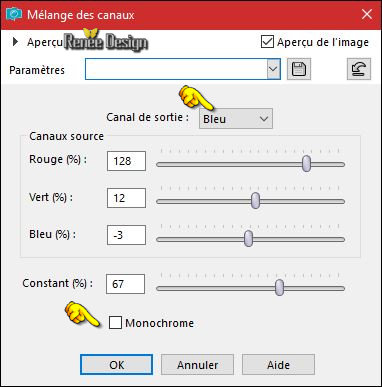
3.
Einstellen- Weichzeignen- Weicher Fokus mit diesen Einstellungen
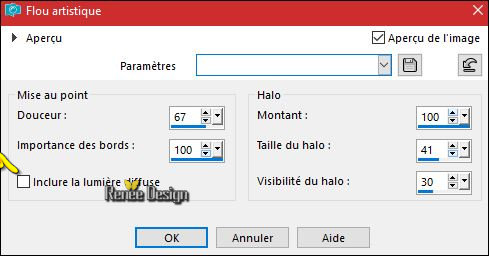
4.
Einstellen - Unschärfe - Gaußscher Weichzeichner - Radius 65
5.
Ebenen- Neue Rasterebene
6.
Auswahlwerkzeug (S) Benutzerdefinierte Auswahl -Rechteck mit diesen Einstellungen

7.
Aktivieren Sie Ihr Farbverlaufswerkzeug und füllen sie die Auswahl mit dem Farbverlauf
8.
Einstellen - Unschärfe - Gaußscher Weichzeichner - Radius 65
9.
Effekte- Kunstmedieneffekte- Pinselstriche mit diesen Einstellungen-Farbe
#716587
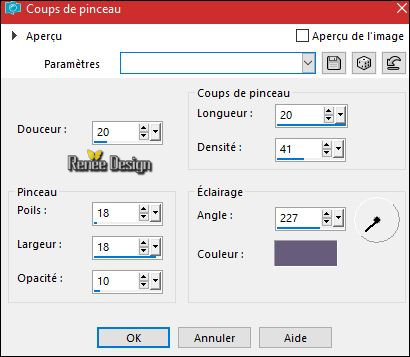
10.
Effekte- Kanteneffekte-Stark nachzeignen
Auswahl bleibt aktiv
11.
Effekte - Bildeffekte - Nahtloses Kacheln mit diesen Einstellungen

12.
Auswahl- Auswahl-Ändern- Auswahlrahmen auswählen mit diesen Einstellungen
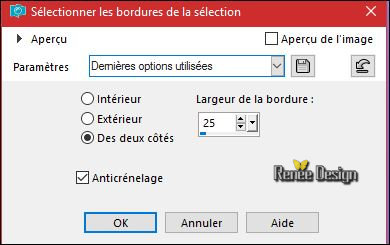
13.
Effekte- Plugins – [AFS IMPORT] sqborder
2 mit diesen Einstellungen
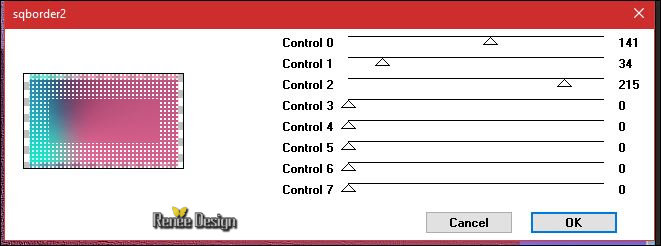
14.
Effekte-3D Effekte Schlagschatten mit diesen Einstellungen 1/1/100/6 schwarz
15.
Auswahl- In Ebene umwandeln
-
Aktiviere die Ebene von Raster 2 in der Ebenenpalette
DELETE

Auswahl- Auswahl aufheben
- Aktiviere die Ebene oberhalb(umgewandelte Auswahl)
15. Effekte- Plugins – Unlimited - &<Background Designers IV>- @Frame
Gradient Switcher mit diesen Einstellungen
Wenn Sie mit anderen Farben arbeiten möchten , dann können Sie jetzt die Farbe hier einstellen
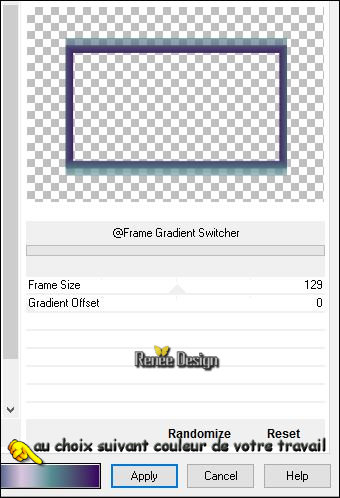
- Aktiviere die Ebene von Raster 2 in der Ebenenpalette
16. Ebenen- Duplizieren
16. Effekte- Geometrieffekte – Horizontalperspektive
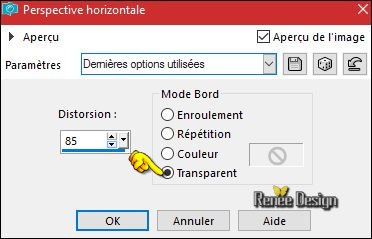
17. Effekte- Bildeffekte- Versatz mit diesen Einstellungen: H = - 336 und V = 0
18. Ebenen- Duplizieren
19. Bild - Spiegeln - Horizontal Spiegeln ( Bild - Spiegeln in älteren PSP Versionen)CTRL+B
20. Ebenen- Eigenschaften-Stelle den Mischmodus der Ebene auf " Überzug "
- Aktiviere die Ebene von Raster 2 in der Ebenenpalette
21. Effekte- Plugins
– Mura’s Meister Perspective Tilling mit diesen Einstellungen
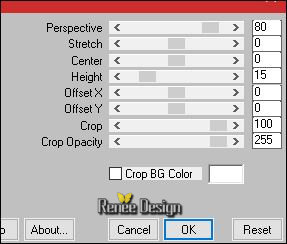
22. Effekte- Kanteneffekte-Nachzeignen
So sollte es nun sein- So sieht die Ebenenpalette jetzt aus
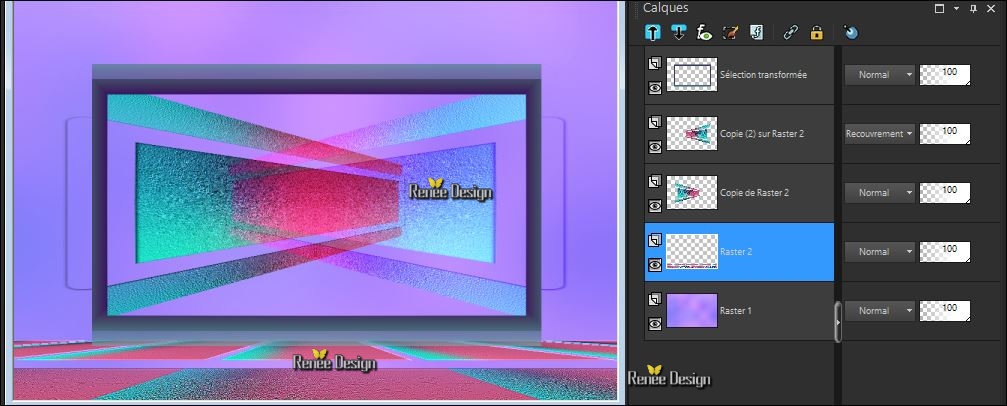
Aktiviere die oberste Ebene in der Ebenenpalette (umgewandelte Auswahl)
23. Effekte- Plugins – EyeCandy 5 impact -Glass mit der Standardeinstellung
24. Bild- Größe ändern- Verkleinern mit 30%- Alle Ebenen anpassen nicht aktiv
25. Bild- Frei drehen 90° nach rechts
26. Effekte-Plugins – Mura’s meister – Copies mit diesen Einstellungen
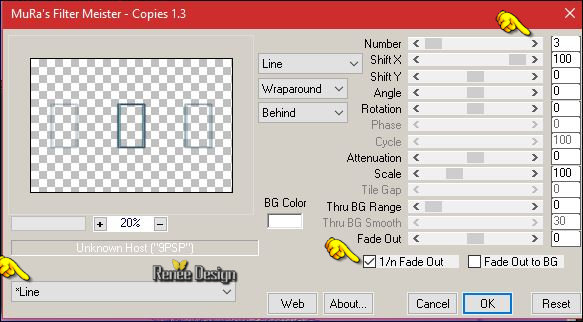
27. Effekte-3D Effekte Schlagschatten mit diesen Einstellungen 5/5/35/17 schwarz
28. Ebenen- Neue Rasterebene
29.
Auswahl- Auswahl laden/speichern - Auswahl laden aus Datei und wähle Auswahl:‘’Trouble_1’’
30.
Ändern Sie die Deckfähigkeit Ihren Farbfüllungswerkzeug auf 50 % - und füllen sie die Auswahl mit der HG-Farbe #ffffff
31.
Effekte- Plugins - Unlimited –It@lian Editors Effect - Rete -
www_italianeditors_com: 35 / 78
Auswahl- Auswahl aufheben
Keine- Neue Ebene !!!
32.
Auswahlwerkzeug (S) Benutzerdefinierte Auswahl -Rechteck mit diesen Einstellungen
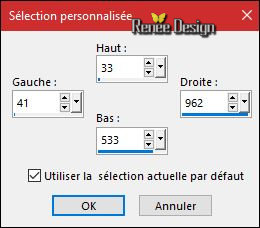
33. Effekte-3D Effekte Schlagschatten mit diesen Einstellungen 5/5/35/17 schwarz
-Schlagschatten wiederholen-Negativ -5/-5
34.
Auswahl- Auswahl-Ändern- Auswahlrahmen auswählen mit diesen Einstellungen
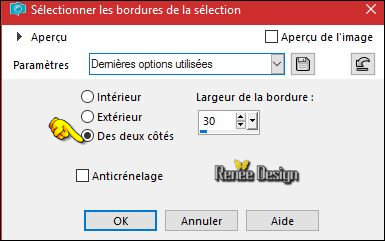
35.
Effekte- Plugins - [AFS IMPORT] sqborder 2 mit diesen Einstellungen

Auswahl- Auswahl aufheben
36.
Effekte- Kanteneffekte- Nachzeignen
37.
Öffne die Tube ‘’
Renee_tube-petits_pois.pspimage’’
-
Bild- Größe ändern- 665 Pixels Höhe
-
Bearbeiten-Kopieren-Bearbeiten- Als neue Ebene einfügen
-
Verschiebe sie es in die rechte untere Ecke
38.
Effekte- Plugins – EyeCandy 5 Impact –Perspective
Shadow mit diesen Einstellungen
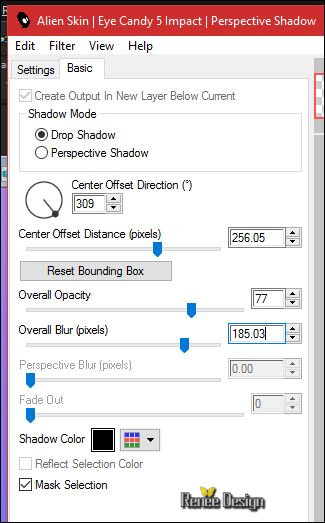
39. Ebenen- Neue Rasterebene
40.
Auswahl- Auswahl laden/speichern - Auswahl laden aus Datei und wähle Auswahl:‘’Trouble_2’’
41. Ändern Sie die Deckfähigkeit Ihren Farbfüllungswerkzeug auf 100%
-Aktivieren Sie Ihr Farbverlaufswerkzeug und füllen sie die Auswahl mit dem Farbverlauf (mit der linken Maustaste ) und füllen sie die Auswahl mit der HG-Farbe #ffffff (
mit der rechten Maustaste)
Auswahl- Auswahl aufheben
42. Öffne die Tube ‘’ Touble_mots’’
- Bearbeiten-Kopieren-Bearbeiten- Als neue Ebene einfügen
- Verschiebe sie es an ihren Platz
Legen sie Ihre Arbeit zur Seite
- Wenn es nicht gelingen sollte dann gibt es einen Vogel im Ordner.
Diesen Vogel dann als neue Ebene einfügen und überspringen sie dann den nächsten Schritt .
- Weiter mit Punkt 73
-
Wir werden einen Kolibri (Vogel) basteln.
43. Datei: Öffne ein neues transparentes Bild: 869 x 732 pixels
- Materialeigenschaften: Setze die Vordergrundfarbe auf #7d918c -Setze die Hintergrundfarbe auf
#4c4f4b
44.
Auswahl- Auswahl laden/speichern - Auswahl laden aus Datei und wähle Auswahl: Colibri_1’’
45.
Aktivieren Sie Ihr Farbverlaufswerkzeug und füllen sie die Auswahl mit der VG-Farbe #7d918c
46. Effekte- Plugins – EyeCandy 5 – Texture - Swirl mit diesen Einstellungen
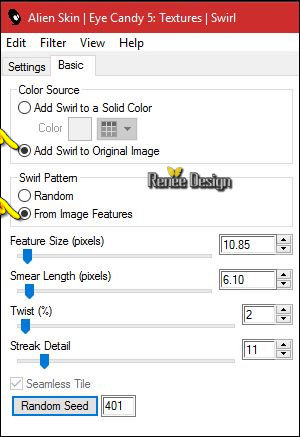
47. Effekte- Kanteneffekte-Stark nachzeignen
Auswahl- Auswahl aufheben
- Setze die VG-Farbe auf #2f2f2f
48. Ebenen- Neue Rasterebene
49.
Auswahl- Auswahl laden/speichern - Auswahl laden aus Datei und wähle Auswahl: Colibri_2’’
50.
Aktivieren Sie Ihr Farbverlaufswerkzeug und füllen sie die Auswahl mit der VG-Farbe #2f2f2f
51. Effekte- Plugins -EyeCandy 4000 /HSB Noise mit diesen Einstellungen
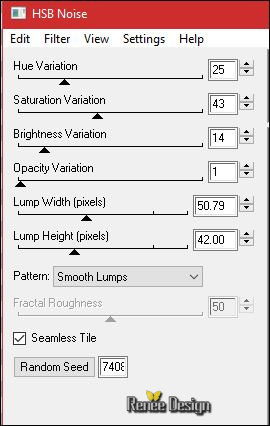
Auswahl- Auswahl aufheben
52.
Effekte- Plugins – Greg ‘s Factory Output vol II
– Poolshadow mit diesen Einstellungen
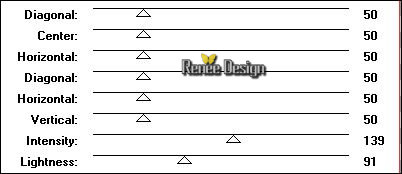
Auf dieser Ebene
53.
Auswahl- Auswahl laden/speichern - Auswahl laden aus Datei und wähle Auswahl: Colibri_3’’
54. Effekte- Plugins – EyeCandy 5 Impact – Glass mit diesen Einstellungen
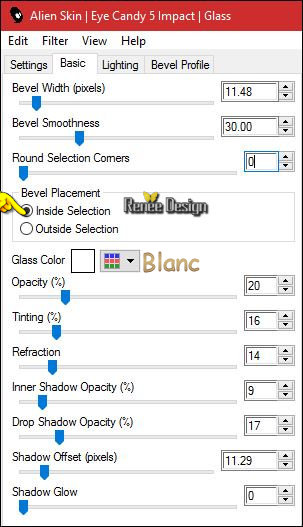
Auswahl- Auswahl aufheben
55. Ebenen- Neue Rasterebene
56.
Auswahl- Auswahl laden/speichern - Auswahl laden aus Datei und wähle Auswahl:’’ Colibri_4’’
57. Öffne die Tube ‘’texture – metal ‘’ in Ihrem PSP
- Bearbeiten- Kopieren- Bearbeiten- In eine Auswahl einfügen
58. Einstellen - Unschärfe - Gaußscher Weichzeichner - Radius 5
Auswahl- Auswahl aufheben
59. Ebenen- Neue Rasterebene
60.
Auswahl- Auswahl laden/speichern - Auswahl laden aus Datei und wähle Auswahl:’’ Colibri_5’’
61. Aktivieren Sie Ihr Farbverlaufswerkzeug und füllen sie die Auswahl mit der HG-Farbe #4c4f4b
Auswahl- Auswahl aufheben
62. Ebenen- Neue Rasterebene
63.
Auswahl- Auswahl laden/speichern - Auswahl laden aus Datei und wähle Auswahl:’’ Colibri_6’’
64. Aktivieren Sie Ihr Farbverlaufswerkzeug und füllen sie die Auswahl mit der VG-Farbe #2f2f2f
65. Effekte- Plugins- Eyecandy 5 Glass wie eingestellt
Auswahl- Auswahl aufheben
- Setze die VG-Farbe auf
#eefcff
66. Ebenen- Neue Rasterebene
67.
Auswahl- Auswahl laden/speichern - Auswahl laden aus Datei und wähle Auswahl:’’ Colibri_7’’
68. Aktivieren Sie Ihr Farbverlaufswerkzeug und füllen sie die Auswahl mit der VG-Farbe #eefcff
Auswahl- Auswahl aufheben
69. Öffne die Tube ‘’ Coeur_Colibri’’
- Bearbeiten-Kopieren-Bearbeiten- Als neue Ebene einfügen
- Verschiebe sie es an ihren Platz
70. Öffne die Tube ’’Bouton_Colibri’’
- Bearbeiten-Kopieren-Bearbeiten- Als neue Ebene einfügen -Verschiebe sie es an ihren Platz
71. Effekte- Plugins –EyeCandy 5 Impact – Glass wie eingestellt
Alles am richtigen Platz??
72. Ebenen- Zusammenführen-Sichtbare zusammenfassen
73. Aktiviere den Aufhellungs und Abdunklungspinsel (L):Heller/Dunkler mit dieser Einstellung

-
Tun Sie es regelmäßig in kleinen Schritten
Wie Sie es wollen verdunkeln oder
aufhellen , versuche es einfach , ganz nach ihre Wahl
Das Ergebnis wird von ihrem tun abhängen.
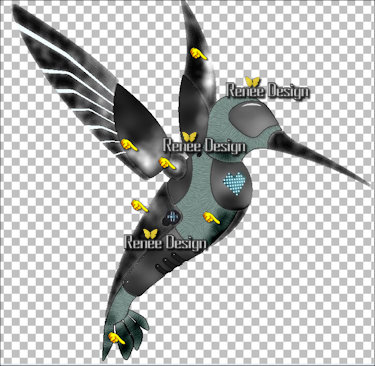
74. Öffne die Tube ‘’ Colibri _aile’’
- Bearbeiten-Kopieren-Bearbeiten- Als neue Ebene einfügen
- Wichtig !!! SIE müssen an der richtigen Stelle platziert werden.
75. Ebenen- Neue Rasterebene
76.
Auswahl- Auswahl laden/speichern - Auswahl laden aus Datei und wähle Auswahl:’’ Colibri_8’’
77. Setze die VG-Farbe auf #ffffff-Aktivieren Sie Ihr Farbverlaufswerkzeug und füllen sie die Auswahl mit der VG-Farbe #ffffff
(Sie können diese Ebene nach unten verschieben (unter die Vogelebene) oder über den Vogelebene lassen)
Auswahl- Auswahl aufheben
78. Ebenen- Zusammenführen-Sichtbare zusammenfassen
79. Bild- Größe ändern- 50 %
80. Bearbeiten- Kopieren – Aktivieren Sie nun das soeben erstellte Bild (Schritt 42)
- Bearbeiten- Als neue Ebene einfügen
- Verschiebe sie es an ihren Platz .Wie im Beispiel gezeigt
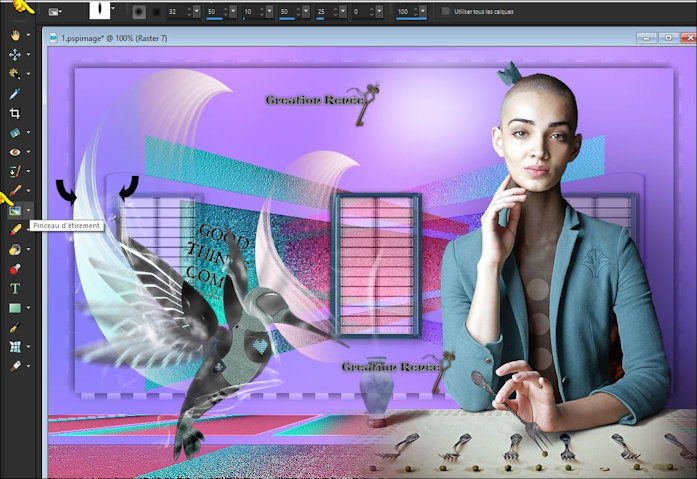
81. Öffne die Tube ‘’clef’’
- Bearbeiten-Kopieren-Bearbeiten- Als neue Ebene einfügen
- Verschiebe sie es an ihren Platz .Wie im Beispiel gezeigt

82. Verschmierpinsel mit diesen Einstellungen

- Verreiben Sie leicht, um die Horizontale Linie zu entfernen (siehe die 2 schwarze Pfeile im Screen oben )
-
Um es besser zu sehen, nehme sie eine neue Ebene und füllen sie mit schwarz, entferne dieser Ebene wenn sie es fertig haben.)
83. Öffne die Tube ‘’chaines ‘’ und ‘’pois ‘’
- Bearbeiten-Kopieren-Bearbeiten- Als neue Ebene einfügen
- Verschiebe sie es an ihren Platz .
84. Ebenen- Zusammenführen-Sichtbare zusammenfassen
85. Ebenen- Neue Rasterebene
86.
Auswahl- Auswahl laden/speichern - Auswahl laden aus Datei und wähle Auswahl:‘’Trouble_3’’
87. Aktivieren Sie Ihr Farbverlaufswerkzeug und füllen sie die Auswahl mit der VG-Farbe #ffffff
Auswahl- Auswahl aufheben
88.
Setze die Sichtbarkeit der Ebene auf 55%
89. Bild - Rand hinzufügen mit 1 pixel #000000
90. Bild - Rand hinzufügen mit 5 pixels #ffffff
91. Bild - Rand hinzufügen mit 1 pixel #000000
92. Bild - Rand hinzufügen mit 40 pixels#ffffff
93. Effekte- Plugins - AAA Frame - Foto Frame mit diesen Einstellungen
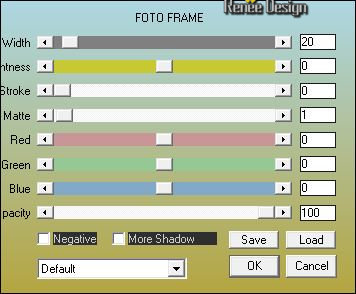
94. Öffne die Tube "Text" ( Es gibt zwei Modelle) -Oder schreiben Sie Ihren eigenen Text
95. Ebenen- Zusammenführen- Alle zusammenfassen
Speichern als JPG
Ich hoffe es hat Ihnen genau soviel Spaß gemacht wie mir es zu schreiben.
Renée
Diese Lektion wurde von Renée geschrieben am 17/04/2017
Ausgabe
2017
*
*
Jede Ähnlichkeit wie mit anderen Lektionen ist rein zufällig . *
* Vergessen sie bitte unsere Übersetzer , Tubers und Skripteverfasser nicht und bedanken sie sich für ihre mühevolle Arbeit.
Danke schön Renée
| 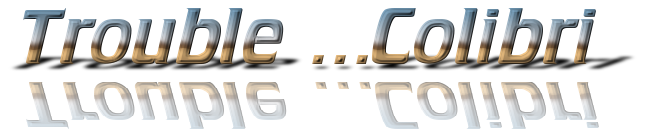

 Übersetzungen
Übersetzungen




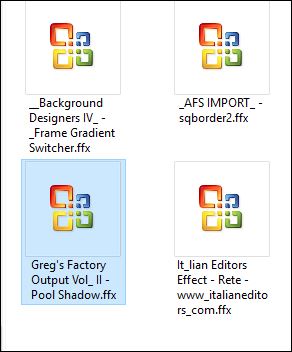

 Wenn Sie dieses Logo sehen dann müßen die Filter im Unlimited Importiert werde
Wenn Sie dieses Logo sehen dann müßen die Filter im Unlimited Importiert werde 

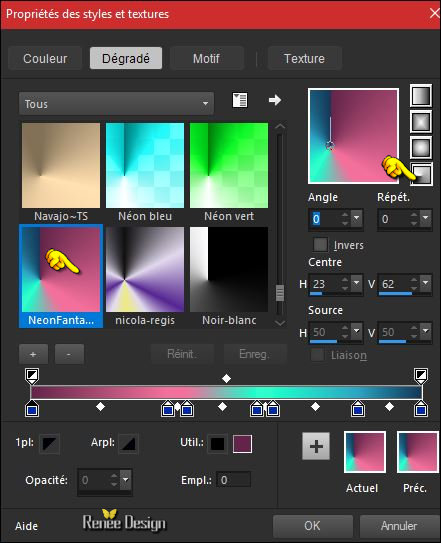
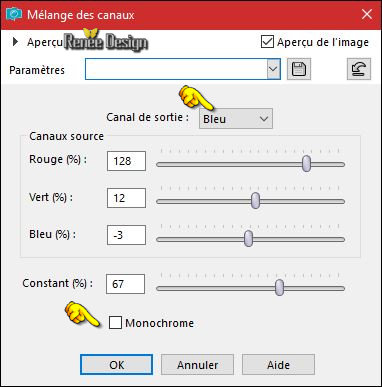
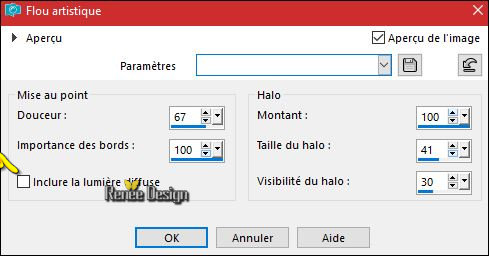

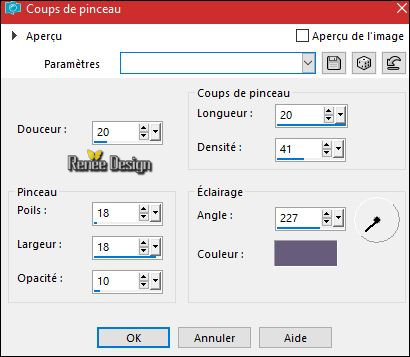

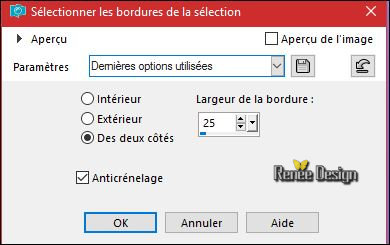
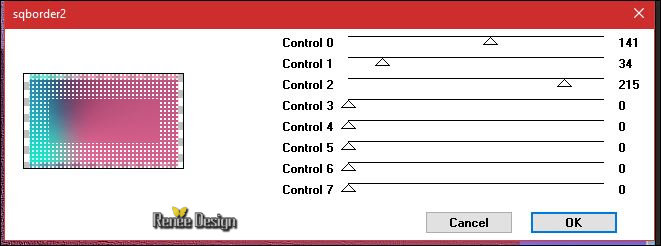

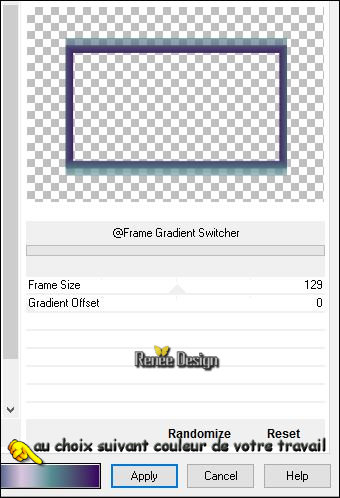
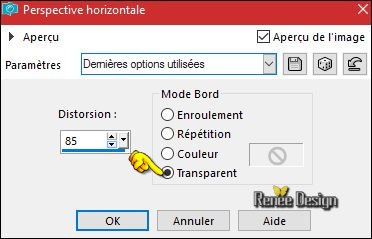
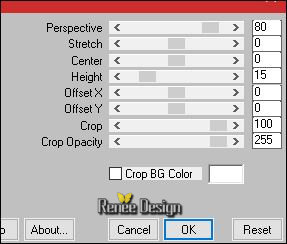
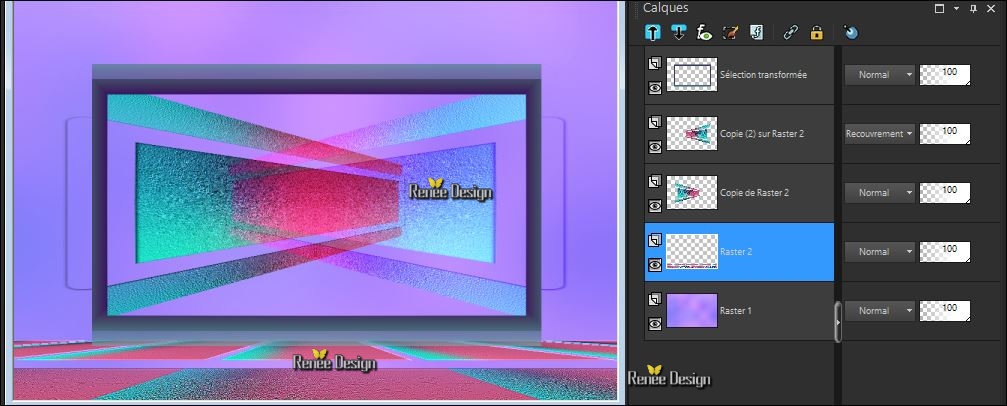
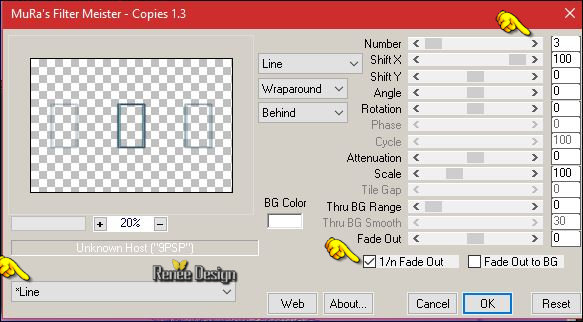
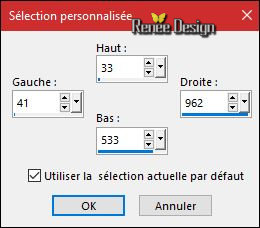
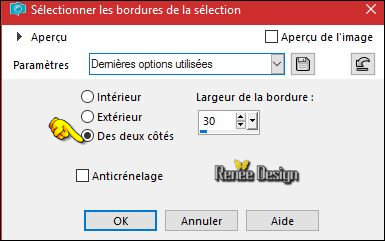

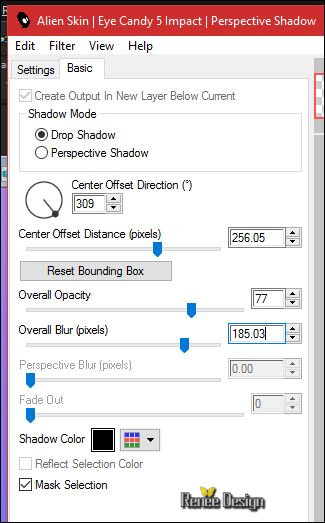
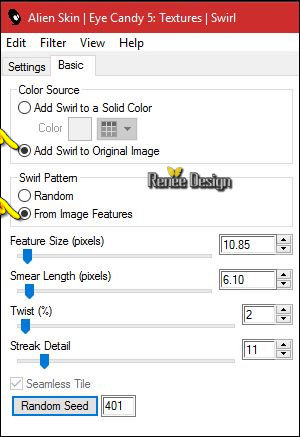
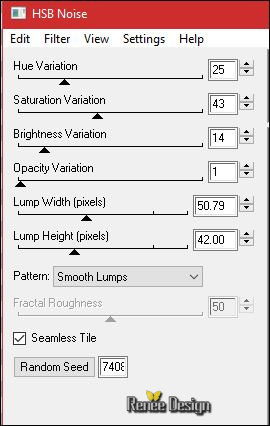
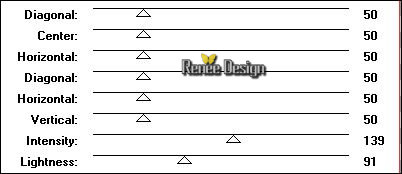
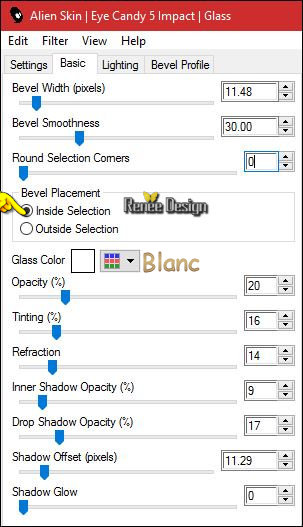

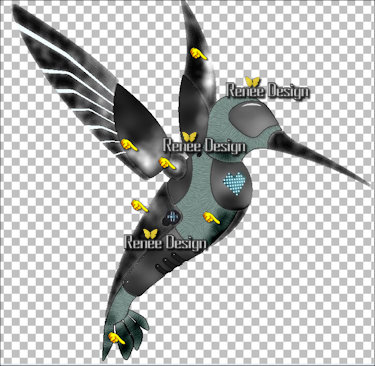
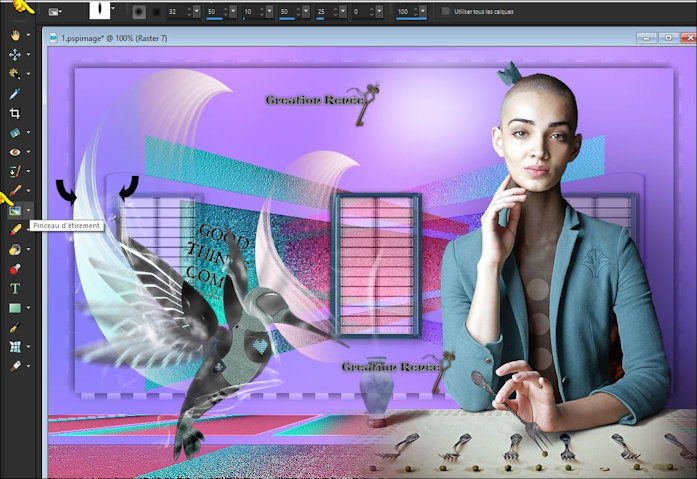


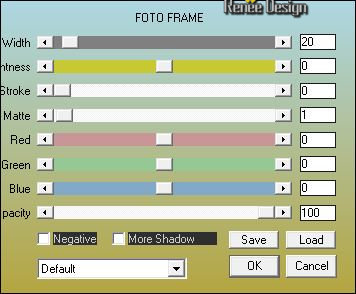

 Alle Rechten vorbehalten
Alle Rechten vorbehalten 
