|
On commence
1. Ouvrir
votre '' fond _steampunk_6''-Transformer en calque Raster 1
2. Calques
dupliquer
3. Effets -
Modules Externes - L
and K's /Pia à 54
4. Image
- Pivoter vers la droite
-
Refaire L an k's /Pia
à 54
- Image
- Pivoter vers la gauche
5.Calques
- dupliquer
6. Effets -
Modules Externes - L and K's / Marya
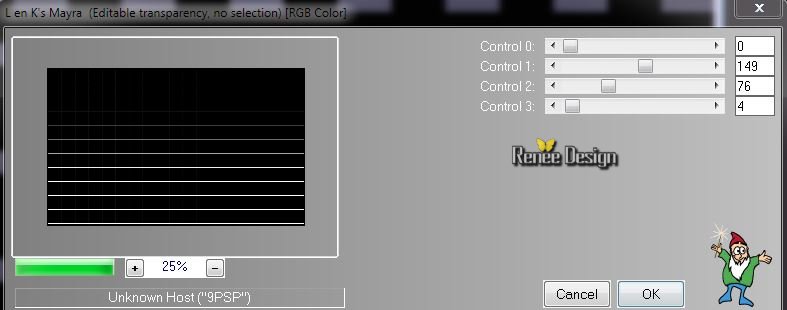
7. Effets - Modules
Externes -
Filtre Transparency - Eliminate Black
8. Effets
- Modules Externes - Simple - Blintz
9. Effets -
Modules Externes - Simple - Diamonds
10. Calques
- dupliquer
- Image
- Miroir
11.
Calques -Fusionner le calque du dessous
- Revenir
sur le calque du dessous (Copie de Raster 1)
12. Effets
- Modules externes - Filters Unlimited 2.0 -
Sapphire 01 - Sapphire Plugin_0096
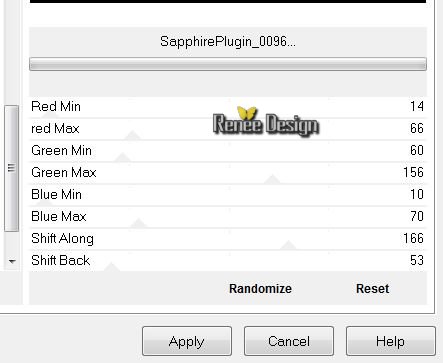
13. Effets -
Modules Externes - Mura's Meister - Perspective Tiling
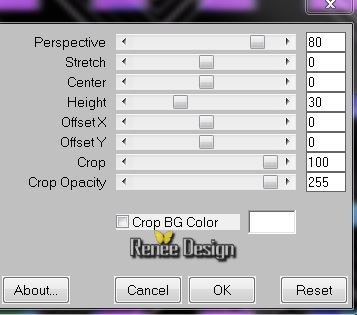
14. Effets -
Effets de Distorsion -Torsion

- Revenir
sur le calque du haut (Copie(2) sur Raster 1
15. Effets -
Modules Externes - Photo Swizzle / Button maker
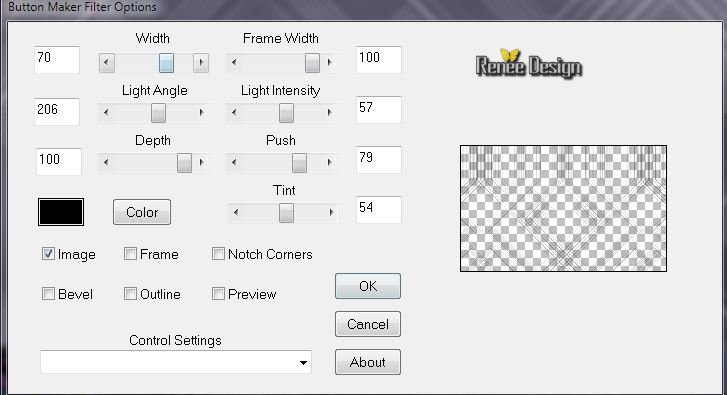
16. Effets
- Effets Géométrique - Sphère

17. Effets
- Modules externes - Alien Skin EyeCandy 5 - Impact - Extrude /Preset
''steampunk6_extrude''
18.
Sélections - Charger- Enregistrer une sélection à partir
du disque - Charger la sélection '' Steampunk6_1'' / Delete
Désélectionner
19.
Ouvrir le tube ''calguismiststeampunk26012014''
-
Image
redimensionner à 65 %
-
Editer copier - Editer coller
comme nouveau calque /Placer
20.
Mettre le calque en mode Exclusion
21.
Calques - Ajouter un nouveau calque
22.
Palette des couleurs mettre en avant plan le dégradé''
aynewone14.jgd''/ Mode linéaire - Configuré comme ceci
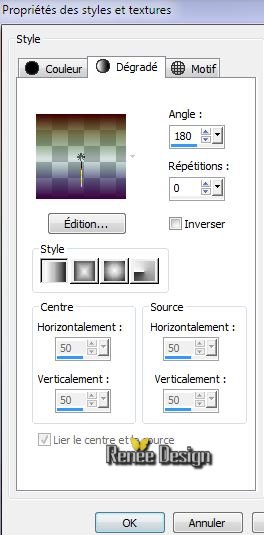
23.
Pot de peinture - Remplir le calque du dégradé
24.
Effets - Modules
Externes - Mura's Meister - Pole Transform
2.1
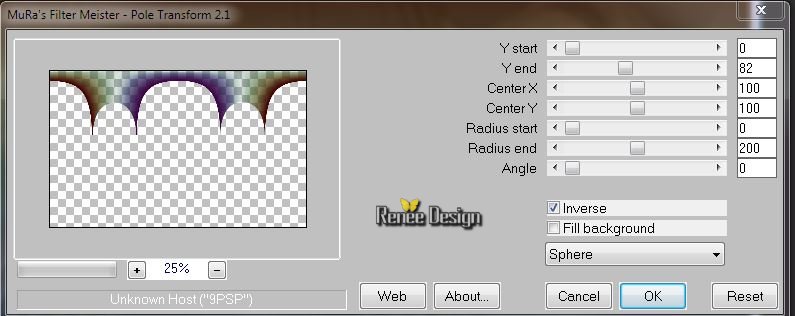
25.
Effets - Effets 3 D - Ombre portée 0 /0 /77/ 38 en
noir
26.
Calques - Dupliquer
27.
Effets - Effets Géométrique - Cercle - Cocher transparent
-
Mettre le calque en mode - Ecran
Vous
en êtes là
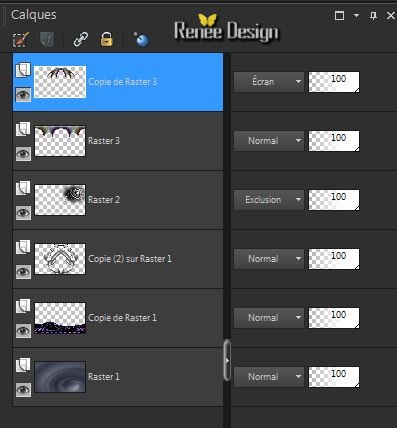
.
Vous placer sur le calque raster 3
28.
Effets - Effets de distorsion - Vagues

29.
Réglage Flou - Flou radial
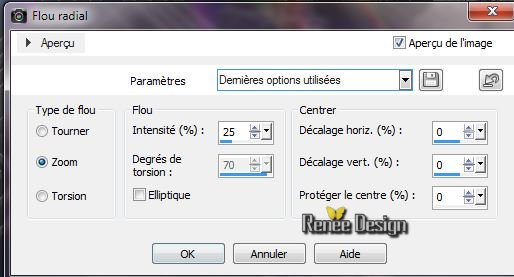
30.
Effets - Modules
Externes - Penta Com / Color Dot 90/2/255/255/255
- Se
placer en haut de la palette des calques
31.
Calques - ajouter un nouveau calque
32.
Sélections - Charger- Enregistrer une sélection à partir
du disque - Charger la sélection ''steampunk6-2"
- Pot
de peinture -Remplir du dégradé (même paramètres)
Désélectionner
33.
Calques - Dupliquer
34.
Effets - Effets d'image - Décalage H=
- 65 et V = 0 cocher
transparent
35.
Calques - Fusionner le calque du dessous
36.
Effets -
Modules
Externes - Penta
Com - Color dot
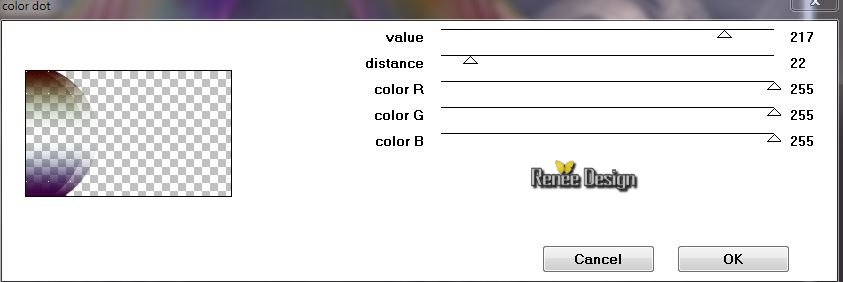
37.
Réglage Ajouter /Supprimer du bruit - Ajouter du bruit

38. Effets - Effet D'image - Mosaïque sans jointures
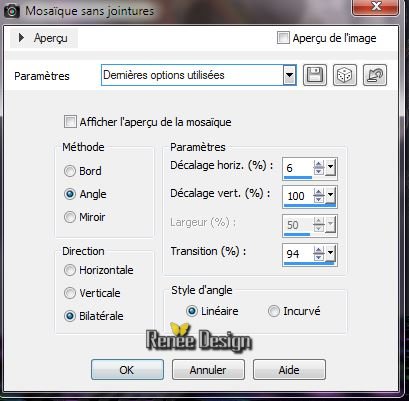
39.
Calques - dupliquer
- Image Miroir
-
-
Mettre le caque en
mode différence
Vous
en êtes là
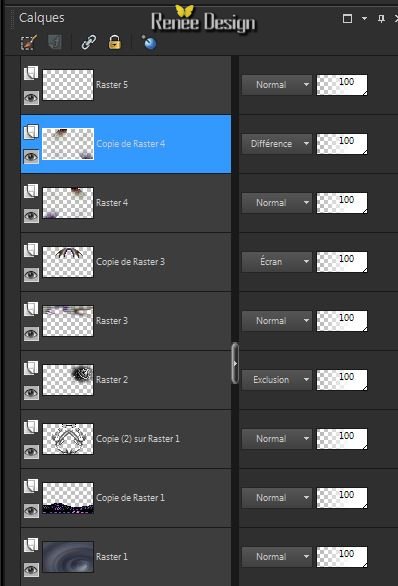
40.
Ouvrir le tube ''Kryssteampunk-09-14-012''
-
Editer
coller comme nouveau calque /Bien placer à gauche
- Calques - Réorganiser - Déplacer 2 fois vers le bas
-
Mettre le calque en
mode Luminance
Vous
avez ceci comme résultat
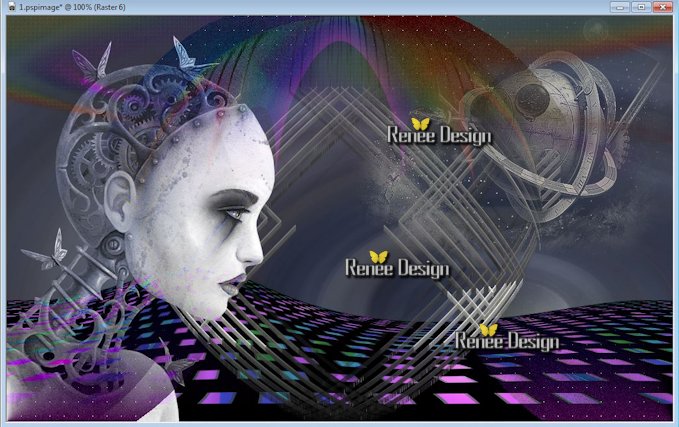
- Se
placer en haut de la palette des calques
41.
Ouvrir le tube ''Lize-steampunk5''
-
Image redimensionner
à 65%
-
Editer copier - Editer coller comme nouveau calque
/Bien le Placer
42.
Activer outil stylo - F orme ''krisslashbox''
a placer dans le dossier style
de ligne de vos
effets Psp
Tracer deux lignes (voir terminer) couleur
#919191/largeur 2

43.
Calques - Ajouter un nouveau calque
44.
Palette des couleurs mettre en avant plan le dégradé''
aynewone14.jgd''- Mode linéaire /configuré comme ceci
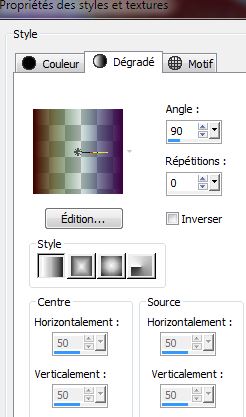
- Pot de peinture -
Remplir le calque du dégradé
45.
Ouvrir le masque ''Narah_mask_0405 dans votre Psp
- Image Miroir sur le
masque
-
Calques - nouveau calque de masque a partir d'une image
''Narah_mask_0405.jpg''

-
Calques - Fusionner le groupe
46.
Sélection personnalisée

47.
Sélections - Transformée la sélection en calque
48.
Effets - Modules externes - Filters Unlimited 2.0 - AFS[ Import] - AFHspaz1(dans le
dossier)
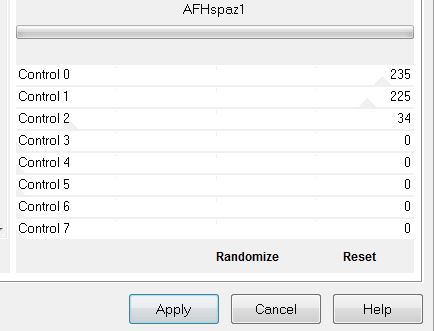
- Descendre Opacité du calque à 53
Désélectionner
49.
Palette des couleurs mettre en avant plan du blanc
50.
Ouvrir le pinceau ''Steampunk6"/appliquer 3 à 4 fois avec la couleur
d'avant plan - (voir capture
)

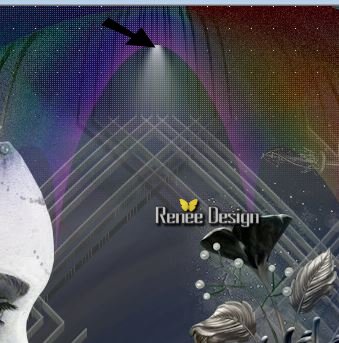
51.
Ouvrir le tube ''Steampunk6_coeur'' - Editer copier -
Editer coller comme nouveau calque
52.
Mettre le calque en mode Luminance H/ Bien le placer
53. Calques
- Fusionner les calques visibles
54.
Effets - Modules externes - Filters Unlimited 2.0 - Graphic Plus - Cross shadow
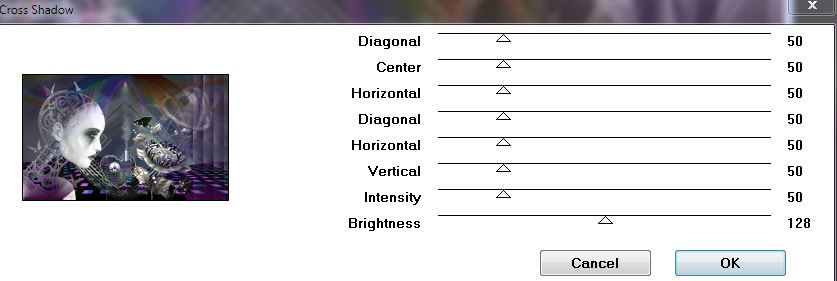
55.
Editer Copier
56.
Image ajouter des bordures de 2 pixels en noir
57.
Image ajouter des bordures de 2 pixels en blanc
58.
Image ajouter des bordures de 2 pixels en noir
59.
Image ajouter des bordures de 40 pixels en #471b5b
60.
Image ajouter des bordures de 2 pixels en noir
61.
Image ajouter des bordures de 15pixels en blanc
62.
Image ajouter des bordures de 2 pixels en noir
63.
Activer la baguette magique - Sélectionner la bordure de 40
pixels
-
Editer coller dans la sélection l'image en mémoire
64.
Réglage Flou - Flou Gaussien à 31
65.
Effets - Modules externes - Filters Unlimited 2.0 - AFS[import] /Zigzagge
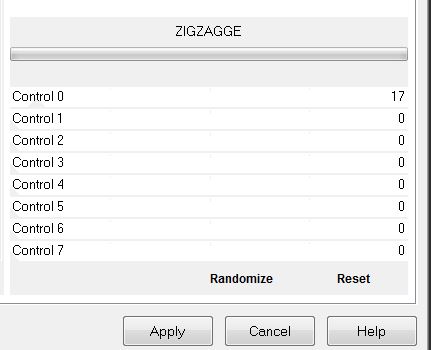
Désélectionner
66.
Image - Redimensionner à 1025 pixels
C'est terminé- Merci
Renée
Ecrite le
13/02/2014
mise en place
le
*
Toute ressemblance avec une leçon existante est une pure
coïncidence
*
N'oubliez pas de remercier les gens qui travaillent avec
nous et pour nous j'ai nommé les tubeurs - testeurs et
les traductrices Merci

|