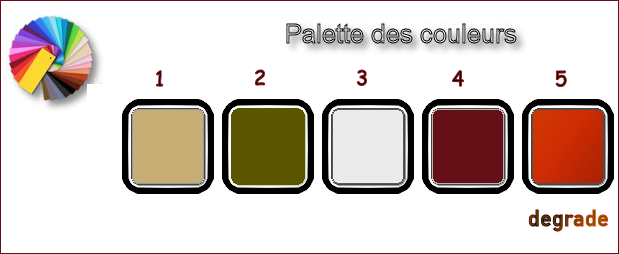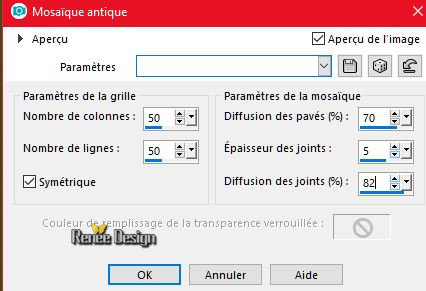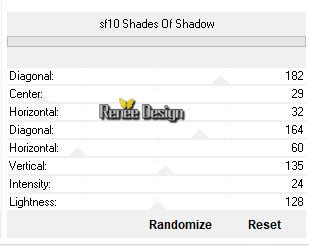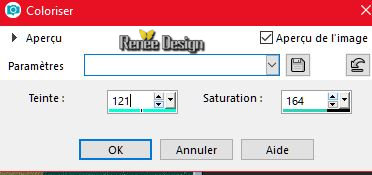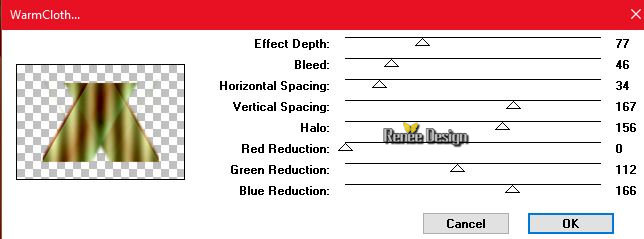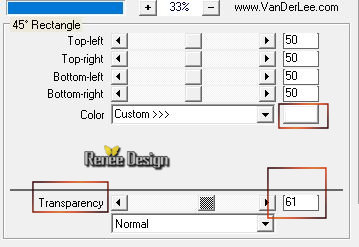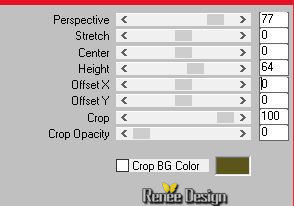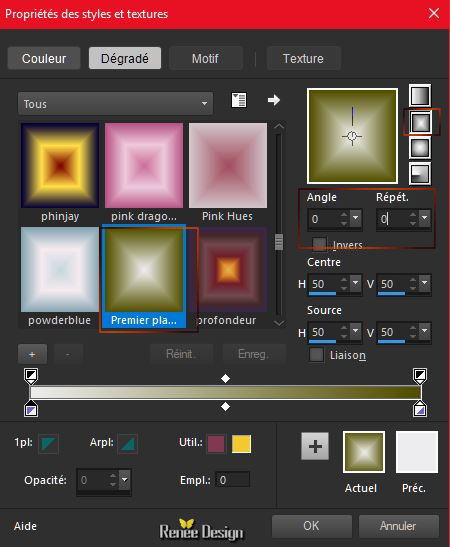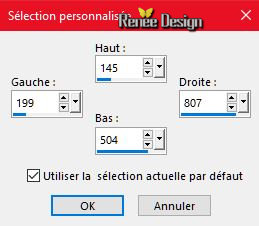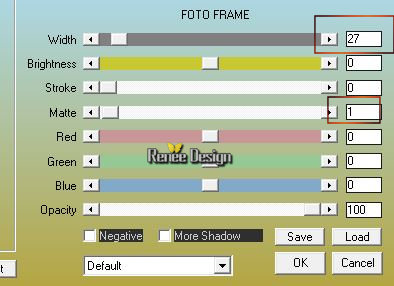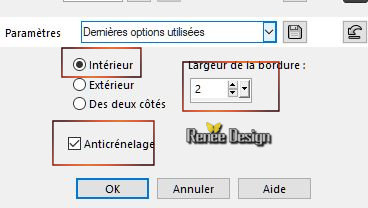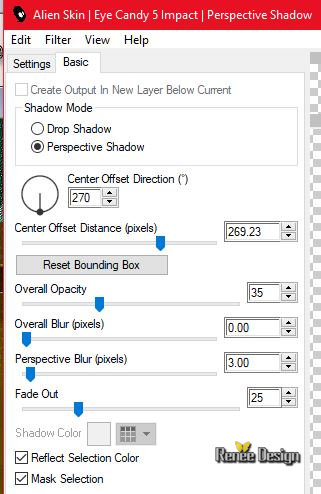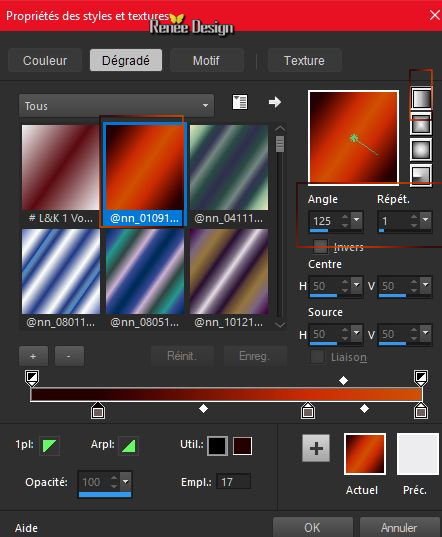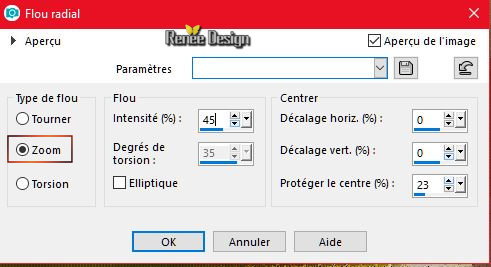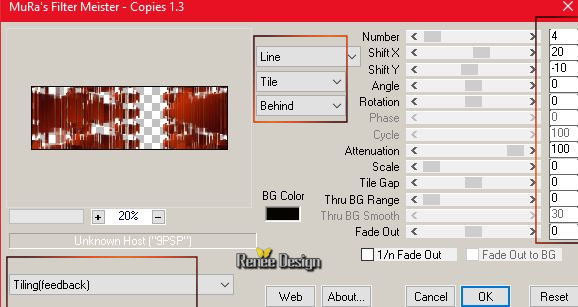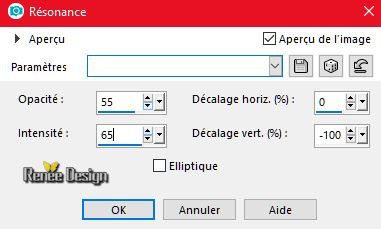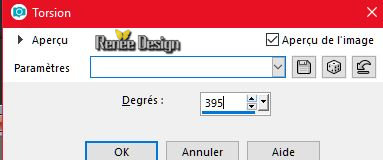|
Let's start the lesson.
-
Preparation/ Material Properties: Set your foreground color to Nr.1 - Set your background color to Nr.
2
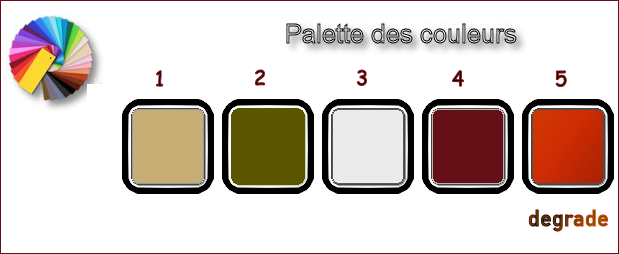
1.
Open the Image ‘’Fond_Steampunk_45’’- Window - Duplicate (or shift+D) - Close the original and proceed on the copy -Promote Background Layer =Raster 1
2.
Effects- Textur Effects- Mosaic Antique uese the settings below
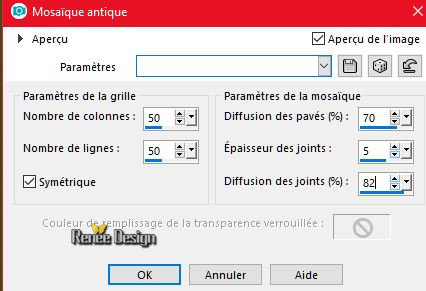
3.
Effects- Edge Effects- Enhance
4.
Effects –Plugins – FM Tile Tools – Blend Emboss
using the default settings
5.
Effects –Plugins- Unlimited - &<Background Designers IV>-sf10
Shades Of Shadow
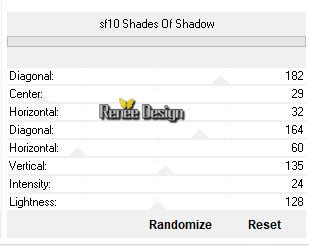
6.
Layers- Duplicate
7.
Effects –Plugins -Unlimited - Filter Factory Gallery G- Bevel
1.5... 108/2/67
8.
Image Resize to 70% - All layers not checked
-
Activate the Layer underneath = Raster 1
9.
Adjust- Hue and Saturation-Colorize
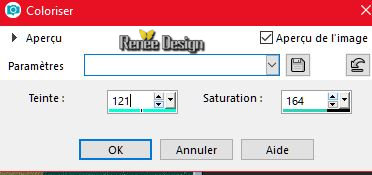
-
To replace the top of the layer-palette
10.
Activate the tube ‘’ STpunk45_Image
1’’
-
Edit - Copy- Activate your work -Edit - Paste as a new layer
-
Move Tool (M) -Move slightly upwards – Layers-Properties-Set the Blend Mode to " Overlay "– Set the Opacity of this layer to 42%
11.
Effects –Plugins – Crescent moon – Warm
Cloth…use the settings below
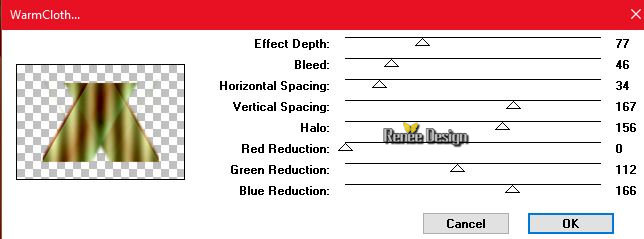
-
Activate the Layer underneath = Raster 1
12.
Effects –Plugins – Crescent moon- Cutglass with these settings
2/34/0
13.
Effects – Plugins – Vanderlee – Unplugged X-
45°rectangle/Color white
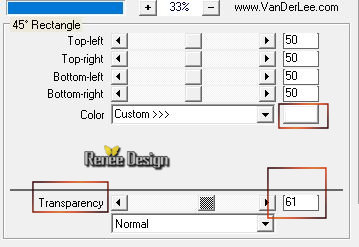
14.
Effects- Image Effects- Seamless Tiling using the default settings
-
In the Layer- Palette: Make Copy of Raster 1 active
15.
Layers- Duplicate
16.
Effects –Plugins – Mura’s Meister – Perspective
Tilling use the settings below
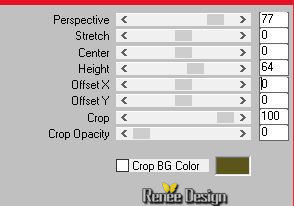
17.
Activate the Pick Tool ( K) – and select my file -Preset ’’STpunk_45_deplacement ‘ -(A place in your default settings of Psp) Click on the preset and effect will apply.
Or manual settings as shown in the example below

-(Hit the M key of your Keyboard to deselect the tool)
18.
Effects- 3 D Effects- Drop Shadow with these settings : 10/8/100/36 black
-
Material Properties: Set your foreground color to Nr.2 - Set your background color to Nr.3
-
Prepare a foreground rectangular gradient use the settings below
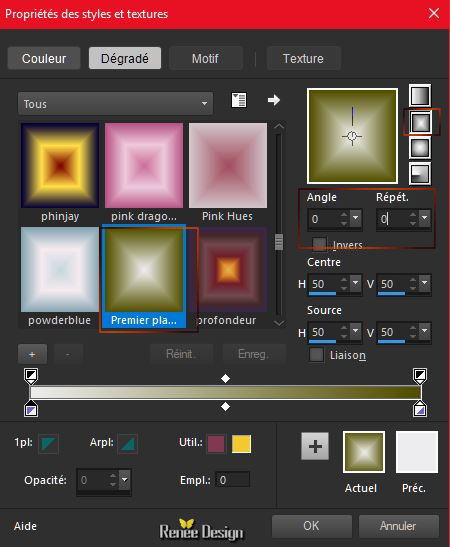
-
To replace the top of the layer-palette
19.
Layers- New Raster Layer
20.
Activate Selection Tool (S) Rectangle with these settings
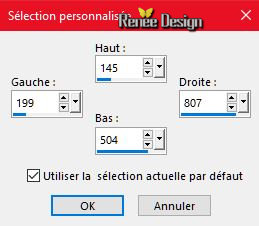
21.
Activate Flood Fill Tool  and fill the selection with the gradient
and fill the selection with the gradient
22.
Layers-Properties-Set the Blend Mode to " Overlay "
23.
Layers- New Raster Layer
24.
Activate the tube ‘’ Renee_tube_interieur.pspimage’’
-
Edit - Copy- Activate your work -Edit - Paste Into Selection
25.
Adjust- Sharpness- High Pass Sharpen/Hard Light

26.
Layers- Merge- Merge Down
Keep Selection
27.
Effects –Plugins- AAA Frame –Foto Frame use the settings below
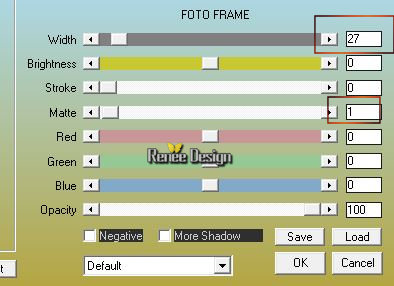
28.
Selections- Modify- Select Selection Borders
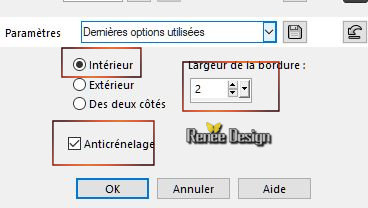
-
Activate Flood Fill Tool and fill the selection with the foreground color Nr.2
Selections- Deselect All
29.
Effects- 3 D Effects- Drop Shadow with these settings : 5/5/42/12 black
30. Effects –
Plugins – Eyecandy 5 Impact –Perspective shadow
-Tab- Settings- User Settings and choose my Preset ‘’STPunk45_perspective ‘
Or manual settings as shown in the example below
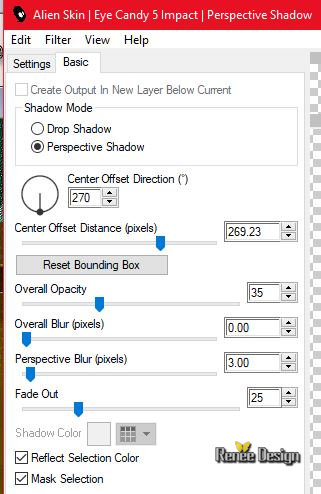
-
Material Properties: Set your foreground to gradient and select
‘’@nn_010914.PspGradient’’ – Prepare a foreground linear gradient use the settings below
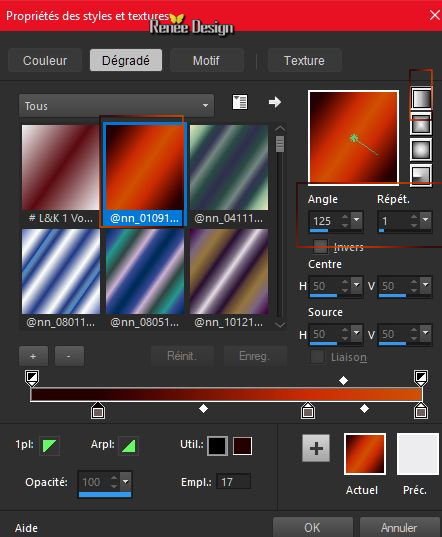
31.
Layers- New Raster Layer
32.
Selections –load/save selection –load selection from disc and select my selection:‘’
STPunk_45-1.PspSelection’’
33.
Activate Flood Fill Tool  and fill the selection with the gradient
and fill the selection with the gradient
34.
Adjust- Blur- Radial Blur use the settings below
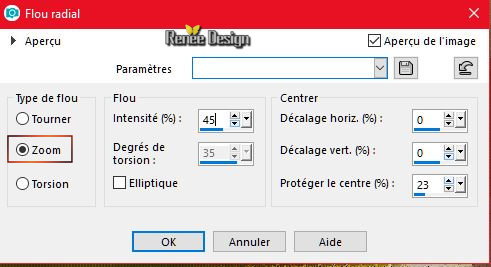
35.
Effects -Plugins – Mura’s meister – Copies use the settings below
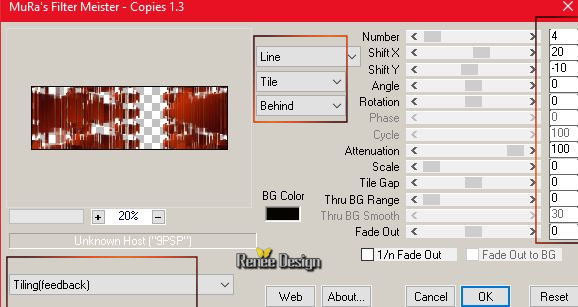
36.
Effects- Edge Effects- Enhance More
37.
Layers- Duplicate
38.
Layers-Properties-Set the Blend Mode to" Overlay "
-
Layers- Merge- Merge Down
Selections- Deselect All
39.
Effects- 3 D Effects- Drop Shadow with these settings : 1/1/50/8 black
40. Layers- New Raster Layer
41.
Selections –load/save selection –load selection from disc and select my selection:‘’
STPunk_45-2.PspSelection’’
42.
Activate Flood Fill Tool and fill the selection with the gradient
Selections- Deselect All
43.
Effects –Plugins - Unlimited - Filter Factory Gallery V-
*Sucking
Toad* Bevel IVa... 30 /42
44.
Effects- Edge Effects- Enhance
45.
Effects- Reflection Effects- Feedback with these settings
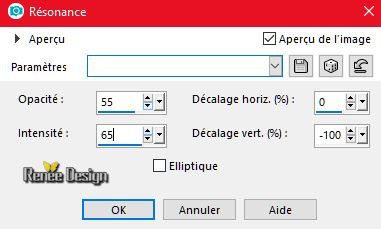
46.
Activate the tube ‘’ STpunk45_Image
2.pspimage’’
-
Edit - Copy- Activate your work -Edit - Paste as a new layer
47.
Effects- Image Effects- Offset with these settings H = 0 and V = -
113
48.
Activate the tube ‘’ STpunk45_Image
3.pspimage’’
-
Edit - Copy- Activate your work -Edit - Paste as a new layer
-
With the Move Tool (M) move it in the bottom right side
49.
Activate the tube ‘’ STpunk45_ciel’’
-
Edit - Copy- Activate your work -Edit - Paste as a new layer
-
Activate your Move Tool (M) place it in the top left corner
50. Effects- Distortion Effects-Twirl 395
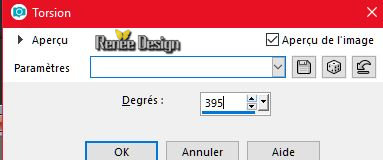
-Blend- Mode to Difference / Decrease the Opacity of the layer to 67%
-
If necessary, replace this effect
51.
Activate the tube ‘’ Renee_tube_OHHHHH.pspimage’’
-
Image Resize to 65%
-
Edit - Copy- Activate your work -Edit - Paste as a new layer
-
Activate your Move Tool (M) move it in the right place (see finished image )
52.
Activate the tube ‘’ STpunk45_Image
4.pspimage’’
-
Edit - Copy- Activate your work -Edit - Paste as a new layer
-
Blend- Mode to Screen – Decrease the Opacity of the layer to 51%
-
Activate Move Tool (M) move it the right place as shown in the example below

53.
Image - Add borders-Symmetric checked 1 Pixels Color 4
54. Image - Add borders-Symmetric checked 6 Pixels #ffffff
55.
Image - Add borders-Symmetric checked 1 Pixels Color
4
56. Image - Add borders-Symmetric checked 55 Pixels #ffffff
57.
Activate the tube ‘’TITRE’’
-
Image Resize to 65 %
-
Edit - Copy- Activate your work -Edit - Paste as a new layer and move to the top right
58.
Activate the tube ‘’ Activer le tube ‘’ STpunk45_Image
5.pspimage’’
-
Edit - Copy- Activate your work -Edit - Paste as a new layer/Activate your Move Tool (M) move it in the right place !!!(see finished image )
59.
Layers-Merge- Merge All ( flatten)
I hope you enjoyed this lesson
Renée
This lesson was written by Renée 18
March 2018
Edited and Update
2018
*
Any resemblance with an existing lesson is a coincidence
* Do not forget to thank the people who work with us and for us I have appointed the tubeurs and translators
Thanks
*
| 

 Translations
Translations 




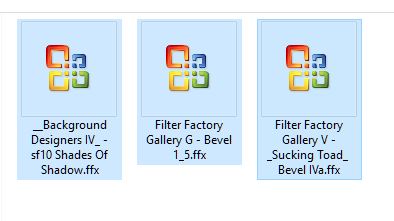
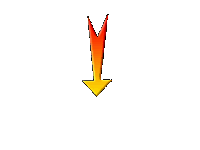

 If a plugin supplied appears with this icon it must necessarily be imported into Unlimited *
If a plugin supplied appears with this icon it must necessarily be imported into Unlimited *