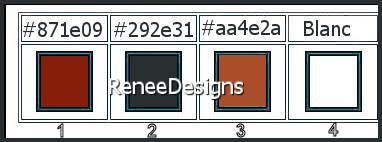|
Let's start the lesson
Steampunk-54
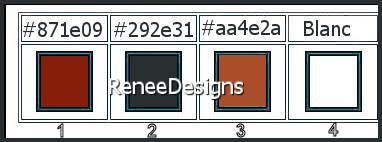
- Preparation
-Material Properties: Set your foreground color to color #871e09 =1- Set your background color to color #292e31 =2
1. Open the Background image
"Fond-Steampunk-54 "– Promote Background Layer =Raster 1
2. Layers- New Raster Layer
3. Selections- Select All
4. Open the tube ‘’ Renee_Stempunk-54-
Image 1’’ -Edit - Copy- Activate your work -Edit - Paste into selection

5. Effects- Image Effects-Seamless Tiling use the settings below
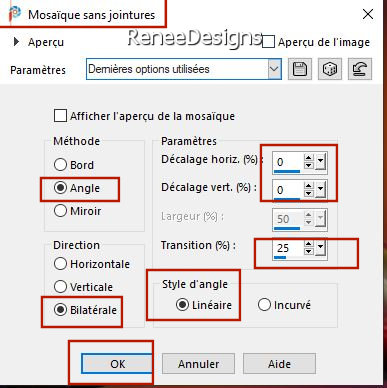
6. Adjust-Blur-Radial Blur use the settings below
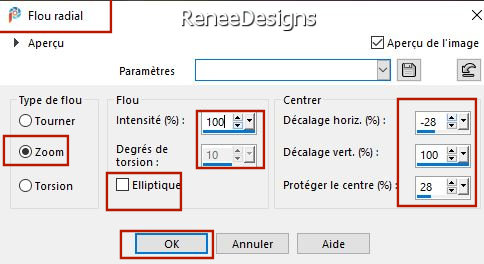
7.Layers-Properties-Set the Blend Mode to " Overlay "
8. Layers- Merge- Merge Down
9. Effects –Plugins-
Unlimited 2.0 - &<Bkg Designer sf10 III> -Tremors with these settings:
222/65/114
10. Effects – Edge Effects- Enhance
11. Open the tube ‘’ Renee_Stempunk-54-
Image 2’’ -Edit - Copy- Activate your work -Edit - Paste as a new layer (Leave the Blend Mode to "Screen")
12. Objects- Align-
Top
13. Layers- Duplicate
-Activate Raster 2 in the Layer palette
14. Effects – Reflection Effects– Kaleidoscope use the settings below
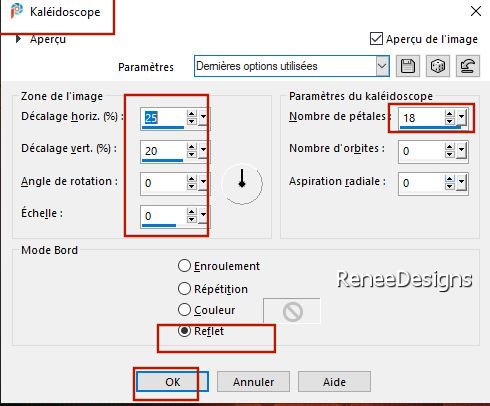
-Activate Copy of Raster 2 in the Layer palette
15. Effects – Reflection Effects– Kaleidoscope with the same settings-BUT change Number of Petals =2
16. Layers-Properties-Change the Blend Mode to " Hard Light"
17. Layers- Duplicate
18. Image - Mirror - Mirror Horizontal (Image - Mirror in older versions of PSP)
19. Layers-Properties-Set the Blend Mode to " Screen "
- Your work and Layer Palette look like this now-You should have this result
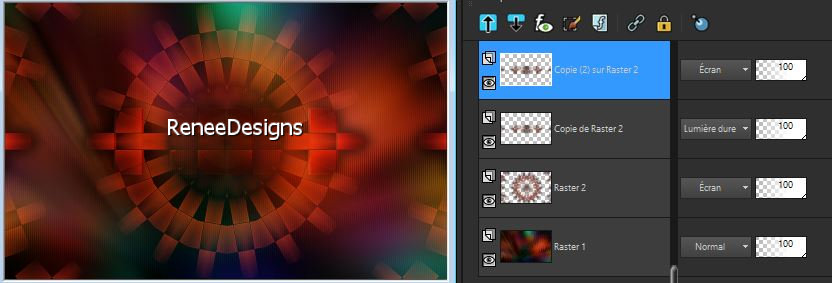
20. Effects – Plugins– FMTileTools- Saturation Emboss using the default settings
- Activate Raster 2 in the Layer palette
21. Effects – Plugins – FMTileTools- Saturation Emboss using the default settings
22. Effects –Plugins-
Unlimited 2.0 - Graphic Plus- Cross Shadow use the settings below
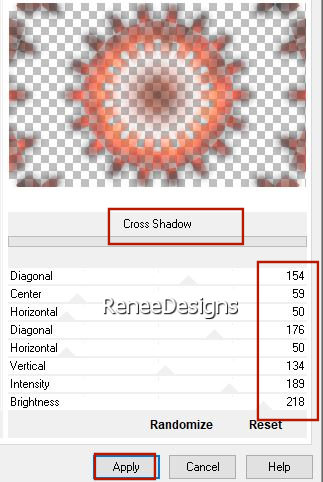
- To replace the top of the layer-palette
- Color Palette- Set your foreground color to a foreground/background gradient, style sunburst configured like this
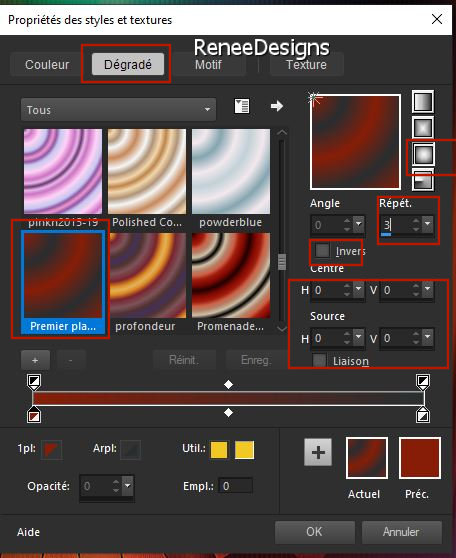
23. Layers- New Raster Layer
24. Selections –load/save selection –load selection from disc and select my selection: ‘’Steampunk-54-1’’
25. Flood Fill Tool
 –
Fill the selection with the gradient –
Fill the selection with the gradient
26. Effects –Plugins-
Unlimited 2.0 - &<Background Designers IV> - sf10 Square
Bumps: 48/ 36
27. Effects –Plugins -
Unlimited 2.0 – Graphic plus – Cross Shadow using the default settings
28. Selections - Modify - Contract by 12 Pixels
29. Effects– 3D-Effects – Cutout use the settings below
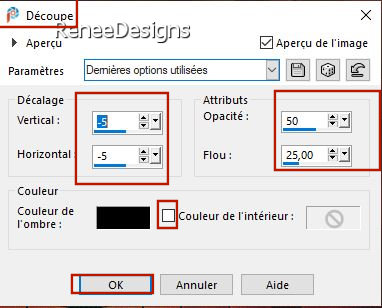
30. Open the Tube ‘’ Renee_Stempunk-54-
Image 3’’ -Edit - Copy- Activate your work -Edit - Paste into selection

31. Effects- 3D-Effects - Drop Shadow with these settings: 10/11/80/45 Black
- Activate the bottom of the layer palette =Raster 1
26. Activate Selection Tool -Custom Selection (S) -Rectangle with these settings 
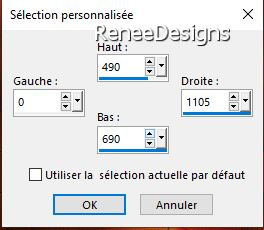
32. Selections-Promote selection tot layer
33. Adjust-Blur-Gaussian Blur-Radius 60

34. Effects – Plugins – Redfield- Fractalius use the settings below
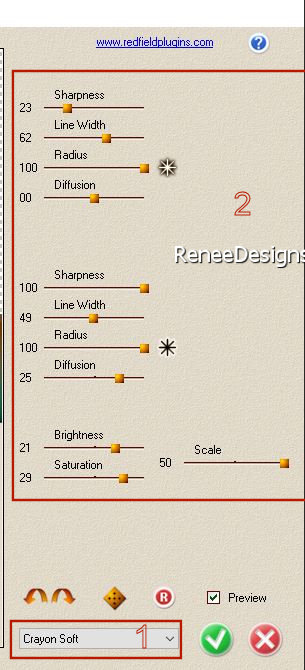
35. Effects –Plugins-
Unlimited 2.0- Toadies - Ommadawn..with these settings: 67/21/234/17
36. Selections –load/save selection –load selection from disc and select my selection: ‘’Steampunk-54-2’’

37. Effects – Plugins – Alien Skin EyeCandy 5 Impact – Glass-Tab-Settings-User Settings and select my file- -Preset :
STPUNK-54-Glass-1’’
38. Effects – Plugins- Mura’s Meister – Perspective Tiling using the default settings
39. Effects- 3D-Effects - Drop Shadow with the same settings

40. Selections –load/save selection –load selection from disc and select my selection: ‘’Steampunk-54-3’’


41. Layers- Duplicate
42. Effects –Geometric Effects - Perspective Horizontal use the settings below
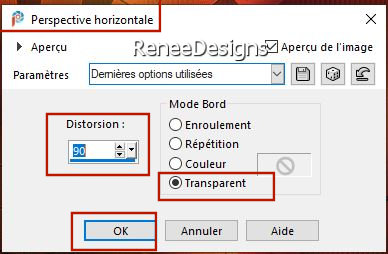
43. Image - Mirror - Mirror Horizontal (Image - Mirror in older versions of PSP)
44. Effects –Geometric Effects - Perspective Horizontal with the same settings
45. Effects – Distortion Effects– Wave use the settings below
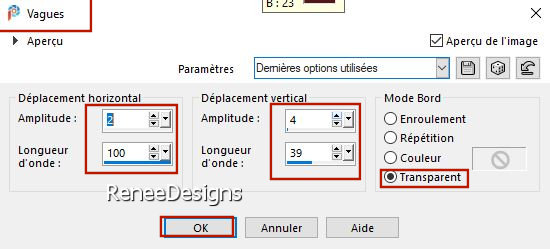
46.Layers-Properties-Set the Blend Mode to " Hard Light "
47. Effects – Plugins – Carolaine et Sensibility – CS-LDots 255/4/2
48. Effects – Plugins– FM Tile Tools- Blend Emboss using the default settings
49. Effects –Plugins -
Unlimited 2.0 – Graphic Plus- Cross Shadow using the default settings
- Activate the bottom of the layer palette =Raster 1
-Color Palette: set the foregrond color tot color #ffffff=4
50. Layers- New Raster Layer
51. Flood Fill Tool
 –
Fill the layer with #ffffff=4 –
Fill the layer with #ffffff=4
52. Layers- New Mask Layer -From Image and select Mask :’’NarahsMasks_1532’’
53. Layers- Duplicate
54. Layers- Merge- Merge Group
55. Layers-Properties-Set the Blend Mode to " Overlay "
- To replace the top of the layer-palette
56. Layers- New Raster Layer
57. Activate Selection Tool -Custom Selection (S) -Rectangle with these settings
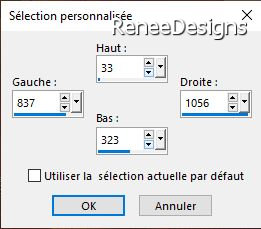
58. Flood Fill Tool
 –
Opacity 40 %– Fill the selection with #ffffff=4 –
Opacity 40 %– Fill the selection with #ffffff=4

Don't forget to set again the opacity of your Flood Fill Tool to 100%
59. Effects –Plugins -
Unlimited 2.0- It@lian Editors Effect - Effetto
Fantasma: 0/15
60. Repeat : Activate Selection Tool -Custom Selection (S) -Rectangle with the same settings
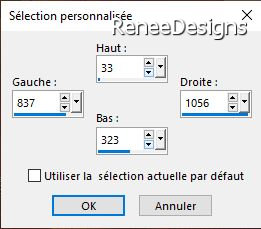
61. Effects– 3D-Effects Chisel use the settings below / Color #9e150d
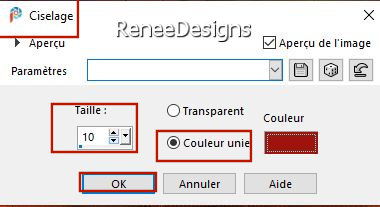
62.Effects –Plugins -
Unlimited 2.0 – Tramage - Cyber Mosh..with these settings : 20/125/72/21
63.Layers-Properties-Set the Blend Mode to " Overlay "

64. Open the tube
‘’ Renee_Stempunk-54- Image 4’’
Choose 2 elements on this tube-
Paste as a new layer and move it in the right place (see finished image)
65. Layers -Merge these 2 layers
66. Effects – Plugins – Alien Skin EyeCandy 5 Impact- Perspective
Shadow use the settings below
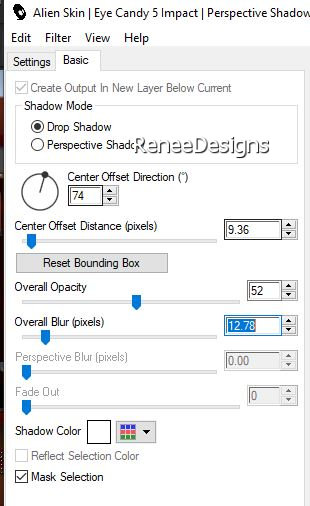
67. Layers- New Raster Layer
68. Selections –load/save selection –load selection from disc and select my selection: ‘’Steampunk-54-4’’
69. Open the tube
‘’Renee_Stempunk-54- Image 5.jpg’’
- Edit - Copy- Activate your work -Edit - Paste into selection
70. Effects – Plugins – Alien Skin EyeCandy 5 Impact – Glass--Tab-Settings-User Settings and select my file- Preset :
STPUNK-54-Glass 2’’

71. Layers-Properties-Change the Blend Mode to " Hard Light"
72. Effects – Plugins – Eye Candy 4000 -Smoke use the settings below
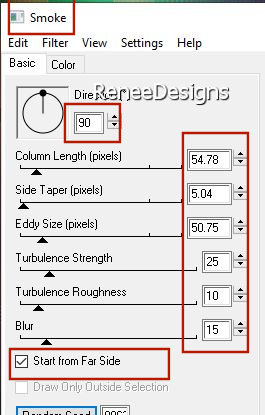 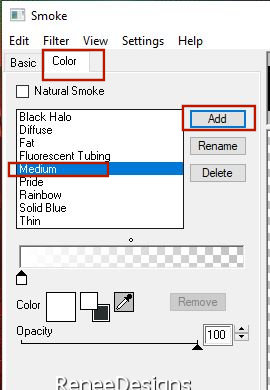
73. Open the tube
‘’ Renee_Stempunk-54- Image 5.pspimage’’
Select images of your choice- Paste as a new layer and move it in the right place (see finished image)
74. Open the tube
‘’Renee_Stempunk-54- Image 6.pspimage’’
- Choose a key with a clock -Paste as a new layer and move it in the right place (see finished image)
75. Effects –Plugins – Alien Skin EyeCandy 5- Impact –Perspective
Shadow -Tab-Settings-User Settings and select my file- Preset : STPUNK_54- Shadow
76. Open the tube
''Renee_TUBES_Steampunk-DEC-37.pspimage''
- Image -
Resize with 60%
- Edit - Copy- Activate your work -Edit - Paste as a new layer and move
77. Open the tube " titre"- Paste as a new layer and move it in the right place (see finished image)
Or Write your own text (Used font attached) and move
78. Image - Add borders-Symmetric checked: 1 Pixel Color #292e31=2
79. Image - Add borders-Symmetric checked: 20 Pixels Color #ffffff= 4
80. Image - Add borders-Symmetric checked: 4 Pixels Color #aa4e2a =3
81. Image - Add borders-Symmetric checked: 45 Pixels Color #ffffff= 4
82. Selections- Select All
83. Selections- Modify-Contract 20 Pixels
84. Effects- 3D-Effects - Drop Shadow with these settings: 0/0/80/45 Color Black
85. Selections -
Invert
86. Repeat: Effects-3D-Effects-Drop Shadow with the same settings

87.Open the tube " Cadre''Cadre-Steampunk-54'-Edit - Copy- Activate your work -Edit - Paste as a new layer, do not move it is in the right place
- Paste the author's watermark on your work and your own watermark
88. Layers- Merge- Merge All (flatten)
89. Image -
Resize to 1120 Pixels width
Save as JPG
That's it - Thank you / I hope you enjoyed this lesson
Renée
This lesson was written by Renée 25/08/2021
Edited and Update
2021
*
Any resemblance with an existing lesson is a coincidence
* Do not forget to thank the people who work with us and for us -I have appointed the tubeurs and translators
Thanks
*
|



 Translations
Translations