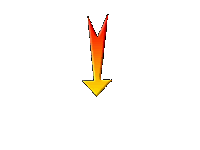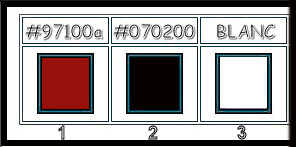|
Pluie de roses/Rain of roses
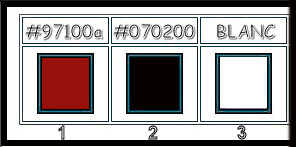
- Preparation
- Color Palette: Set your Foreground color to color #97100a=1 – Set your Background color to color #070200= 2
- Prepare a foreground/background linear gradient configured like this
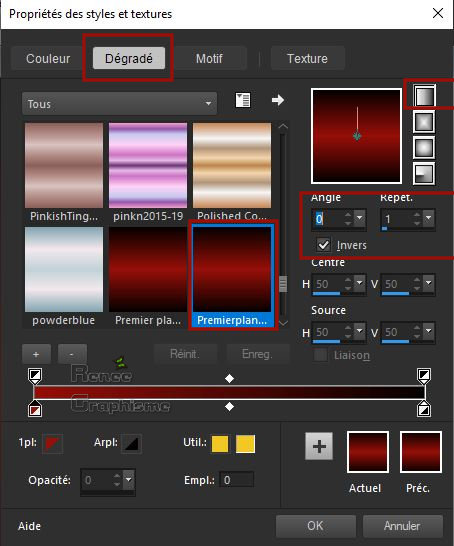
1. File- Open a new transparent Image of
1005 x 628 Pixels
2. Activate your Flood Fill Tool
 –
Flood fill the layer with the gradient –
Flood fill the layer with the gradient
3. Effects – Plugins – Graphic plus - Cross shadow with these settings
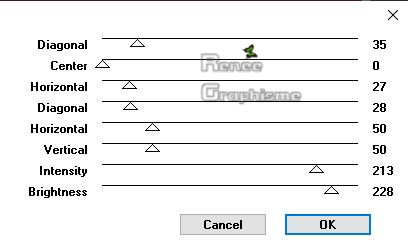
4. Effects- Plugins- – Medhi- Sorting tiles
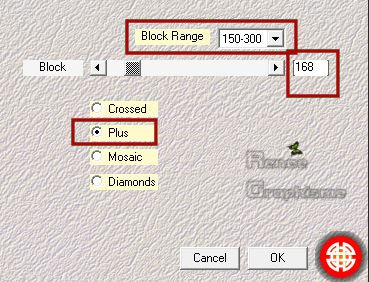
5. Activate Selection Tool -Custom Selection (S) -Rectangle with these setting

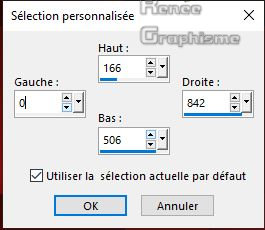
- Selections- Promote Selection to Layer
6. Effects –Plugins- Unlimited 2.0
– VM Toolbox -Softborder..use the settings below.
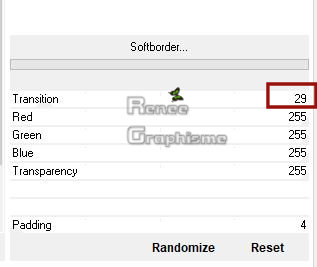
7. Effects –Plugins- Unlimited 2.0
– It@lian Editors Effect- Bordo con luci using the default settings
Selections- Select None
8. Effects –Edge Effects- Enhance
9. Layers- Duplicate
10. Effects-Image Effects- Seamless Tiling use the settings below
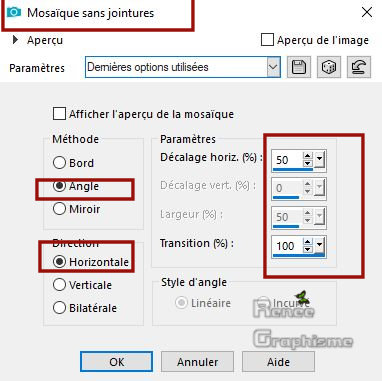
11. Layers-Arrange- Move Down
- In the Layer-Palette-activate the layer above
12. Activate the Pick Tool (K) – go to the default setting and select my preset ‘’pluie de
rose deformation’’ and OK
-
Or manual settings as shown in the example below

Hit the M key of your Keyboard to remove the Nodes
13. Layers- Duplicate
14. Image - Mirror - Mirror vertical ( Image - Flip in older versions of PSP)
15. Effects – Image Effects – Offset with these settings H = 0 and V = - 43
16. Layers- Merge- Merge- Down
17. Effects –3D- Effects – Drop Shadow with these settings : 23/ 9/ 70/ 7 Color black
18. Effects –3D- Effects – Drop Shadow with these settings : 23/ 9/ 90/ 35 Color black
- Material of the foreground: Change your linear gradient into a sunburst gradient configured like this
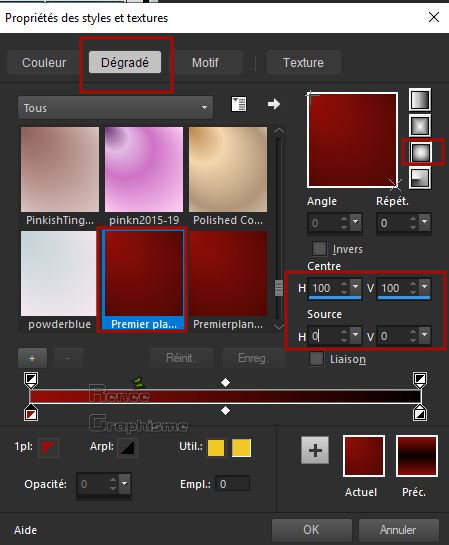
19. Layers- New Raster Layer
20. Activate your Flood Fill Tool
 -
Flood fill the layer with the gradient -
Flood fill the layer with the gradient
21. Effects -Plugins-Unlimited 2.0 -
&<Bkg Designer sf10 I> - Corner Half Wrap
22. Effects – Image Effects – Seamless Tiling –and load preset "Stutter Diagonal"
23. Effects-Plugins- Unlimited 2.0 -
&<Bkg Designer sf10 IV> @ Instant Tile using the default settings
Your work and Layer Palette look like this now-You should have this result
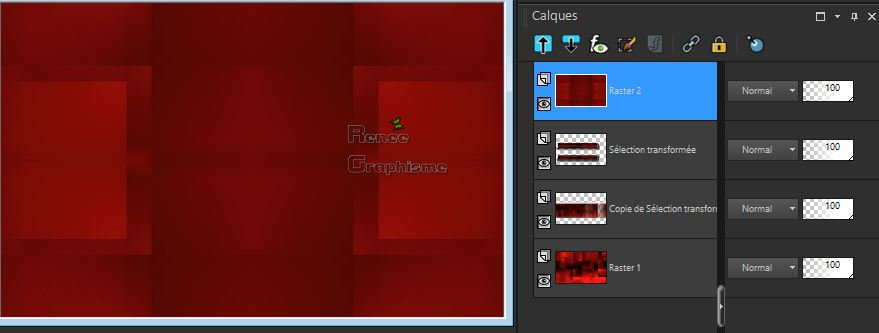
24. Selections –load/save selection –load selection from disc and select my selection: ‘’ Pluie_roses ’’
DELETE on your keyboard 
Selections- Select None
25. Layers-Properties-Set the Blend Mode to " Screen "
26. Effects- Edge Effects Enhance More
- Color Palette: Set your Foreground color to color #97100a=1
27. Layers- New Raster Layer
28. Selections –load/save selection –load selection from disc and select my selection: ‘’ Pluie_roses 1’’
29. Activate your Flood Fill Tool
 –Flood fill the selection with the foreground color =1 –Flood fill the selection with the foreground color =1
30. Effects – Plugins– AP [Lines] Silverling with these settings
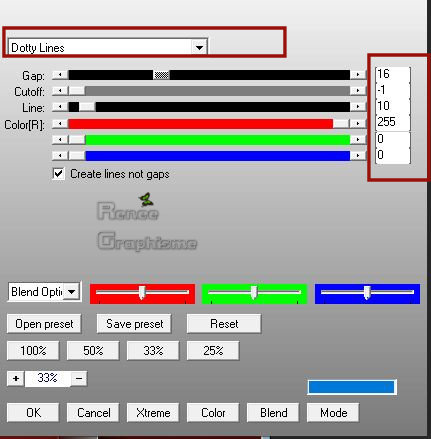
Selections- Select None
31. Effects –3 D Effects -
Inner Bevel use the settings below
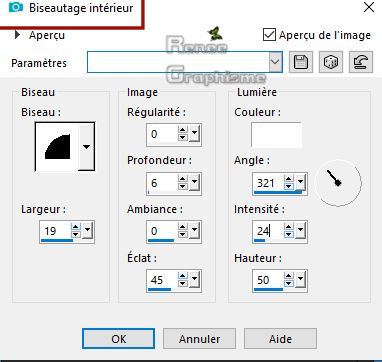
32. Effects – 3D-Effects -Drop Shadow with these settings : 5 / 5 / 48 / 9 Color black
33. Effects-Plugins Unlimited 2.0 -
&<Bkg Designer sf10 IV> @ Instant Tile using the default settings
34. Layers - Arrange -Move 3 times down ( above raster 1)
- Stay on this layer
35. Layers- New Raster Layer
36. Selections –load/save selection –load selection from disc and select my selection: ‘’ Pluie_roses 2’’
37. Color Palette: Set your Foreground color to color #ffffff=3
Activate your Flood Fill Tool  –
Flood fill the selection with #ffffff –
Flood fill the selection with #ffffff
Selections- Select None
38. Effects –3D- Effects – Drop Shadow with these settings : 1/1/100/1 Color black
39. Effects – Plugins – Mura’s Meister – Perspective Tilling use the settings below
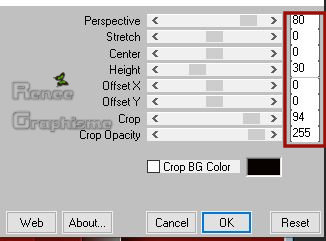
40. Layers-Properties-Lower the Opacity to 30%.
- To replace the top of the layer-palette
41. Activate the tube ‘’
pluie-roses-texte’’
- Edit - Copy- Activate your work -Edit - Paste as a new layer
Activate your Move Tool (M) move it in the right place (see finished image )
42. Effects – Plugins – EyeCandy 5 Impact – Extrude use the settings below
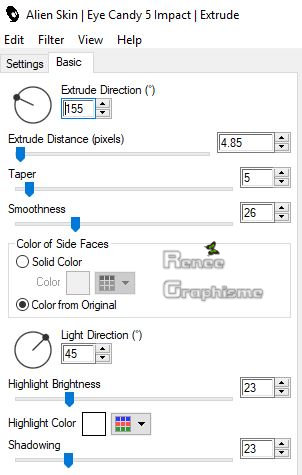
43. Activate the tube ‘’
poesie-roses.png’’
-Edit - Copy- Activate your work -Edit - Paste as a new layer
Activate your Move Tool (M) move the tube to the right side (see finished image)
44. Layers-Properties-Lower the Opacity to 20%
45. Effects- 3D-Effects -Drop Shadow with the same settings as before
46. Activate the tube ‘’
Pluie-roses-boutons’’
- Edit - Copy- Activate your work -Edit - Paste as a new layer
Activate your Move Tool (M) move it the right place at the top of your image(see finished image)
47. Activate the tube ‘’
Renee_TUBES_Dame_fleurie.pspimage’’
48. Image Resize to 65 %
49.Edit - Copy- Activate your work -Edit - Paste as a new layer
- Activate your Move Tool (M) move the tube to the bottom left side (see finished image)
50. Layers-Properties-Set the Blend Mode to " Overlay "
51. Activate the tube
‘’roses’’
-Edit - Copy- Activate your work -Edit - Paste as a new layer
52. Effects- Image Effects- Offset with these settings: H = 287 and V = 28
53. Selections –load/save selection –load selection from disc and select my selection: ‘’ Pluie_roses 3’’
54. Effects –Plugins- Unlimited 2.0
- Video- Interlace (odd scanlines)
Selections- Select None
55. Activate the tube
‘’Renee_TUBES_Pluie de roses’’
- Activate Layer
4 of the tube !!
-Edit - Copy- Activate your work -Edit - Paste as a new layer
Activate your Move Tool (M) move it in the right place (see finished image )
56. Image - Add borders-Symmetric checked 1 Pixel Color #070200=2
57. Image - Add borders-Symmetric checked 20 Pixels Color #ffffff=3
58. Image - Add borders-Symmetric checked 1 Pixel Color #070200=2
59. Image - Add borders-Symmetric checked 45 Pixels Color #ffffff=3
60. Activate the tube ‘’
Pluie-roses-image 1’’
-Edit - Copy-Edit - Paste as a new layer /Activate your Move Tool (M) move it in the upper right corner
-Layers- Merge- Merge All (flatten)
- Image -Resize to 999 Pixels width.
Save as JPG file and you're done!
I hope you enjoyed this lesson
Renée
This lesson was written by Renée 9 June 2019
Edited and Update
in 2019
*
Any resemblance with an existing lesson is a coincidence
* Do not forget to thank the people who work with us and for us I have appointed the tubeurs and translators
Thanks
*
|


 Translations
Translations