|
On commence
1. Ouvrir
votre image ''fond_nature_fantaisie''- Transformer en
calque Raster 1
2. Calques
-
dupliquer
3. Effets-
Modules externes - Flaming Pear - Flexify
(attention pas Flexify2)
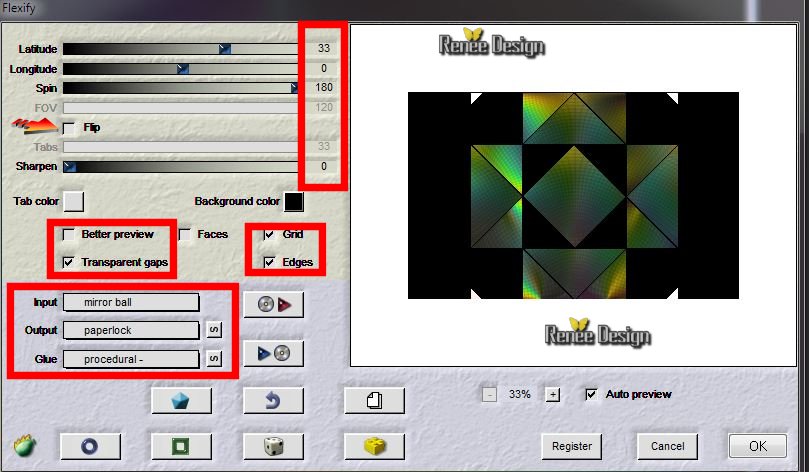
4.
Sélections - Charger- Enregistrer une sélection à partir
du disque - Charger la sélection ''nature_fantaisie''
Delete
NE PAS
DESELECTIONNER
- Se
placer sur le calque du bas (Raster 1)
5. Sélections
Transformer la sélection en calque
-Se
replacer en haut de la palette des calques
6. Calques
- Fusionner le calque du dessous
Désélectionner
7. Effets -
Art Media - Coup de
pinceaux
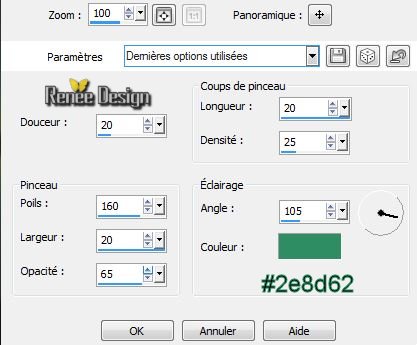
8. Effets-
Modules externes - Simple - Left Right Warp
9. Effets-
Modules externes - Photoschofun - Kylie
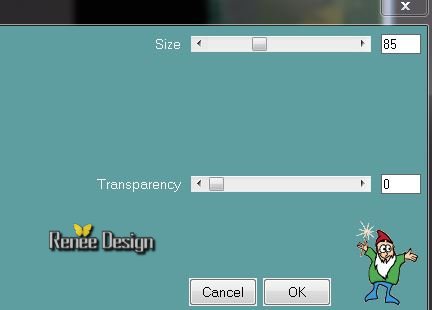
10. Effets -
Effets 3 D - Ombre Portée 0/0/50/55 en noir
11. Image
- Redimensionner à 55 % tous calques décochés
12. Effets-
Modules externes - Alien Skin Xenofex 2 - Flag
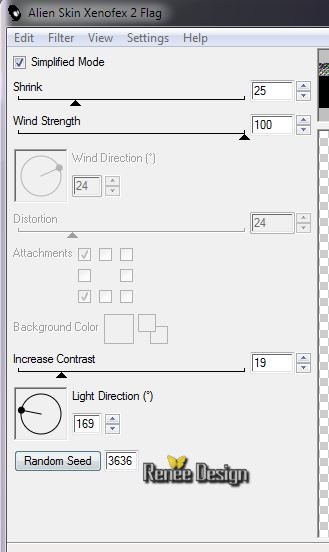
-Refaire le
même effet une seconde fois (votre résultat sera peut
être sensiblement différent selon votre psp)
13. Effets
- Modules externes - Alien Skin EyeCandy 5 - Impact - Perspective shadow- Preset
:''nature_fantaisie_persp''
14.
Calques - Nouveau calque
raster
15.Sélections
- Charger- Enregistrer une sélection à partir du disque
- Charger la sélection ''nature_fantaisie_1''
16. Styles
et Textures Avant plan la couleur blanche
-
Pot de peinture
Opacité a 25 / Remplir la sélection
Désélectionner
17. Effets -
Effets de bords - Accentuer Davantage
18. Editer
copier - Editer coller comme nouveau calque ''renee_nature_fantaisie_image_1''
- Bien placer
19. Effets
- Modules externes - Filters Unlimited 2.0 - Graphic Plus - Emboss (tout a 0)
vous en
êtes là
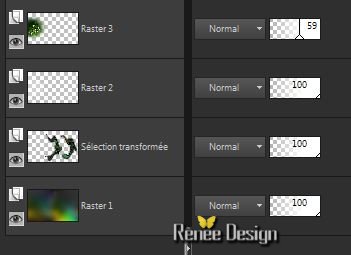
20. Vous
placer sur le calque de la sélection transformée(avant
dernier)
21. Effets
- Modules externes - Flaming pear - Flexify2
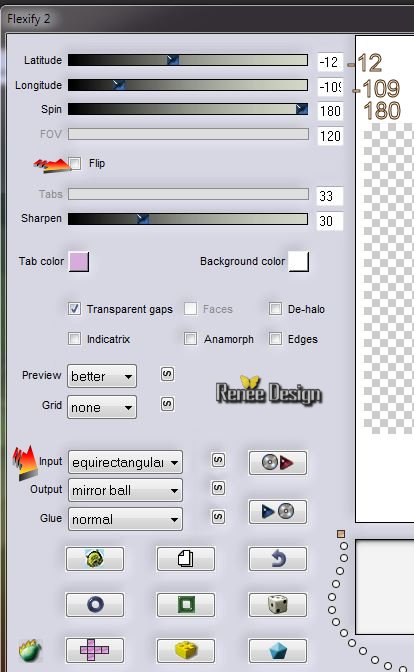
22. Editer
copier - Editer coller comme nouveau calque
''KrysMisFairies16-12-13-7''
- Image Miroir - bien placer
- Descendre
son
opacité à 61
- Se placer
en haut de la palette des calques
23. Calques
- Nouveau calque raster
24.
Sélections - Charger- Enregistrer une sélection à partir
du disque - Charger la sélection ''nature_fantaisie_2''
- Pot de
peinture Remplir de la couleur #f0d438 -
opacité du pot
de peinture à 100
Désélectionner
25. Effets
- Effets de Réflexion - Résonance
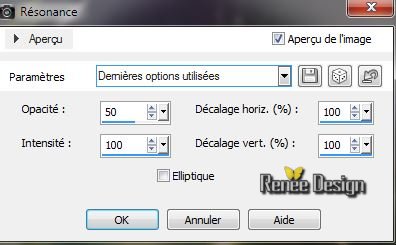
26. Effets -
Effets de bords - Accentuer
- Propriété du calque -
Mode
Lumière dure et son opacité
à 55
27. Styles
et textures Avant plan placer le ''degradé_nature''-Configuré en mode
Linéaire comme ceci
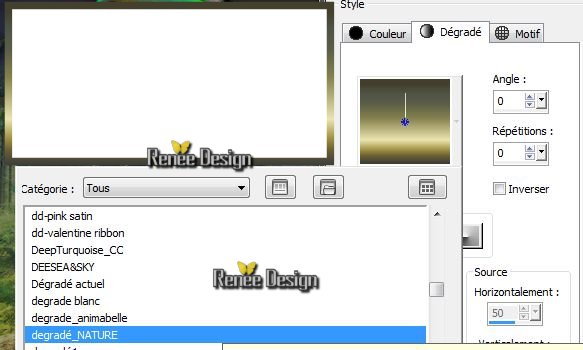 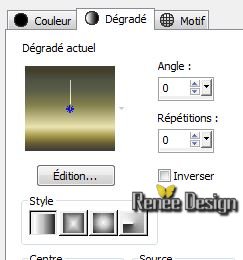
26.
Calques - Nouveau calque
raster
27. Pot de
couleur Opacité à 65 /Remplir le calque du dégradé
28. Effets -
Effets de Distorsion - Ondulation
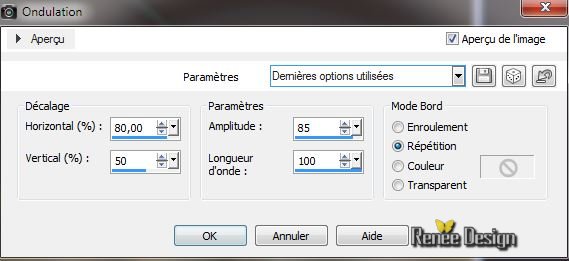
29. Effets -
Effets d'image Mosaïque sans jointures
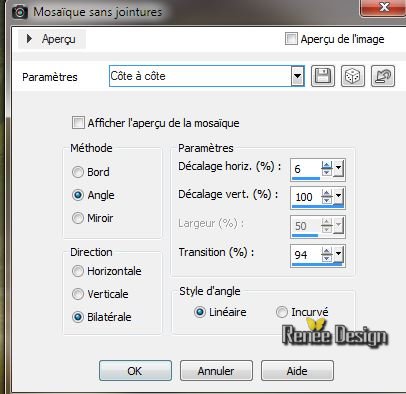
30. Effets -
Effets de Distorsion - Coordonnées Polaires
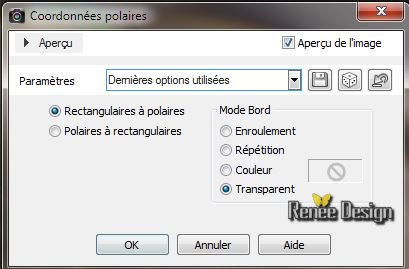
31.
Propriété du calque - Mode Lumière dure - Opacité
à 51
32. Calques
- Nouveau calque raster
-
Effets-
Modules externes -
Dragon FLy -Sinedots II
(Preset est dans le dossier /si
soucis mettre les paramètres manuellement voir capture
ci jointe )
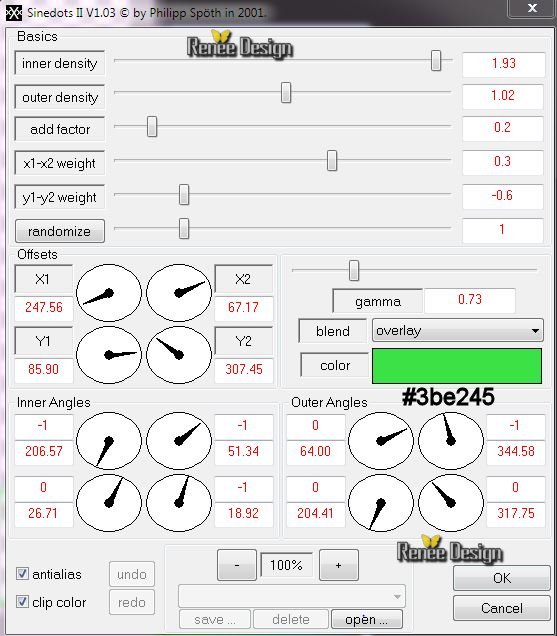
33. Image -
Miroir
- Descendre opacité du calque
à 48
34. Editer
copier - Editer coller comme nouveau calque ''renee_nature_fantaisie_image2''
(
il est bien placé )
35. Effets -
Effets de Distorsion - Rayonnement

36.
Sélections - Charger- Enregistrer une sélection à partir
du disque - Charger la sélection
''''nature_fantaisie_3''
Delete
Désélectionner
37. J'ai
également gommé sur la porte pour avoir un résultat
comme ceci
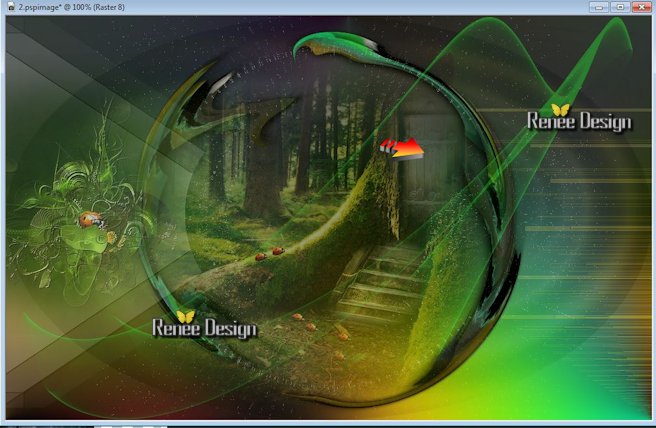
38. Activer le tube ''calguisbird241120111''
- Image redimensionner
à
65%
-
Editer coller en place comme nouveau calque
- Propriété
du calque - Mode Luminance H
39. Activer
le tube ''caught_by_bibi54_by_thafs"
-
Image
redimensionner à 75%
- Editer copier - Editer
coller comme nouveau calque
40. Editer
copier - Editer coller comme nouveau calque ''renee_nature_fantaisie_image_3''
/Placer contre le bord du coin droit en
bas
41. Effets-
Modules externes - DSB Flux- Bubbles Filter Options
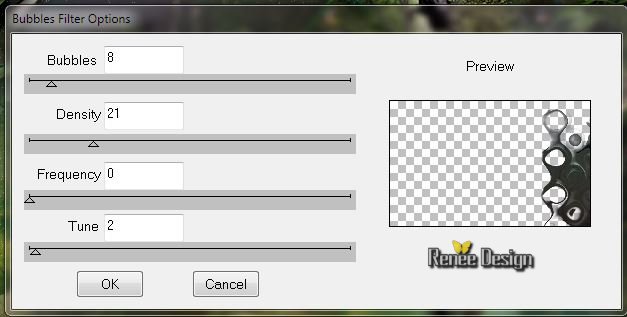
42.
Propriété du calque - Mode Lumière douce
Attention
bien le placer comme ceci

43. Activer
le tube "agv-steampunk_Rooster_by_ursulav-13052013''
-
Image redimensionner
à25 %
-
Editer copier - Editer
coller en place comme nouveau calque /Bien le
placer
- Propriété du calque -
Mode
Luminance Héritée
44. Calques
- Fusionner les calques visibles
45. Calques
-Dupliquer
46. Effets -
Effets D'éclairage - Halo
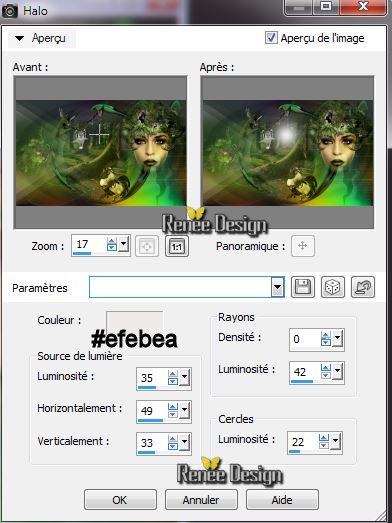
47. Effets-
Modules externes - AAA Frame - Foto Frame
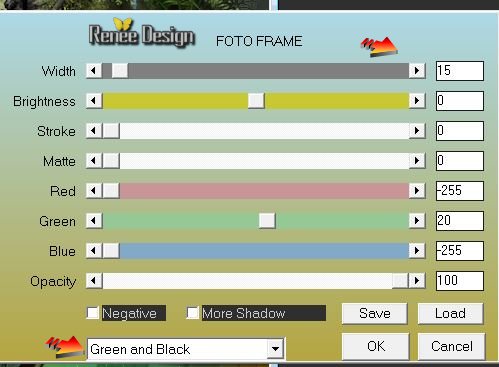
48. Image
redimensionner à 85 % tous calques décochés
49. Effets
- Effets 3 D - Ombre portée 0/0/85/55 en noir
50. Effets -
Effets d'image - Décalage H= - 65
et V = 0 - cocher
transparent
51. Se
placer sur le calque du bas (Fusionné)
52. Réglage
flou - Flou Gaussien à 65
- Se placer
en haut de la palette des calques
53. Calques
- Nouveau calque raster
54. Effets-
Modules externes - Flaming Pear -Lunar Cell / clic pour aller menu
>Composite
explications
Pour amener le preset ''lunar_cell_nature_fantaisie''clic
ici
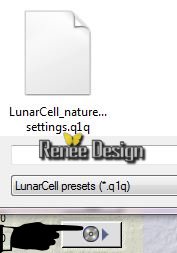

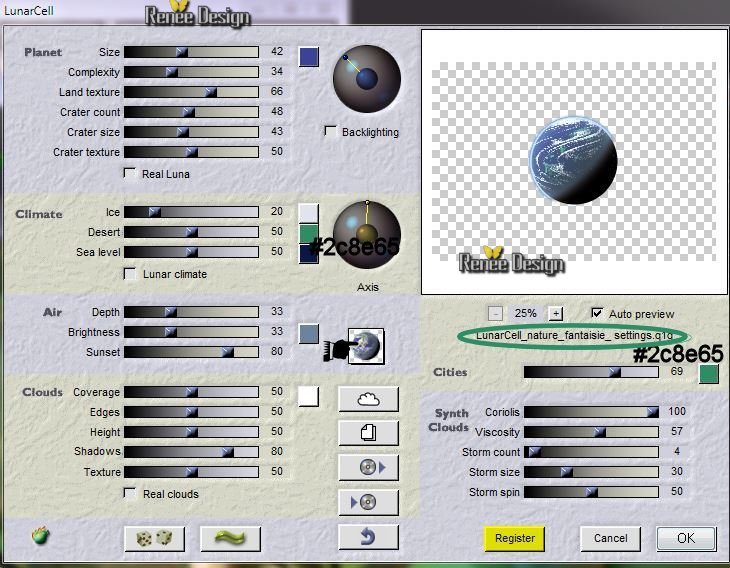
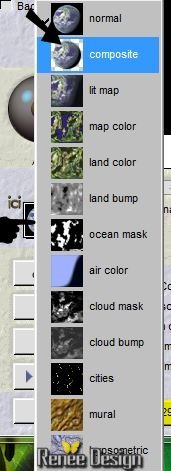
- Placer
dans le coin haut à droite
55.
Propriété du calque - Mode Luminance H - Opacité à 85
56. Placer
vous sur le calque du bas (Fusionné)
57. Effets -
Effets d'éclairage- Halo - Blanc

58. Vous en
êtes là
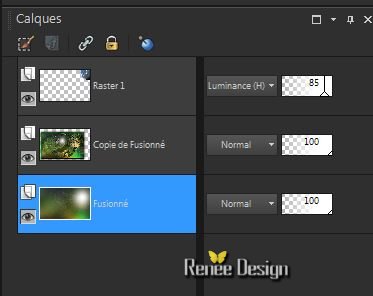
59. Editer
copier - Editer coller comme nouveau calque "nature_fantaisie_nuage et nuage_2''
- placer à votre goût
- Propriété du calque -
Mode
Luminance H
- Opacité
entre 100 et 59
60. Image
ajouter des bordures de 1 pixels en blanc
61. Image
ajouter des bordures de 2 pixels en #f0d438
62. Image
ajouter des bordures de 2 pixels en #ffffff
63. Image
ajouter des bordures de 45 pixels en #6d834b
64. Image
ajouter des bordures de 2 pixels en #ffffff
65. Avec la
baguette magique sélectionner la bordure de 45 pixels
66. Styles
et Textures - Avant plan #6d834b - Arrière plan #ffffff
67. Effets -
Effets de Texture - Mosaïque antique (selon votre psp
l'effet
sera peut être légèrement différent)

68.
Sélections - Désélectionner
69. Ouvrir
le tube ''Gabry-varie617''
- Image redimensionner
à 75 %
- Editer copier - Editer Coller comme nouveau calque /
Bien le placer
70. Effets
- Modules externes - Alien Skin EyeCandy 5 - Impact - Perspective shadow / Preset
:''persp_nature_fantaisie''
71. Image
redimensionner à 995 pixels de large
72. Ecrire un
titre au choix
- Fusionner tous les
calques
C'est terminé- Merci
Renée
Ecrite le
26/01/2014
mise en place
le 15/02/2014
*
Toute ressemblance avec une leçon existante est une pure
coïncidence
*
N'oubliez pas de remercier les gens qui travaillent avec
nous et pour nous j'ai nommé les tubeurs - testeurs et
les traductrices Merci
|