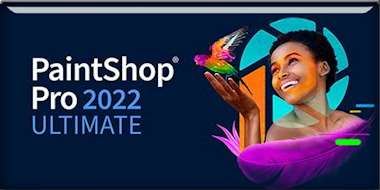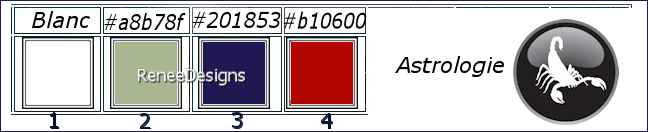|
Let's start the lesson
My astrological sign is ........

- Preparation
-Material Properties: Set your Foreground color to color #ffffff=color 1 – Set your Background color to color #a8b78f= 2
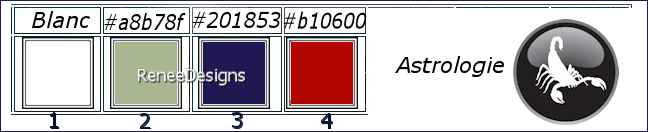
1. Open the Background Image
’’Fond-signe-astrologique’’- Promote Background Layer = Raster 1
2. Layers – Duplicate
3. Effects- Image Effects- Offset use the settings below
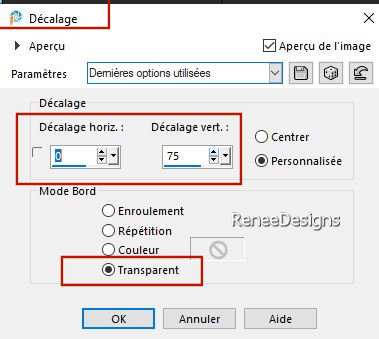
4. Layers – Duplicate
5. Effects- Image Effects- Offset with the same settings
6. Layers- Merge- Merge Visible
7. Effects- Edge Effects- Enhance More
8. Layers – Duplicate
9. Effects – Plugins– Simple - Blintz (Repeat this effect a second time)
10. Effects - Plugins - Filters in Unlimited 2.0 - Plugins AB 02 - A Bit
Left Over Gradient..using the default settings
11. Effects – Plugins – Transparency – Eliminate White
12. Layers- New Raster Layer
13. Flood Fill Tool
 –
Fill the layer with the Foreground color #ffffff=1 –
Fill the layer with the Foreground color #ffffff=1
14. Layers-New Mask Layer- From Image and select Mask–‘’Narah_mask_0187’’

- Layers- Merge- Merge Group
15. Adjust- Blur- Radial Blur use the settings below
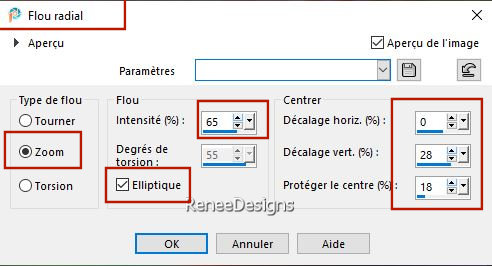
16. Effects-User Defined Filter–
Emboss 3 using the default settings
The Result
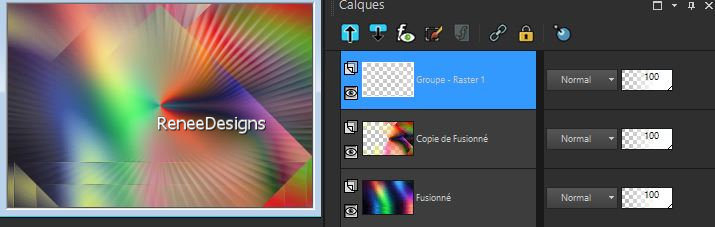
Activate the middle layer in the layer palette (the merged copy layer)
17. Layers – Duplicate
18. Effects – Plugins – Simple – Half Wrap
19. Effects – Plugins– Simple – Pizza Slice Mirror
20. Selections –load/save selection –load selection from disc and select my selection: ’’Astrologie 1’’
21. Effects – Plugins – Medhi – Sorting Tiles use the settings below
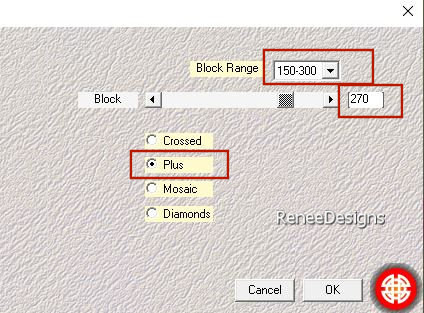
22. Effects – Edge Effects – Enhance
23. Effects - Plugins
– L & K’s – Katharina with these settings: 31/0
24. Effects-User Defined Filter– Emboss 3 using the default settings
25. Selections – Invert

26. Selections – Invert
27. Effects- 3D- Effects- Drop Shadow with these settings: 2/2/55/25 Color Black
28. Selections – Modify-
Contract 45 Pixels
29. Layers- New Raster Layer
30.
Flood Fill Tool
 –
Fill the layer with the Background color #a8b78f=2 –
Fill the layer with the Background color #a8b78f=2
31. Layers-New Mask Layer- From Image and select Mask

- Layers- Merge- Merge Group
32. Effects- Edge Effects -
Enhance
33. Effects- 3D- Effects- Drop Shadow with these settings: 0/ 0/ 65/ 40 Color Black
34. Layers-Properties-Set the Blend Mode to "Multiply"

35. Layers- Merge- Merge Down
36. Layers-Properties-Set the Blend Mode to "Overlay "
37. Image - Resize 85 %- Resize all layers not checked
38. Objects – Align-
Right
-
Activate the bottom of the Layer Palette (Merged Layer)
39. Activate Selection Tool -Custom Selection (S) -Rectangle use the settings below
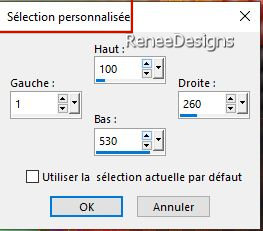
- Selections- Promote Selection to Layer

40.
Layers- Arrange- Bring to Top
41.Effects – Reflection Effects - Rotating Mirror use the settings below
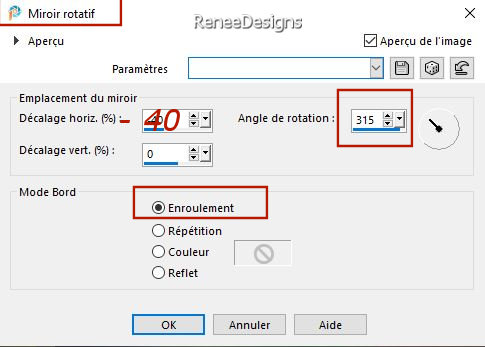
In the Layer Palette-Activate the layer underneath (Group-Raster 1)
42. Effects– Distortion Effects– Wave use the settings below
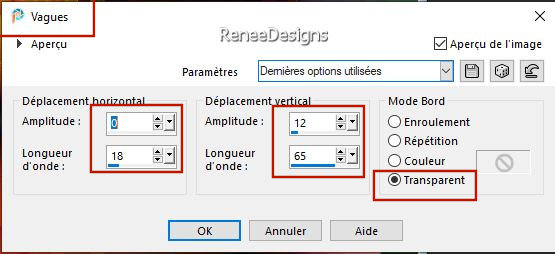
43. Effects- 3D- Effects- Drop Shadow with these settings: 2/2/50/20 Color Black
44. Layers-Properties-Set the Blend Mode to " Overlay " -Reduce the opacity of this layer to 81%
- Activate the layer above (Promoted selection)
45. Effects - Plugins - Filters in Unlimited 2.0 - Layout Tools - B/W v
Color Tiling with these settings: 79/31/154
46. Selection Tool- Layer Opaque
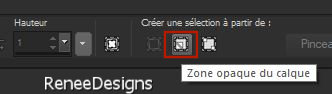
47. Effects – Plugins–AAA Frame – Foto Frame use the settings below
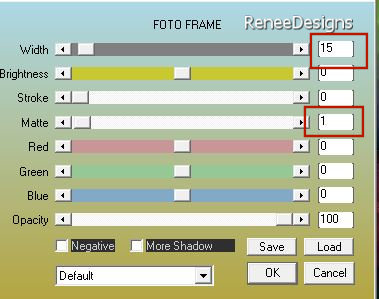
48. Selections - Modify –
Contract 30 Pixels
49. Effects – Plugins – AAA Frame – Foto Frame with the same settings

50.
Image - Resize 85 % - Resize all Layers not checked
51. Pick Tool: (K) on your keyboard -Enter these parameters on the toolbar
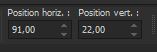 91/22
91/22
- Press ( M ) to close the Pick Tool
52. Effects- 3D- Effects- Drop Shadow with these settings: 0/33/50/20 Color Black
53. Layers – Duplicate
54. Effects- Image Effects- Offset with these settings: H = 0 and V = -
275 / Transparent
55. Layers- Merge- Merge Down
56. Layers-Properties-Set the Blend Mode to " Overlay " -Reduce the opacity of this layer to 69%
57. Selections –load/save selection –load selection from disc and select my selection: ’’Astrologie 2’’
58. Effects - Plugins - Alien Skin EyeCandy 5 - Impact – Glass-Tab-Settings- User Settings and select my File - Preset :Renee-Zodiac

59. Open ‘’Zodiac-image-1’’ -Edit - Copy- Activate your work -Edit - Paste as new layer
(I drew this effect- Tool Pen- Line Style ‘’Dash Dot Dot’’ Width 4)
- Pick Tool: (K) on your keyboard -Enter these parameters on the toolbar
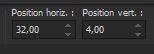 32
/4 32
/4
60.
Layers- New Raster Layer
61. Selections –load/save selection –load selection from disc and select my selection: ’’Astrologie 3’’
62. Flood Fill Tool
 –
Fill the selection with the Foreground color #ffffff=1 (several clicks) –
Fill the selection with the Foreground color #ffffff=1 (several clicks)

63. Effects-User Defined Filter– Emboss 3 using the default settings
64. Open the tube
‘’logo-Zodiac " 12 symbols with constellations- Do not close !
- Select the logo of your star sign -Copy and Paste it into your work and place it at the top
- Image - Resize 85 %
- Select 4 more images of your choice (reduce them by 50% or as you wish) and place them as shown in the example below.
65.
Layers - Merge-Merge- Down and and repeat until you have one layer with 5 constellations
66. Layers-Properties-Set the Blend Mode to " Hard Light " -Reduce the opacity of this layer to 87%
67. Aktivate your Pen Tool -
Straight Line – Width 2 /Draw and link around your logos as shown in the example below
- Just like this (depending on the placement of your logos, the lines may be different)
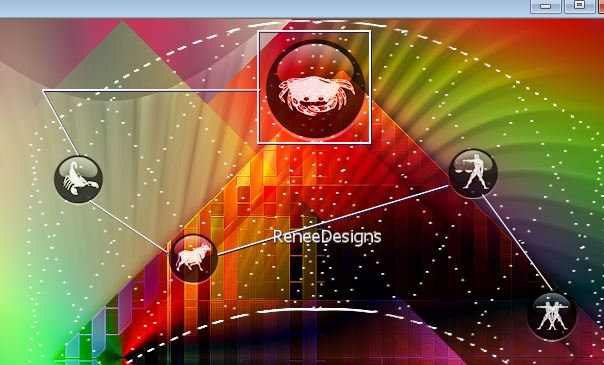
68. Effects- 3D- Effects- Drop Shadow with these settings: 1/1/100/1 Color Black
- Material Properties: Set your Foreground color to color #201853= 3 – Set your Background color to color #b10600= 4
- Properties Foreground- Prepare a Foreground/Background Sunburst Gradient configured like this
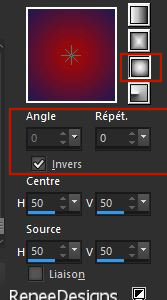
69. Layers- New Raster Layer
70. Flood Fill Tool
 –
Fill the layer with the Gradient –
Fill the layer with the Gradient
71. Selections –
Select All
72. Open again the tube ''logo-Zodiac'' with the icons with 12 constellations select again an icon of your choice
– Edit - Copy- Activate your work -Edit - Paste-Into Selection

73. Effects - Image Effects-Seamless Tiling use the settings below
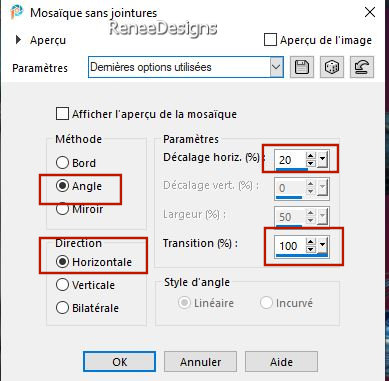
74. Adjust- Blur- Radial Blur use the settings below
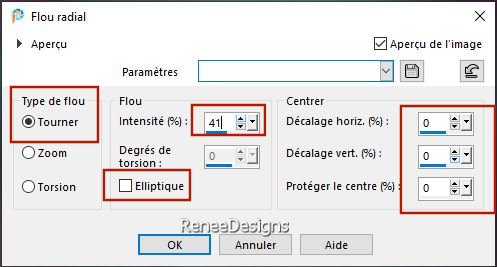
75. Effects - Plugins - Filters in Unlimited 2.0 – Mock- Windo with these settings: 142/216/25/25/25/25
76. Effects - Plugins - Filters in Unlimited 2.0 - Italian Editors
Effect - Picture in Picture with these settings:186/111
77. Effects – Plugins – Mura’s Meister – Perspective Tiling use the settings below
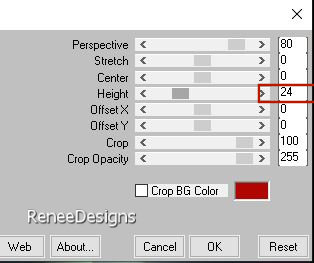
78. Effects– Distortion Effects- Wave use the settings below
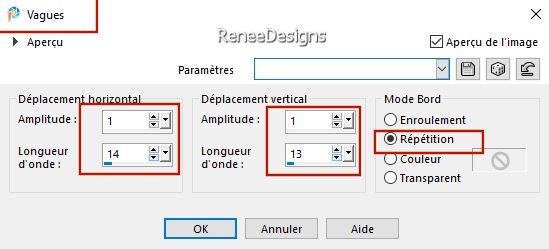
79. Layers- Arrange-Move Down – (Above the Merged Layer)
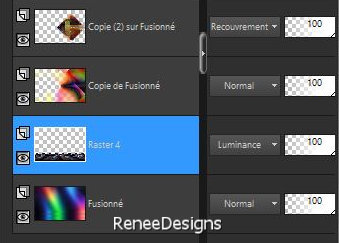
80.
Layers-Properties-Set the Blend Mode to "Luminance "
81. Effects-User Defined Filter– Emboss 3 using the default settings
82. Effects - Plugins - Alien Skin EyeCandy 5 – Impact –Perspective
Shadow use the settings below
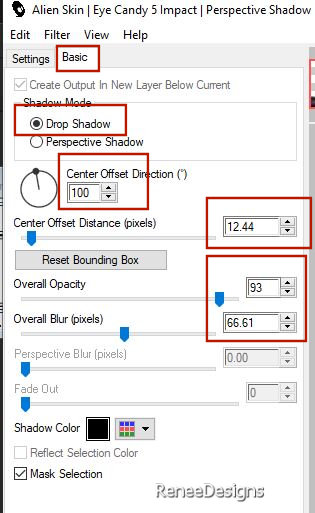
- Activate the Top of the Layer Palette
83. Layers- New Raster Layer
84. Selections –load/save selection –load selection from disc and select my selection: ’’Astrologie 4’’
85. Open ‘’Zodiac-image
2’’ - Edit - Copy- Activate your work -Edit - Paste Into Selection

86. Layers-Properties-Set the Blend Mode to "Overlay "
87. Effects - Plugins - Filters in Unlimited 2.0 - &<Background
Designers IV> - @Night Shadow Pool use the settings below
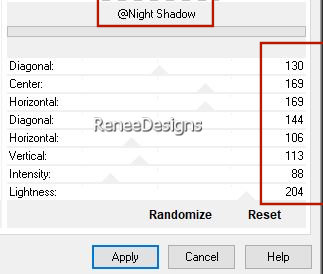
88. Layers – Duplicate
89. Image - Mirror - Mirror Horizontal (Image - Mirror in older versions of PSP)
90. Objects – Align-
Right
91. Layers- Merge-Merge Down
92. Enable attached font (Astro TTF)-Create a few shapes-with different letters on your keyboard you can draw some shapes yourself.
Or use
‘’tube Zodiac-Image-3.pspimage’’ -Edit - Copy- Activate your work -Edit - Paste as new layer and move
93. Image - Add Borders-Symmetric checked: 2 Pixels -Color #201853=3
94. Image - Add Borders-Symmetric checked: 65 Pixels -Color #ffffff=1
Image - Add Borders-Symmetric checked: 1 Pixels -Color #b10600=4
Image - Add Borders-Symmetric checked: 2 Pixels -Color #201853=3
95. Write the text
''My astrological sign is
…….''
with the name of your zodiac sign
The font used to write this text is ‘’ 911 Porscha TTF’’
96. Activate ''Tubes-signe
du Zodiac'' -Choose your sign tube –(Renée has attached 12 constellations in separate folder)
Resize to your liking
- Edit - Copy- Activate your work -Edit - Paste as new layer
-Move the tube to the bottom left ( see finished)
97. Layers-Properties-Set the Blend Mode to "Hard Light" (depending on your tube
)
98. Layers- Merge - Merge All( flatten)
99. Image - Resize - to 90% - Resize all layers- Checked
100. Paste the author's watermark on your work and your own watermark
101. Layers- Merge - Merge All( flatten)
Save as JPG
I hope you enjoyed this lesson
Renée
This lesson was written by Renée
15/11
/2023
Edited and Update
in 2023
*
*
Any resemblance with an existing lesson is a coincidence
* Do not forget to thank the people who work with us and for us - I have appointed the tubeurs and translators
Thanks
|

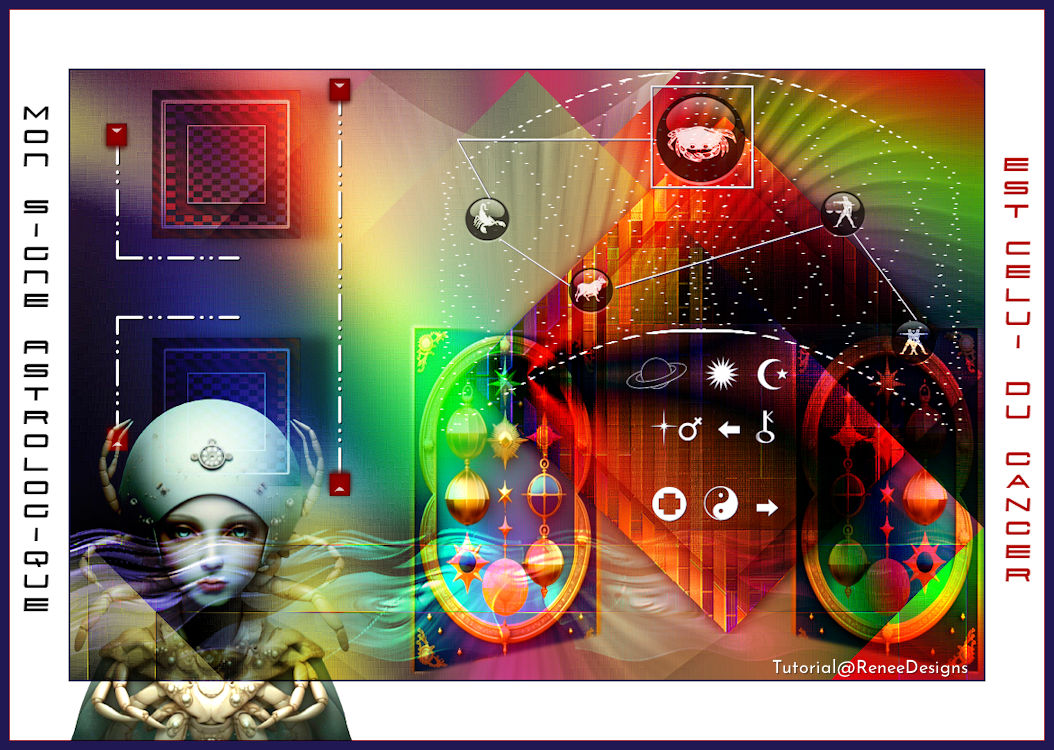
 Translations
Translations