|
Wir fangen die Lektion an
-
Materialeigenschaften :Setze die VG-Farbe auf:#bbb6a7
-Setze die HG -Farbe auf #083458
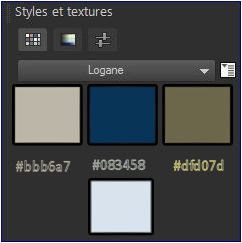
1.
Öffne ein neues Bild von: 995 x 625 pixels –
Weiss !/Hintergrundebene umwandeln = Raster 1
2.
Öffne die Tube ‘’ logane-ficelé personnage_20 avril
2014.pspimage’’
-
Bild- Größe ändern-Verkleinern mit 60%
-
Bearbeiten- Kopieren- Bearbeiten- Als neue Ebene einfügen
3.
Effekte-Bildeffekte- Verschiebung mit diesen Einstellungen
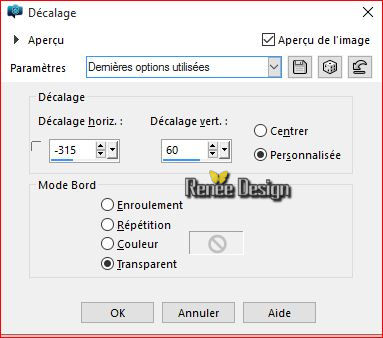
4.
Ebenen- Duplizieren- Bild- Vertikal spiegeln
5.
Ebenen- Einbinden- Nach unten zusammenfassen
6.
Ebenen- Duplizieren
7.
Effekte- Plugins – Unlimited - &<Bkg Designer sf10 I>-Dice
It mit diesen Einstellungen 23/65
-Wenn es nicht gelingen sollte dann gibt es ein Bild im Ordner.Dieses Bild dann als neue Ebene einfügen.
Aktivieren sie die darunter liegende Ebene = ( Raster 2)
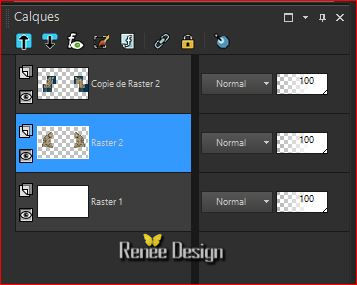
8. Effekte- Plugins – Simple – Half warp
9. Anpassen-Bildschärfe verringern-Strahlenförmige Unschärfe mit diesen Einstellungen
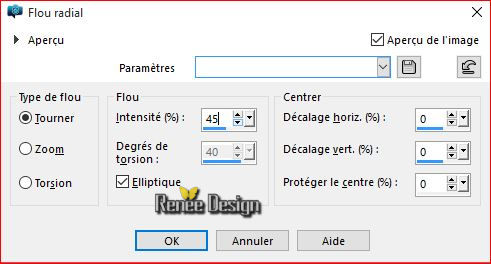
10. Ebenen- Duplizieren
11. Anpassen-Bildschärfe verringern- Gaußscher Weichzeichner: Bereich:100
Umbenennen dieser Ebene in......Kopie von Raster 2 _effekte
So sieht die Ebenenpalette jetzt aus
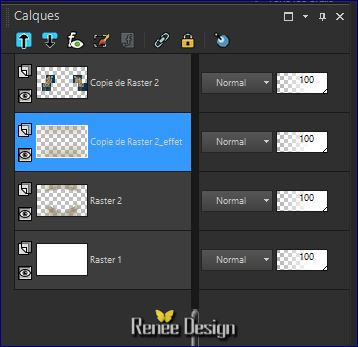
12.
Aktiviere die Ebene von Raster 2 in der Ebenenpalette
13. Effekte- Plugins – Unlimited - Krusty's FX vol.
I 1.0 - Radial
texturizer auf 123/43
- Aktiviere die obere Ebene in der Ebenenpalette
- Eigenschaften Vordergrund: Setze die VG-Farbe auf #ffffff
14. Ebenen- Neue Rasterebene
15. Auswahl- Auswahl laden/speichern - Auswahl laden aus Datei und wähle Auswahl: ‘’ loagane_1’’
16. Fülleimer – Deckfähigkeit 35% Aktivieren Sie Ihr Farbverlaufswerkzeug und füllen sie die Auswahl mit der VG-Farbe-#ffffff
17. Effekte- Plugins – Xenofex – Constellation
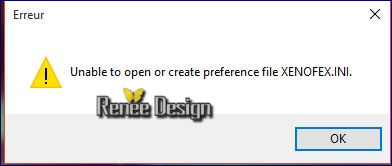 Es kann sein das dieser Filter einen Fehlercode ausgibt ,
klicken sie auf Ok und der Filter wird funktionieren
Es kann sein das dieser Filter einen Fehlercode ausgibt ,
klicken sie auf Ok und der Filter wird funktionieren
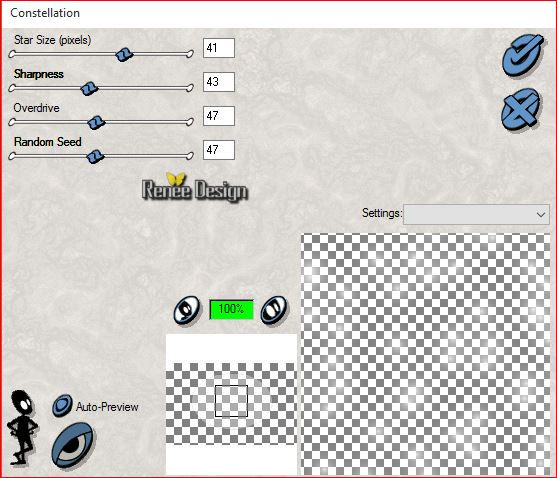
Auswahl- Auswahl aufheben
- Aktiviere die Ebene Kopie von Raster 2_effekt in der Ebenenpalette »
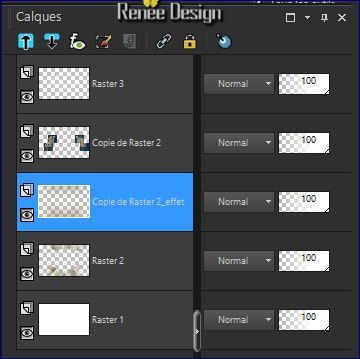
18.
Effekte- Plugins – Flaming Pear Flood - klicke auf das rote Dreieck und suche die Voreinstellung -Preset
“Logane-Flood settings.q8r”
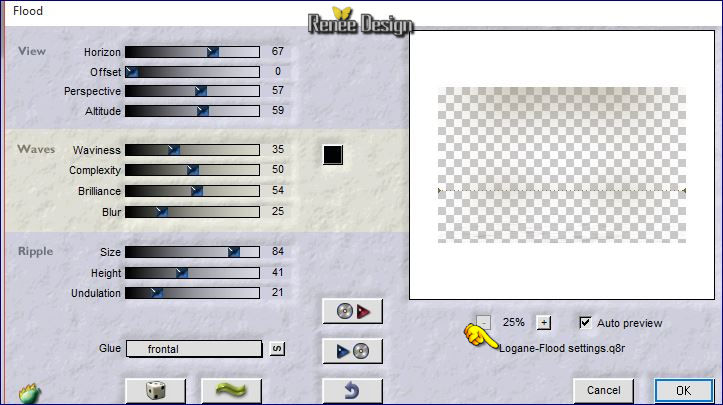
Aktiviere die Ebene oberhalb= ‘’ Kopie von Raster 2’’
19.
Effekte- Plugins – Flaming Pear Flood mit diesen Einstellungen.
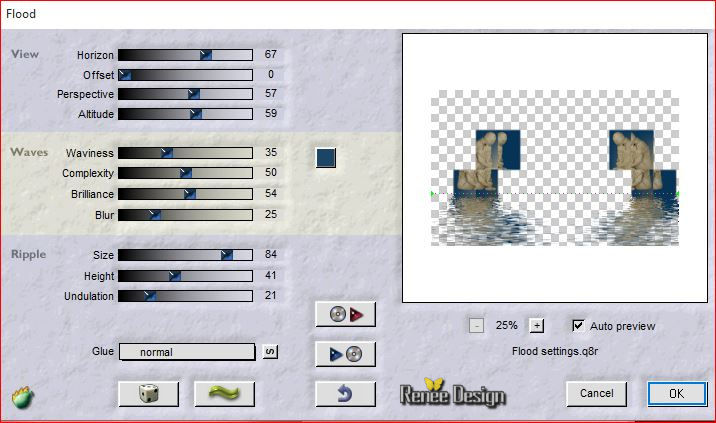
- Eigenschaften Vordergrund: Setze die VG-Farbe auf #dfd07d
- Erstellen Sie ein Vordergrund-Hintergrund lineares Farbverlauf mit diesen Einstellungen
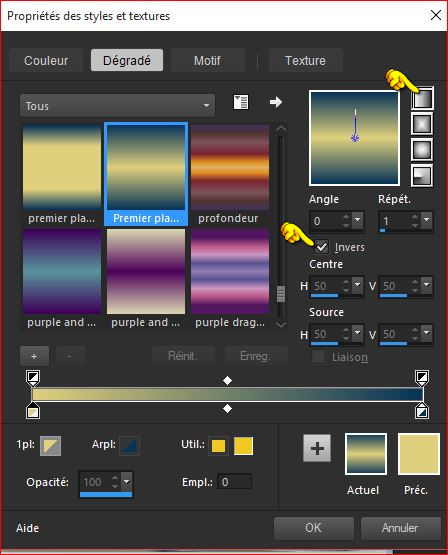
- Aktiviere die obere Ebene in der Ebenenpalette
20. Ebenen-Neue Rasterebene
21. Fülleimer – Deckfähigkeit 100% Aktivieren Sie Ihr Farbverlaufswerkzeug und fülle die Ebene mit dem Farbverlauf
22. Effekte- Plugins – Medhi- HSL plus mit diesen Einstellungen
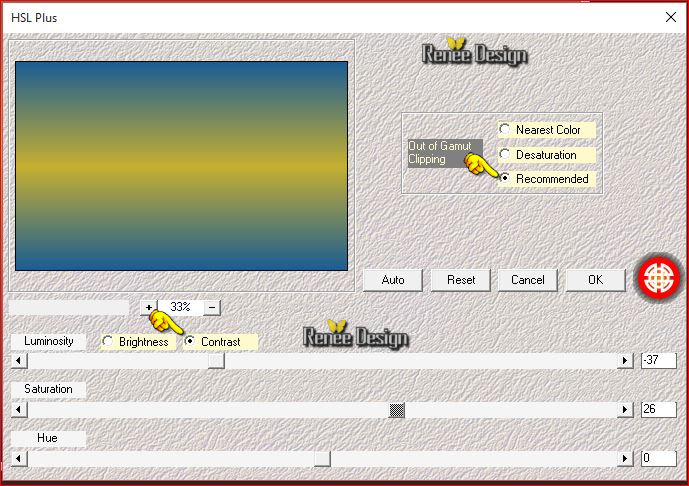
23.
Effekte- Plugins – Unlimited – Kang1 – new Facets auf
227/0
24. Effekte- Plugins – Medhi- Kaleidoscope2.1 mit diesen Einstellungen
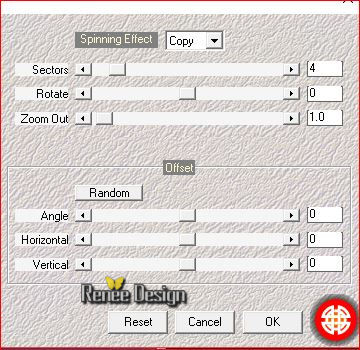
25. Effekte- Plugins – Simple -4 Way Average
26.Effekte- Verzerrungseffekte-Pixeltransformation mit diesen Einstellungen
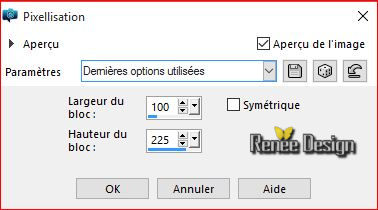
27. Effekte- Kanteneffekte- Stark nachzeignen
28. Ebenen-Anordnen- nach unten verschieben
29. Effekte-Benutzerdefinierter Filter - Emboss 6 mit der Standardeinstellung
-
Aktiviere die Ebene oberhalb= Raster 1 (weiss)
30. Ebenen- Maske laden/speichern- Maske aus Datei laden und wähle Maske :‘’Narah_mask_0282 »
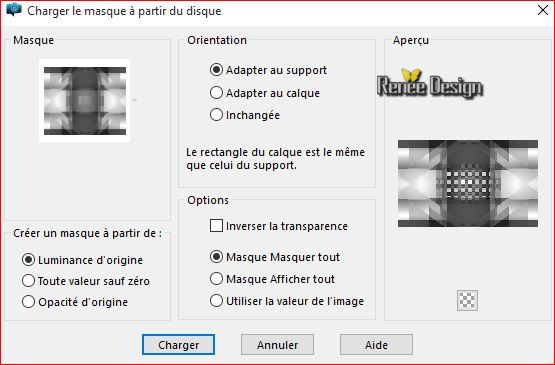
-Ebenen- Einbinden- Gruppe zusammenfassen
31. Effekte- Benutzerdefinierter Filter– Emboss 6 mit der Standardeinstellung
32.
Auswahlwerkzeug (S) Benutzerdefinierte Auswahl mit diesen Einstellungen

33. Auswahl-Auswahl in Ebene umwandeln
34. Ebenen- Duplizieren
35. Effekte- 3D Effekte-Schlagschatten mit den Standardeinstellungen
-
Schlagschatten wiederholen-Negativ
36. Ebenen- Anordenen- An erste Stelle verschieben
Auswahl- Auswahl aufheben
37. Ebenen- Duplizieren
38.Effekte- Geometrieeffekte - Horizontalperspektive Verzerrung auf 60-Transparent
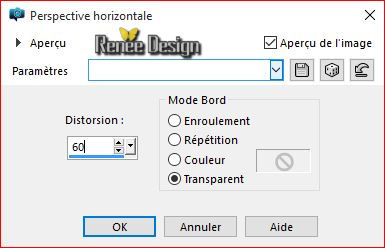
39. Ebenen- Duplizieren
40.Bild- Vertikal spiegeln
41.Ebenen- Einbinden- 2x nach unten zusammenfassen
42. Stelle den Mischmodus auf "Aufhellen"
So sieht die Ebenenpalette jetzt aus
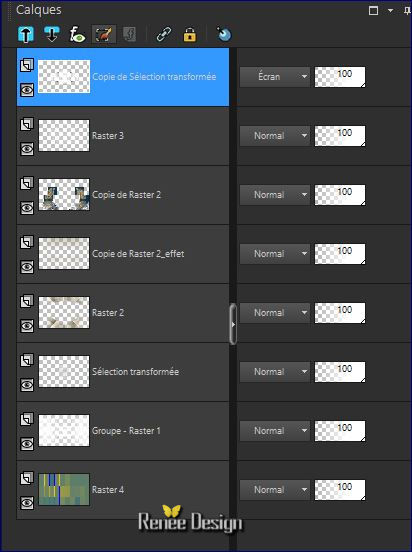
43. Öffne die Tube ‘’ logane_image1.png’’
- Bearbeiten- Kopieren- Bearbeiten- Als neue Ebene einfügen
- Nicht mehr verschieben sie steht gleich richtig
- Eigenschaften Vordergrund: Setze die VG-Farbe auf
#d9e3ed
44. Effekte- Plugins – Alien skin Xenofex2 –
Constellation mit diesen Einstellungen
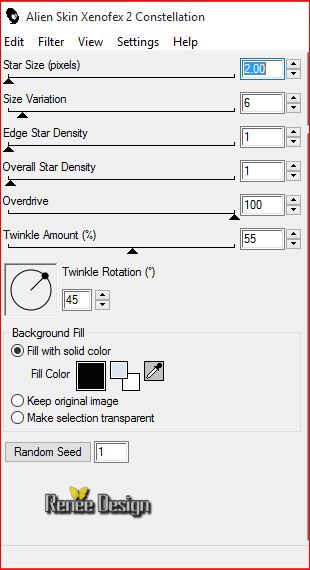
- Materialeigenschaften :Setze die VG-Farbe auf #ffffff -Setze die HG -Farbe auf #083458
45.Erstellen Sie ein Vordergrund-Hintergrund Farbverlauf (Nova) mit diesen Einstellungen
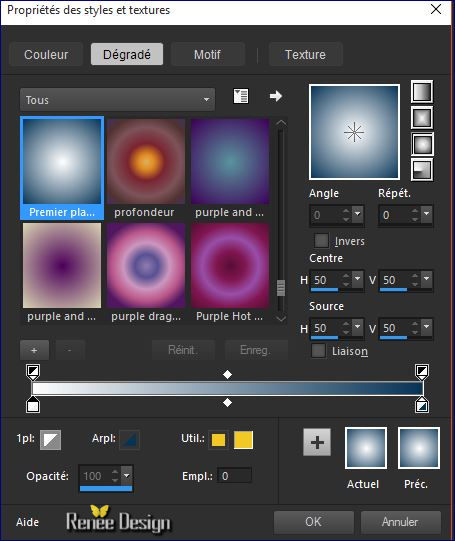
46. Ebenen-Neue Rasterebene
47.
Auswahl- Auswahl laden/speichern - Auswahl laden aus Datei und wähle Auswahl: ‘’logane_2’’
48. Aktivieren Sie Ihr Farbverlaufswerkzeug und füllen die Auswahl mit dem Farbverlauf (klicke 2x in die Auswahl)
Auswahl- Auswahl aufheben
49. Anpassen-Bildschärfe verringern- Gaußscher Weichzeichner: Bereich: 10
50. Öffne die Tube ‘’ logane_effet_1’’
- Bearbeiten- Kopieren- Bearbeiten- Als neue Ebene einfügen
51. Effekte-Bildeffekte- Verschiebung mit diesen Einstellungen H = 0 und V = - 250/transparent
52. Bild-Horizontal spiegeln
53. Stelle den Mischmodus auf "Weiches Licht"
54. Effekte- Kanteneffekte- Stark nachzeignen
55. Ebenen- Neue Rasterebene
56.
Auswahlwerkzeug (S) Benutzerdefinierte Auswahl mit diesen Einstellungen
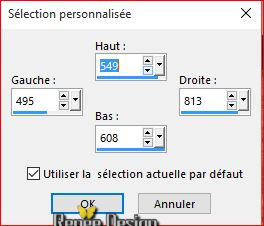
57. Aktivieren Sie Ihr Farbverlaufswerkzeug und füllen die Auswahl mit dem Farbverlauf
58.
Effekte- Plugins – Unlimited - &<Bkg Designer sf10 I>-Corner
Right Wrap
Auswahl- Auswahl aufheben
59.
Effekte- Plugins – Unlimited - Kiwis Oelfilter-Guck mal
..mit desen Einstellungen.
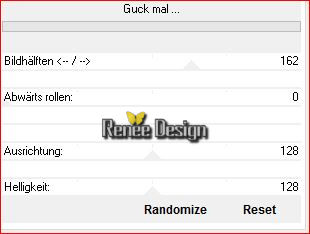
60. Effekte- Plugins – Unlimited – Two moon-
Quilt… auf
118/194
61. Effekte- Kanteneffekte- Stark nachzeignen
62. Effekte- Reflexionseffekte-Spiegelrotation mit diesen Einstellungen
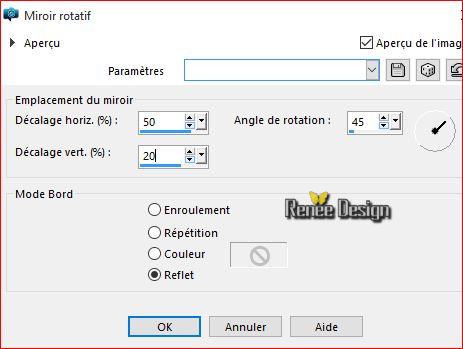
63.Effekte- Plugins – Flaming Pear – Flexify 2 mit diesen Einstellungen
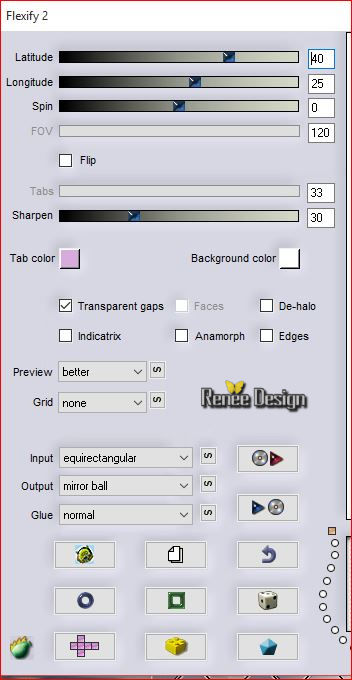
64. Effekte- Plugins –Eyecandy 5 – Extrude–Tab- Settings-User Settings und nehmen sie die voreingestellten Werte-Preset
‘’logane_extrude’’
65. Bild- Vertikal spiegeln
66. Effekte-Bildeffekte- Verschiebung mit diesen Einstellungen H= 225 und V = 0
67. Öffne die Tube ‘’ lut tube 65 11102009.pspimage’’
- Bild- Größe ändern-Verkleinern mit 60 %
- Bearbeiten- Kopieren- Bearbeiten- Als neue Ebene einfügen
68. Effekte-Bildeffekte- Verschiebung mit diesen Einstellungen
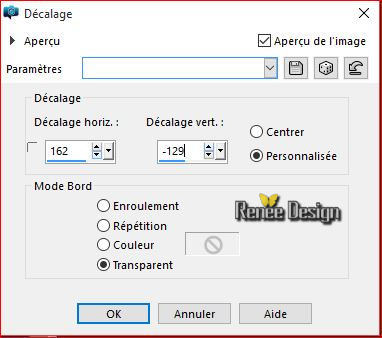
69. Ebenen- Anordnen- Nach unten verschieben
70. Effekte- 3D Effekte-Schlagschatten mit diesen Einstellungen (Häkchen bei Schatten auf neuer Ebenen )
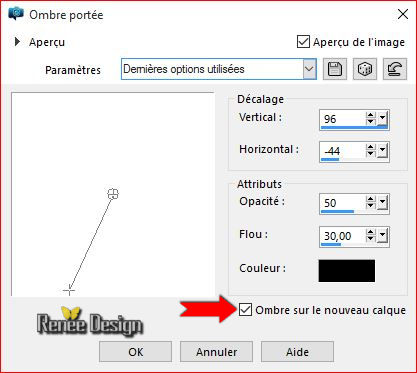
71.Aktiviere die Schattenebene
- Ebenen- Anordnen- nach oben verschieben- Setzte die Sichtbarkeit zurück auf 53%
So sieht es jetzt aus
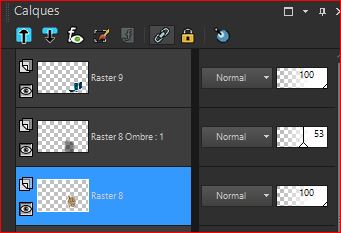 
72. Ebenen- Einbinden-Sichtbare zusammenfassen
73.Ebenen- Neue Rasterebene
74.
Auswahl- Auswahl laden/speichern - Auswahl laden aus Datei und wähle Auswahl:’’ logane_3’’
75. -Aktivieren Sie Ihr Farbverlaufswerkzeug und füllen sie die Auswahl mit dem Farbverlauf
Auswahl- Auswahl aufheben
76.
Effekte- Plugins – Flaming Pear – Flexify2-nimm die Voreinstellung-Preset
« LOgane_Flexify 2 settings.q2q”
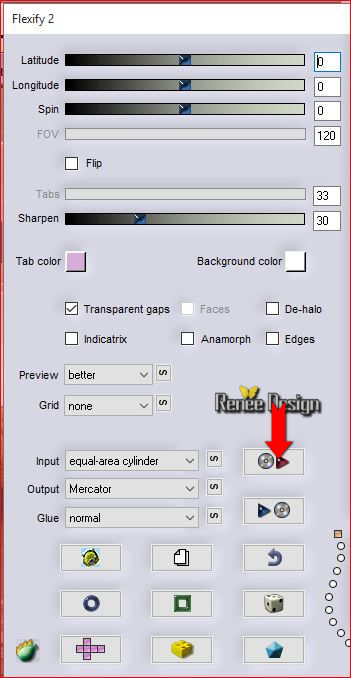
77. Objektauswahlwerkzeug(K) Bewege die Tube , mit den Pfeiltasten auf der Tastatur nach oben bis sie gegen den Rand stößt
78.
Effekte- Plugins –Toadies – What are you
20/20
79. Stelle den Mischmodus auf "Helligkeit"
80. Öffne die Tube ‘’ logane_imagelettres’’
- Aktiviere Raster 3/4/5 und 6 der Tube- Bearbeiten- Kopieren- Bearbeiten-Als neue Ebene einfügen und verschiebe sie es an ihren Platz -(Schauen Sie auf das gesamt Bild)
81. Öffne die Tube ‘’ blond hear.pspimage’’
- Bearbeiten- Kopieren- Bearbeiten- Als neue Ebene einfügen
- -Verschiebe sie es in die linke untere Ecke (Die kleine weiße Linien nicht entfernen)
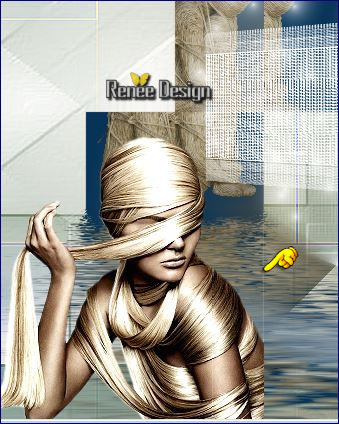
82.
Effekte- Plugins – Nick color effex pro3.0 – Bleach
Bypass
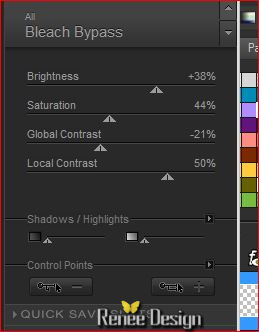
83. Öffne die Tube ‘’ logane-ficelé personnage_20 avril
2014.pspimage’’
- Bild- Größe ändern-Verkleinern mit 35 %
- Bearbeiten- Kopieren- Bearbeiten- Als neue Ebene einfügen
-
Verschiebungswerkzeug-Verschiebe sie es an die richtige Stelle
84. Effekte- Plugins Eyecandy 5 Impact – Perspective shadow–Tab- Settings-User Settings und nehmen sie die voreingestellten Werte -preset
‘’logane_shadow’’
85.
Reduziere die Deckfähigkeit auf 69%
86. Öffne die Tube ‘’ logane_renee_texte »
- Bearbeiten- Kopieren- Bearbeiten- Als neue Ebene einfügen
87. Aktiviere den Pinsel zum verreiben
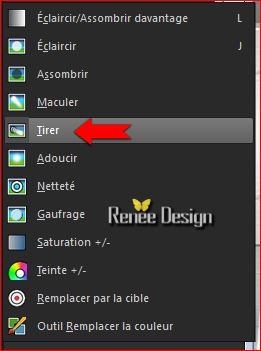 mit diesen Einstellungen mit diesen Einstellungen

Setzen Sie den Cursor auf die ausgewählte Stelle (Pfeil) und machen eine Bewegung

langsam/behudsam nach rechts unter den Text.
Wie im Beispiel gezeigt

Drücken Sie die M-Taste zur Deaktivierung
88. Effekte- Plugins – AP 14 ou AP (Paint) -
WindBlast mit diesen Einstellungen
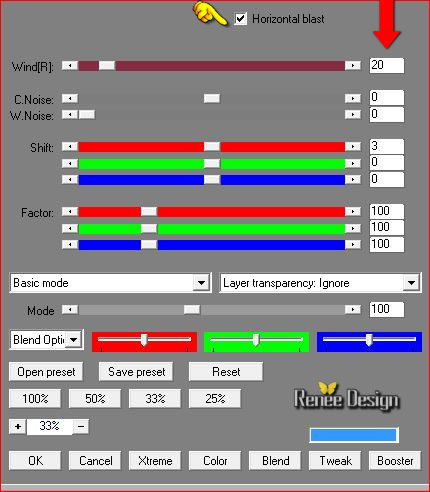
89. Bild-Rand hinzufügen mit: 1 pixel #bbb6a7
-
Auswahl-Alles auswählen
90. Bild-Rand hinzufügen mit:10 pixels #083458
91. Bild-Rand hinzufügen mit: 20 #ffffff
92.
Auswahl-Auswahl umkehren
93.
Auswahl-In Ebene umwandeln
Auswahl- Auswahl aufheben
94. Effekte- Bildeffekte- Nahtloses Kacheln mit diesen Einstellungen
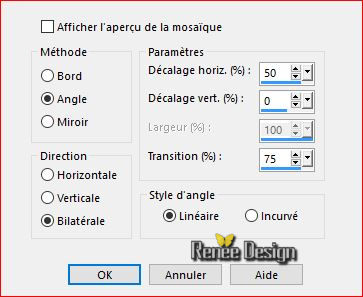
95.
Auswahl-Alles auswählen
96. Bild-Rand hinzufügen mit: 2 pixels #083458
97. Bild-Rand hinzufügen mit: 50 pixels #ffffff
98. Effekte- 3D Effekte-Schlagschatten mit der Standardeinstellung
99. Wiederhole den Schlagschatten mit diesen Einstellungen-10/-10
Auswahl- Auswahl aufheben
100. Öffne die Tube "Text Logane"-Bearbeiten- Kopieren-Bearbeiten- Als neue Ebene einfügen und verschiebe nach unten an den Rand//Oder schreiben Sie Ihre eigenen Tekst.
Speichern als JPG
Ich hoffe es hat Ihnen genau soviel Spaß gemacht wie mir es zu schreiben.
Renée
Diese Lektion wurde von Renée geschrieben 04/12/2015
Ausgabe
2015
*
* Jede Ähnlichkeit wie mit anderen Lektionen ist rein zufällig .
* Vergessen sie bitte unsere Übersetzer , Tubers und Skripteverfasser nicht und bedanken sie sich für ihre mühevolle Arbeit .
Danke schön Renée . *
*
| 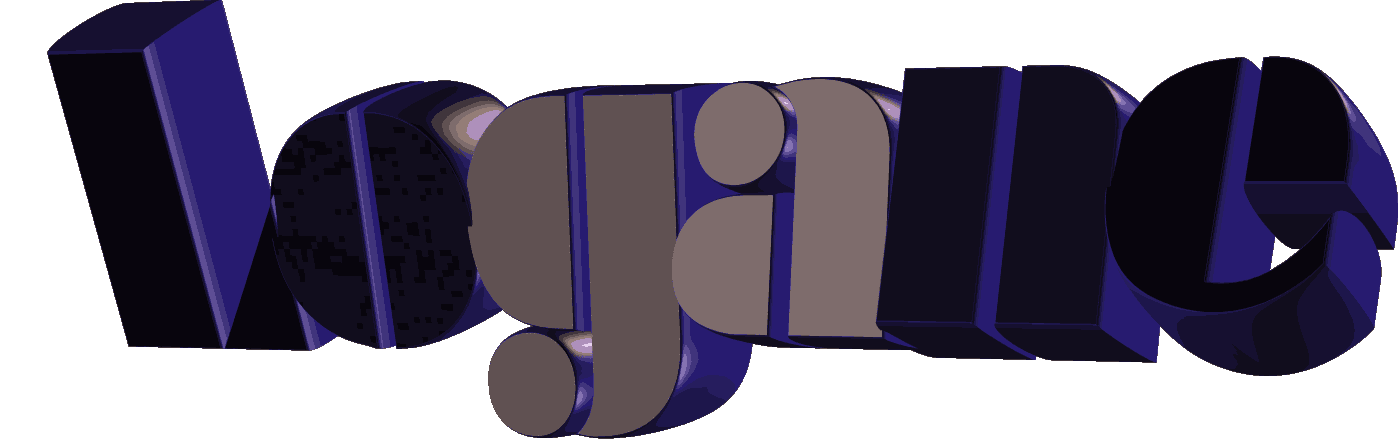

 Übersetzungen
Übersetzungen



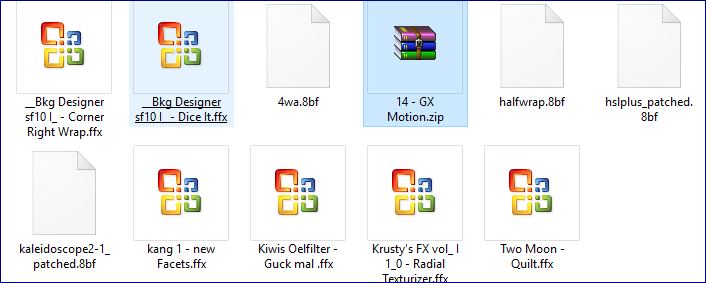
 Wenn Sie dieses Logo sehen dann müßen die Filter im Unlimited Importiert werden *
Wenn Sie dieses Logo sehen dann müßen die Filter im Unlimited Importiert werden *
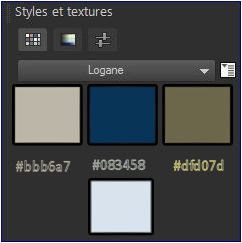
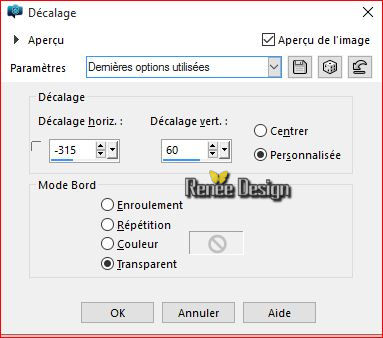
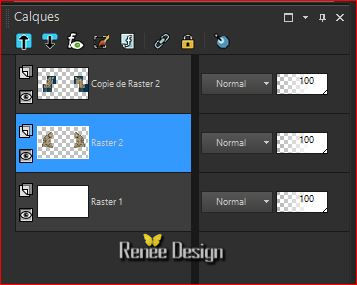
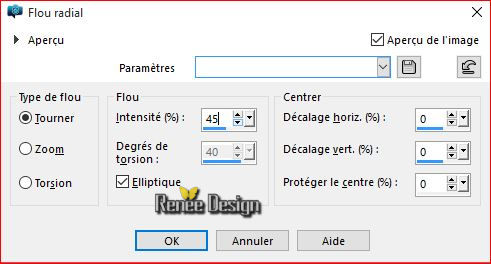
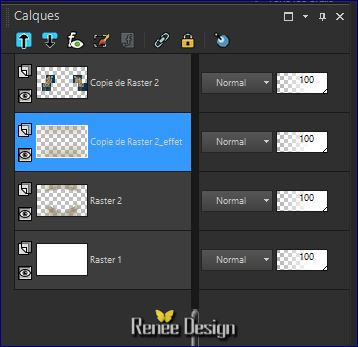
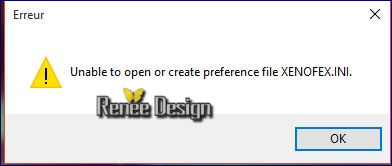 Es kann sein das dieser Filter einen Fehlercode ausgibt ,
klicken sie auf Ok und der Filter wird funktionieren
Es kann sein das dieser Filter einen Fehlercode ausgibt ,
klicken sie auf Ok und der Filter wird funktionieren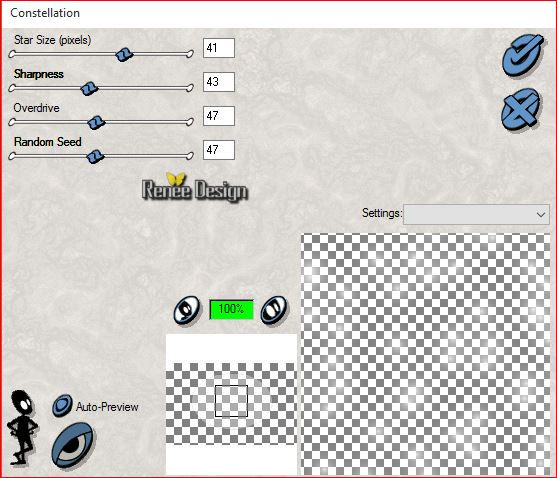
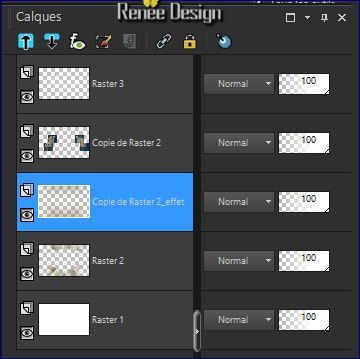
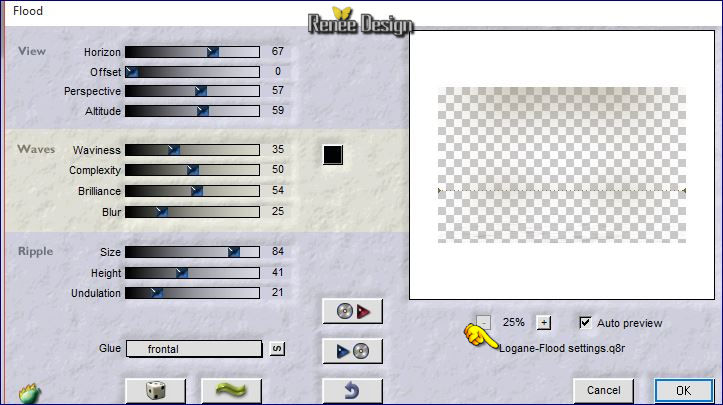
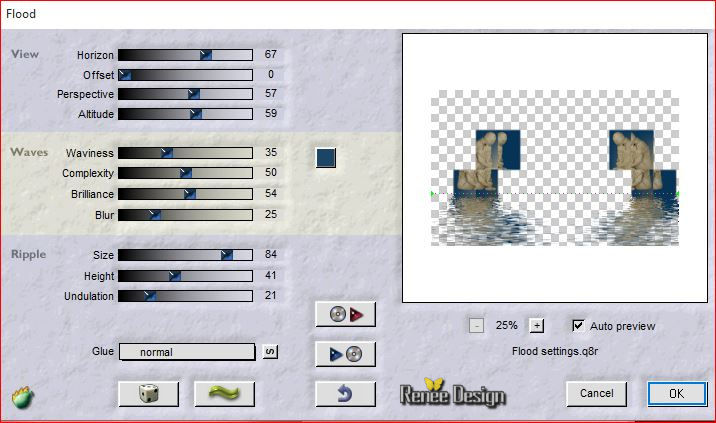
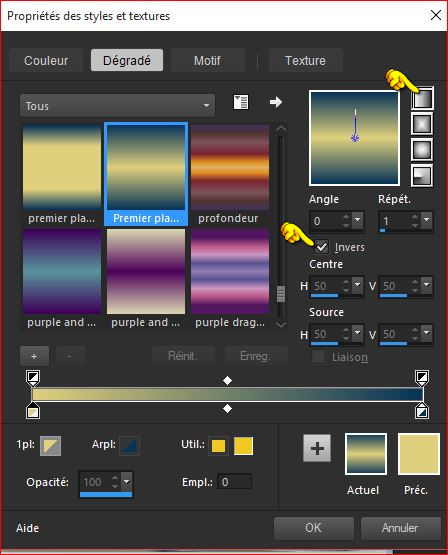
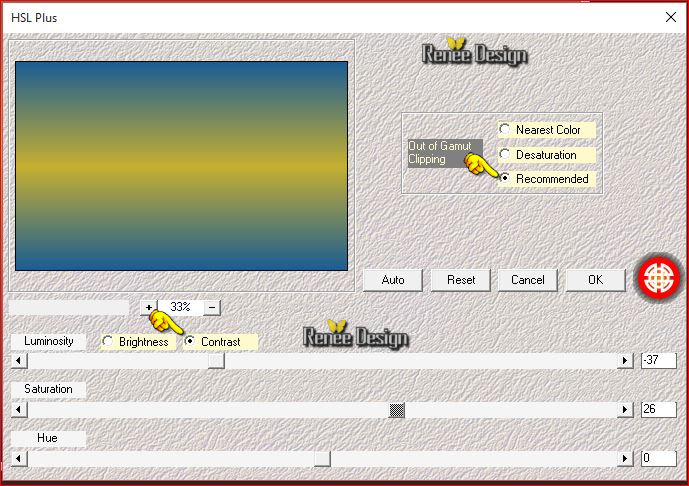
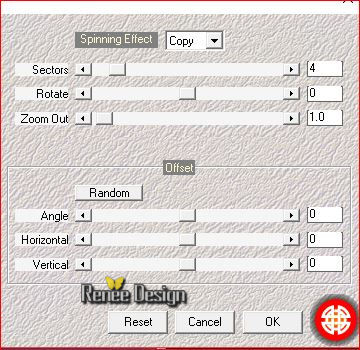
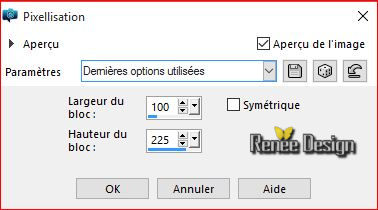
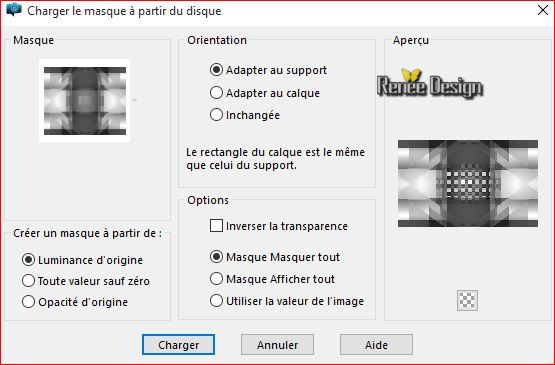

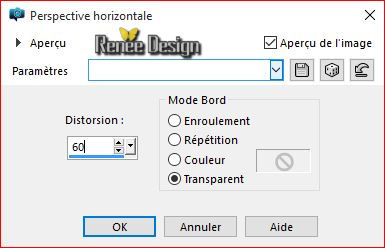
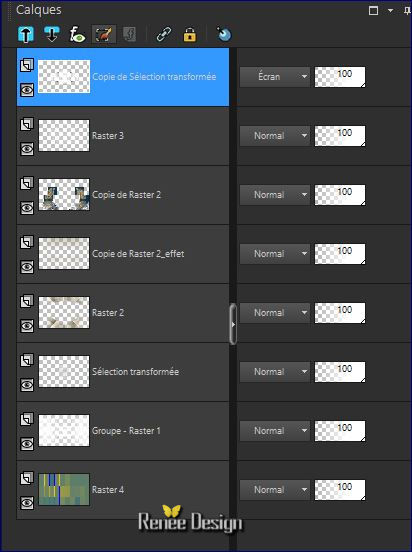
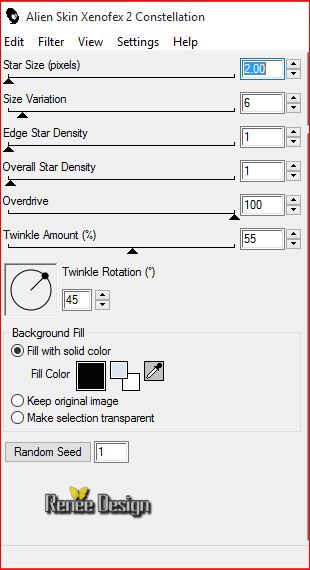
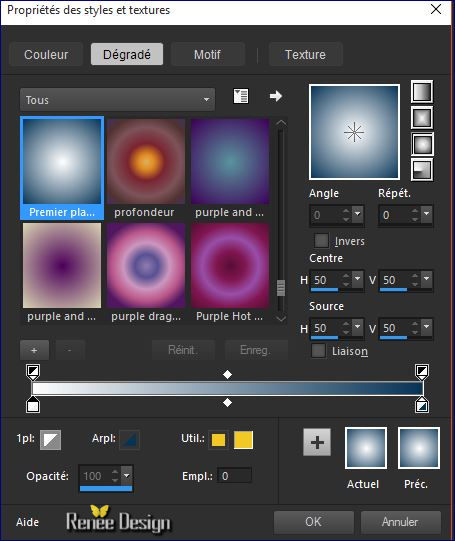
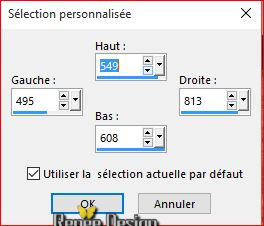
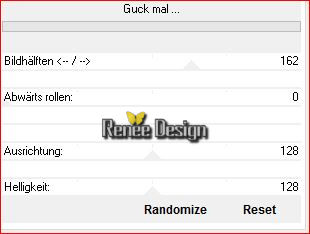
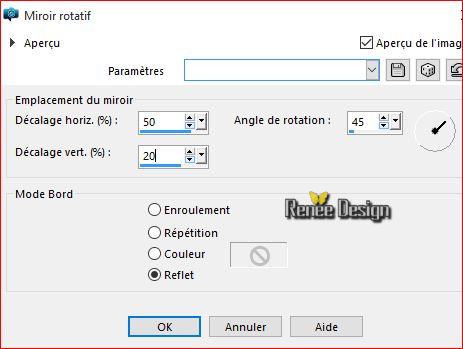
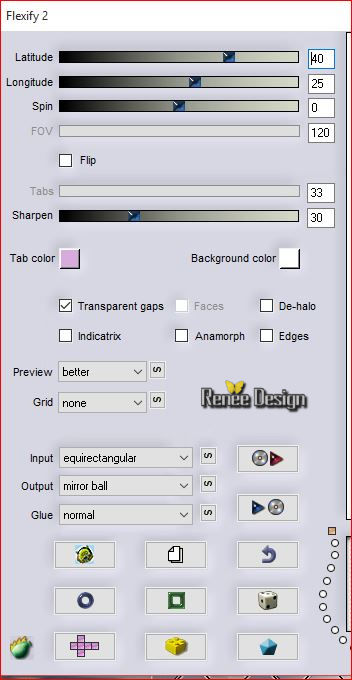
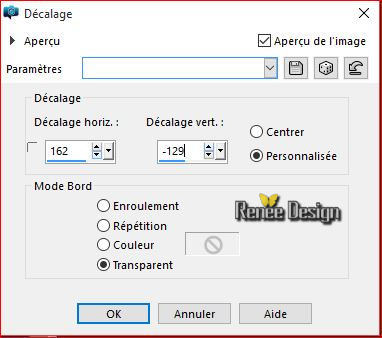
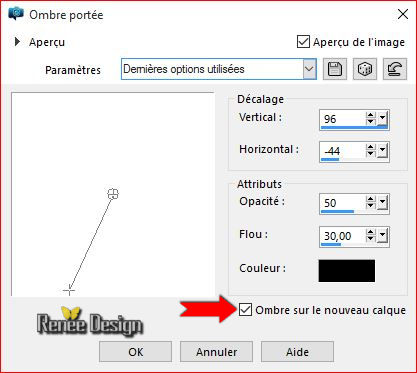
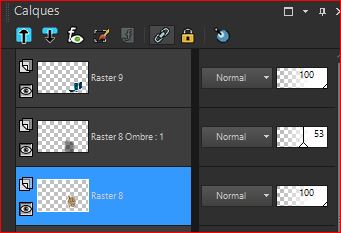

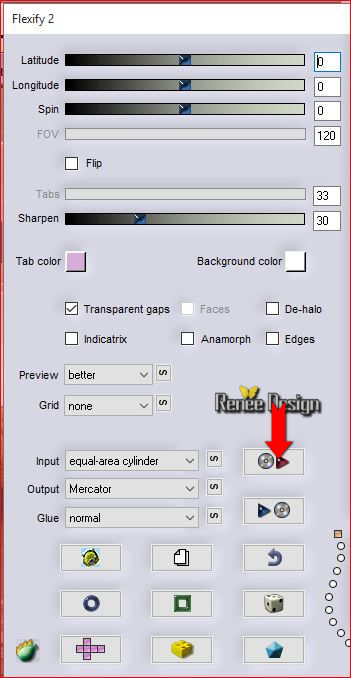
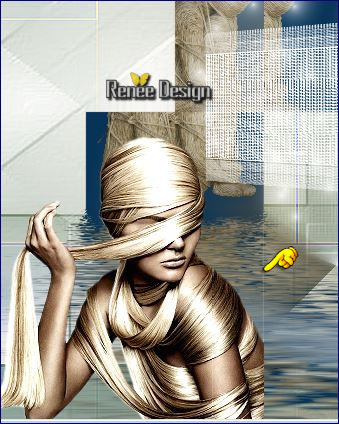
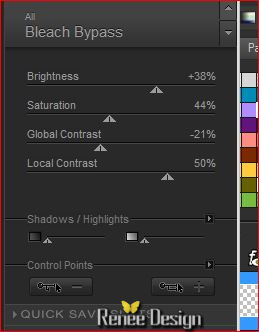
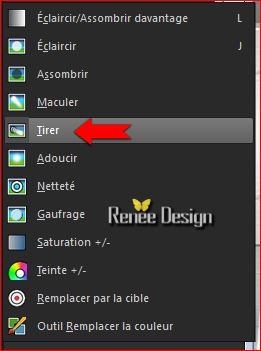 mit diesen Einstellungen
mit diesen Einstellungen


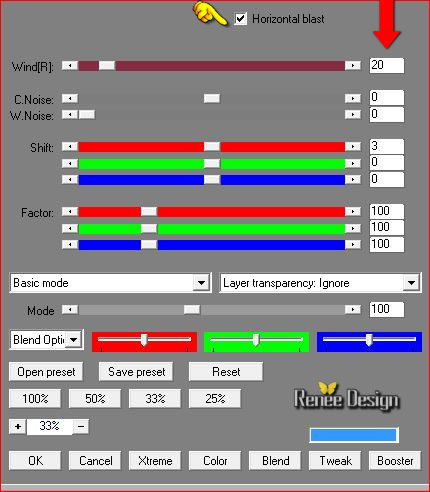
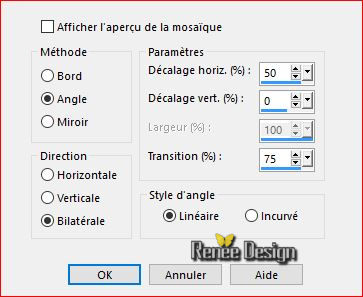

 Alle Rechten vorbehalten
Alle Rechten vorbehalten