|
Possiamo cominciare
1. Apri
un'immagine trasparente di 1000 x 800 pixels
- Attiva lo
strumento
 e riempi il livello con il bianco
e riempi il livello con il bianco
2. Effetti>Plugin><
I.C.NET Software >Filter Unlimited 2.0>Italian
Editors Effet>Scacchi - per default
3. Effetti>Plugin>MuRa's
Meister>Perspective Tilling
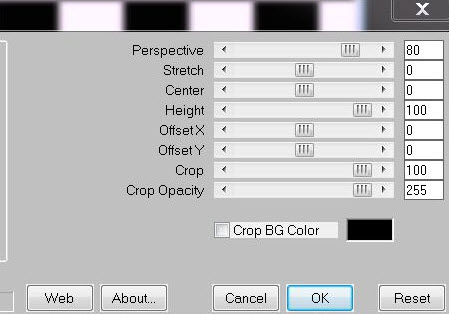
4. Attiva lo
strumento Selezione>selezione personalizzata

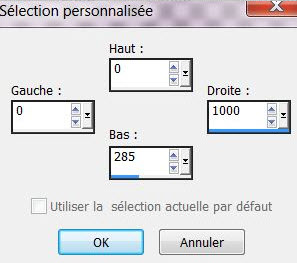
5. CANCELLA

- Attiva lo
strumento
 e seleziona i riquadri bianchi, così:
e seleziona i riquadri bianchi, così:
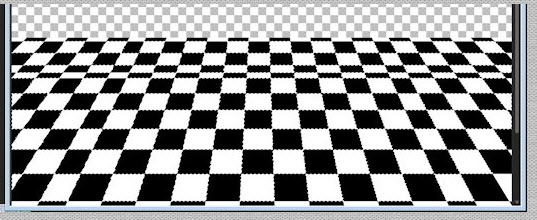
- Sui riquadri
selezionati:
6. Effetti>Plugin>Alien
Skin Eye Candy 5>Impact>Glass-
Preset ''renee_lincoln''
7.

8. Effetti>plugin>MuRa's
Meister>Perspective Tilling
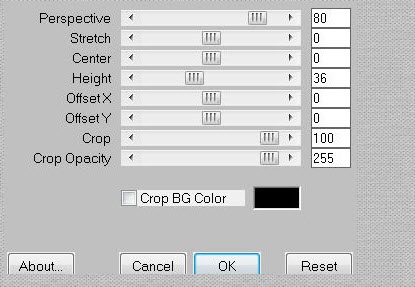
- Con la bacchetta magica seleziona
la parte trasparente in alto
9. Livelli>Nuovo livello raster
- Attiva lo strumento Riempimento (f)
e riempi la selezione con il colore #ddd4c9
10.

11. Apri il tube "nuages_lincoln"
-
Modifica>Copia - torna al tuo lavoro ed incolla come
nuovo livello
- Posiziona correttamente
- Diminuisci
l'opacità di questo livello a 67
- Tavolozza
dei livelli - posizionati in alto
12. Apri il
tube ''image_1_lincoln"
-
Modifica>Copia - torna al tuo lavoro ed incolla come
nuovo livello
13.
Effetti>Effetti trama>Manto
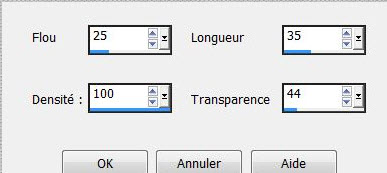
14.
Apri la
maschera "Lincoln"
ed iconizzala
. Torna al tuo lavoro
- Sullo stesso livello:
. Livelli>Nuovo livello
maschera>da immagine
. Scorrendo il menù della
finestra che si apre, cerca e carica la maschera appena
aperta
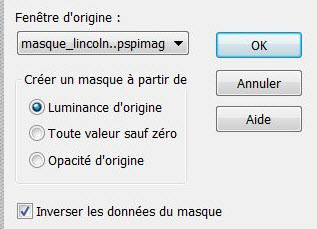
15. Effetti>Effetti
bordo>Aumenta
16.
Livelli>Unisci>Unisci gruppo
17. Livelli>Disponi>Sposta giù
- Così si presenta la tavolozza
dei livelli
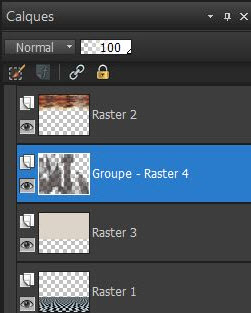
18. Effetti>Effetti
immagine>Motivo unico - per default
- Tavolozza dei livelli -
posizionati sul livello Raster 3
- Con la bacchetta magica
seleziona la parte trasparente in basso
- Tavolozza dei livelli -
posizionati sul livello "gruppo - Raster 4"
CANCELLA

19.

- Tavolozza dei livelli -
posizionati in alto
20.
Livelli>Nuovo livello raster
21.
Selezioni>Carica/salva selezione>Carica selezione da
disco - Cerca e carica la selezione
''renee_lincoln_1''
22. Tavolozza dei colori -
imposta in primo piano il nero
- Attiva lo strumento
Riempimento (f) -
opacità a 45 - e riempi la selezione con il
colore di primo piano
- Riporta
l'opacità a 100
23.

24. Livelli>Unisci>Unisci
visibile
25.
Selezioni>Carica/salva selezione>Carica selezione da
disco - Cerca e carica la selezione
''renee_lincoln_2''
26. Selezioni>Innalza selezione
a livello
27. Effetti>Effetti 3D>Pulsante
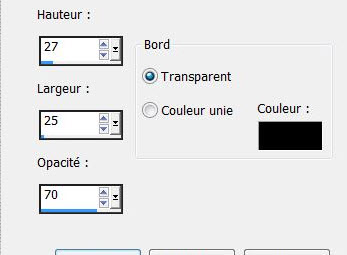
28.

29. Livelli>Nuovo livello raster
- Tavolozza dei colori - imposta
il nero in primo piano
30.
Apri il pennello "pinceau_lincoln
1860''
- File>Esporta - Pennello
personalizzato - Rinominalo
- Torna al tuo lavoro ed attiva
lo strumento Pennello - apri il pennello appena
rinominato e
configuralo così:

31. Livelli>Unisci>Unisci giù
- Tavolozza dei livelli -
posizionati in alto
32.
Selezioni>Carica/salva selezione>Carica selezione da
disco - Cerca e carica la selezione
''renee_lincoln_3''
33. Livelli>Unisci>Unisci giù
- Attiva lo strumento
Riempimento e riempi la selezione con il nero
34. Effetti>Plugin>Alien Skin
Eye Candy 5>Impact>Glass - Preset /clear
35.

36. Livelli>Nuovo livello raster
37. Selezioni>Selezione
personalizzata
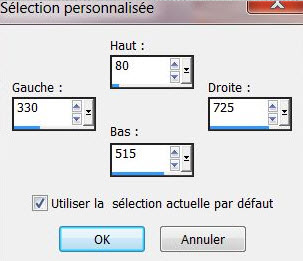
38. Tavolozza dei colori -
imposta il colore di primo piano con #ddd4c9 e come
sfondo il nero
- Prepara un gradiente lineare
0/0 - Inverti selezionato
39. Attiva lo strumento
Riempimento (f) e riempi la selezione con il gradiente
40. Effetti>Plugin>Xero XL>Cubism
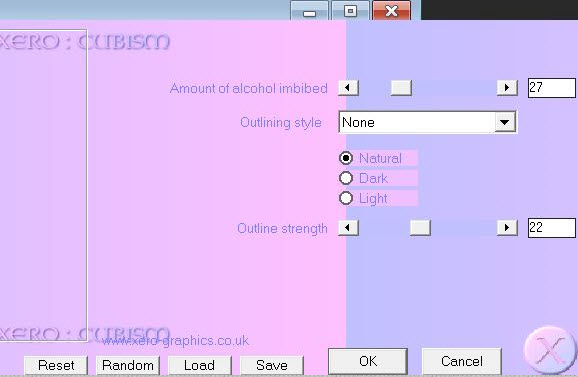
41. Effetti>Plugin>Simple>4 Way
Average
42.

- Ripeti l'effetto Simple>4 Way
Average
43. Tavolozza dei livelli -
cambia la modalità di miscelatura di questo livello in
Luce netta
44. Apri il tube "lincoln_ligne"
- Modifica>Copia - torna al tuo
lavoro ed incolla come nuovo livello
- Posiziona a 500 pixels come da immagine sottostante
45. Con lo strumento
 crea una forma come questa (se hai problemi, nel
materiale ho allegato la barra già pronta)
crea una forma come questa (se hai problemi, nel
materiale ho allegato la barra già pronta)
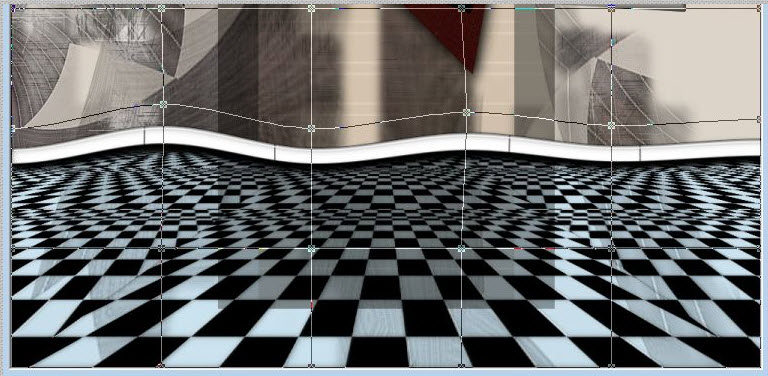
46. Apri i tubes
''lincoln -enveloppe"
e ''lincoln attache"
- Modifica>Copia - torna al tuo
lavoro ed incolla come nuovi livelli
- Posiziona correttamente
47. Apri il tube "oeil"
- Modifica>Copia - torna al tuo
lavoro ed incolla come nuovo livello
- Posiziona in alto a sinistra
- Tavolozza dei livelli - cambia
la modalità di miscelatura di questo livello in
Luminanza esistente
48. Apri il tube
''2009_Abraham
Lincoln commémoration"
- Modifica>Copia - torna al tuo
lavoro ed incolla come nuovo livello
49. Apri il tube
''logane_Abraham Lincoln_fevrier 2013''
- Modifica>Copia - torna al tuo
lavoro ed incolla come nuovo livello
- Posiziona correttamente
50. Apri il tube
''lincoln_fauteuil''
- Modifica>Copia - torna al tuo
lavoro ed incolla come nuovo livello
- Posiziona come da immagine finale
51.
Livelli>Nuovo livello raster
52.
Selezioni>Carica/salva selezione>Carica selezione da
disco - Cerca e carica la selezione
''renee_lincoln_4''
- Attiva lo strumento
Riempimento (f) e riempi la selezione con il
nero
53.

54. Livelli>Unisci>Unisci tutto
55. Immagine>Aggiungi bordatura
- 5 pixels in nero
56. Immagine>Aggiungi bordatura
- 25 pixels in #ddd4c9
57. Immagine>Aggiungi bordatura
- 5 pixels in nero
Il
tutorial è terminato
Spero abbiate gradito eseguirlo
Grazie
Renée
Scritto il 16 febbraio 2013
*
Ogni somiglianza con una lezione esistente è una pura
coincidenza
*
Non dimenticate di ringraziare i tubeurs e le
traduttrici che lavorano con e per noi.
Grazie
|