|
Wir fangen die Lektion an
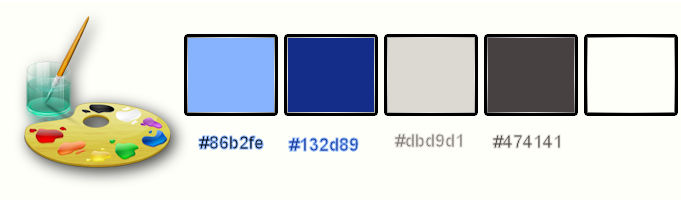
-
Materialeigenschaften :Stelle die Vordergrundfarbe auf #86b2fe
-Stelle die Hintergrundfarbe auf #132d89
-
Eigenschaften Vordergrund: Erstellen Sie ein Vordergrund-Hintergrund lineares Farbverlauf mit diesen Einstellungen

1.
Datei: Öffne ein neues transparentes Bild: 1005 x 655 Pixels
2. Aktivieren Sie Ihr Farbverlaufswerkzeug und fülle die Ebene mit dem Farbverlauf
3.Einstellen/Anpassen-Unschärfe- Gaußsche Unschärfe: Bereich: 50
4.
Anpassen/Einstellen-Bildrauschen hinzufügen/entfernen-Bildrauschen hinzufügen mit diesen Einstellungen
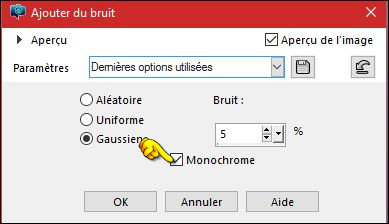
5.
Effekte- Plugins – Unlimited – VM Distorsion – Distortion by
Brightness mit diesen Einstellungen
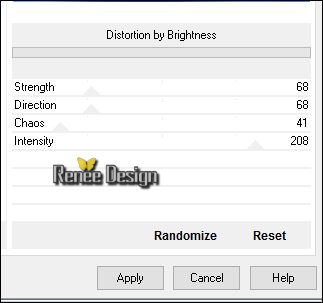
6.
Effekte- Plugins – Unlimited – VM Distorsion -
Smallpox
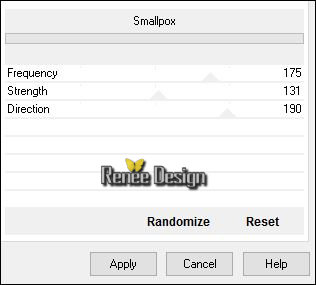
7. Effekte- Kanteneffekte- Stark nachzeignen
- Öffne die Maske ’Renee_Masque_Jules_verne’’- Minimieren Sie die Masken im PSP Programm
8. Ebenen- Neue Rasterebene
- Eigenschaften Vordergrund:Stelle die Vordergrundfarbe auf #ffffff -Aktivieren Sie Ihr Farbverlaufswerkzeug und fülle die Ebene mit der Vordergrundfarbe
9. Ebenen-Neue Maskenebene aus Bild und wähle Maske:
‘-‘’Renee_Masque_Jules_verne «

- Ebenen- Einbinden- Gruppe zusammenfassen
10. Effekte- 3 D Effekte- Schlagschatten mit diesen Einstellungen 2/2/50/4 schwarz
11. Aktivieren Sie Ihren Zauberstab mit diesen Einstellungen

und klicken Sie in den transparente Teil
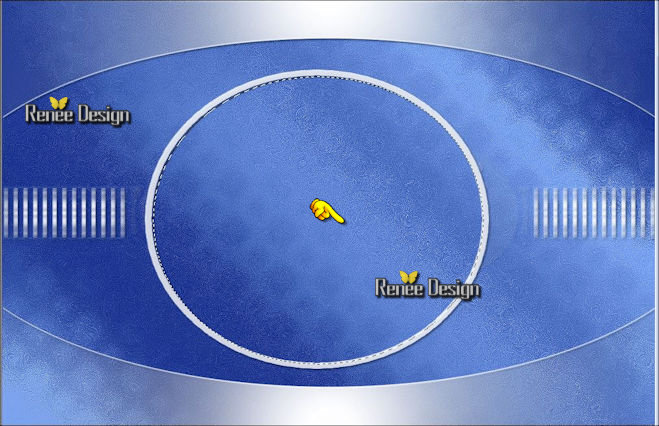
12. Ebenen- Neue Rasterebene
13. Effekte- Plugins – Mura’s Meister – Clouds mit diesen Einstellungen
Achtung: Dieser Filter erinnert sich an die vorherigen Einstellungen beim der Eröffnung Ihres PSP - Klicken Sie zuerst auf Reset und geben dann die neuen Einstellungen ein
Farbe:
#77bdff -#ffffff – (Der dritte Farbe hat keine Funktion. )
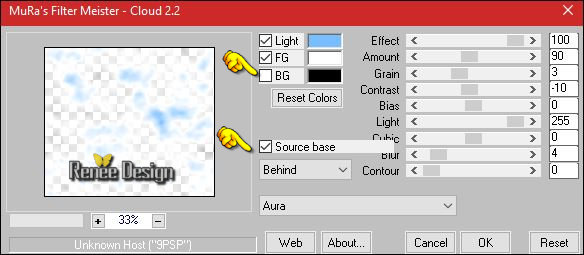
14. Ebenen- Neue Rasterebene
15. Öffne die Tube ‘’Renee_tube_Jules Verne_1 »
-
Bearbeiten- Kopieren-Bearbeiten-In eine Auswahl einfügen
Auswahl- Auswahl aufheben
-Setze die Sichtbarkeit der Ebene zurück auf 75%
16. Effekte- Plugins – Xero XL – Porcelaine mit diesen Einstellungen
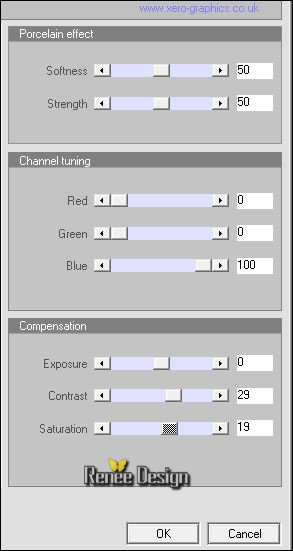
- Materialeigenschaften :Stelle die Vordergrundfarbe auf #dbd9d1 -Stelle die Hintergrundfarbe auf #474141
-Eigenschaften Vordergrund: Erstellen Sie ein Vordergrund-Hintergrund "Nova" Farbverlauf mit diesen Einstellungen
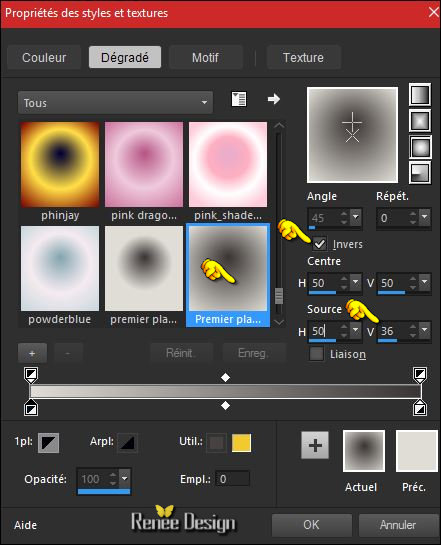
17. Ebenen- Neue Rasterebene
18.
Auswahl- Auswahl laden/speichern - Auswahl laden aus Datei und wähle Auswahl: ‘’
Renee_JV_1 »
19.
Auswahl- Ändern-Verkleinern mit 4 Pixels
20. Aktivieren Sie Ihr Farbverlaufswerkzeug und füllen sie die Auswahl mit dem Farbverlauf
Auswahl- Auswahl aufheben
21.
Effekte- Plugins– EyeCandy 5 – Textures – Diamond
Plate –Tab- Settings-User Settings und nehmen sie die voreingestellten Werte-Preset ‘’ Renee_JV-Diamond_Plate’’
Oder mache die Einstellungen manuell - siehe Screen
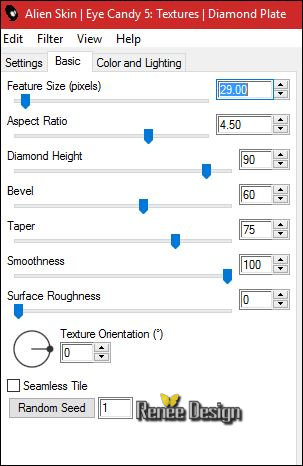
22. Stelle den Mischmodus der Ebene auf " Überzug'
23. Effekte- 3 D Effekte- Schlagschatten mit diesen Einstellungen-Farbe #ffffff
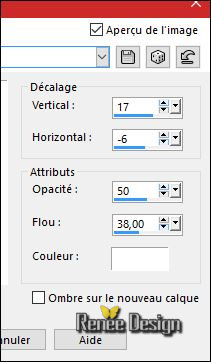
24. Öffne die Tube ‘’ Renee_tube_JV_mer’’
- Bearbeiten-Kopieren-Bearbeiten- Als neue Ebene einfügen
- und verschieben sie es nach unten an den Rand
25. Öffne die Tube ‘’ JV_sous-marin-nautilus.pspimage’’
- Bild- Größe ändern- Verkleinern mit 75 %
- Bearbeiten-Kopieren-Bearbeiten- Als neue Ebene einfügen
- und verschieben sie es nach links
26.
Effekte- Plugins – Flaming Pear – Flood- klicke auf das rote Dreieck-  suche die Voreinstellung
Preset ‘’ JV_Flood
settings.q8r’’ suche die Voreinstellung
Preset ‘’ JV_Flood
settings.q8r’’
Oder mache die Einstellungen manuell - siehe Screen
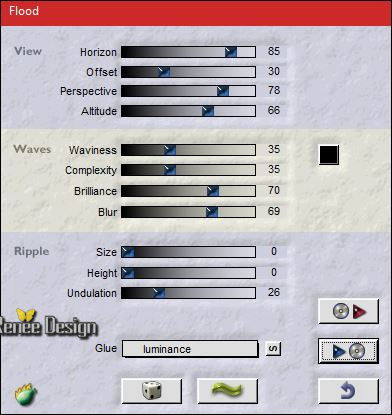
27. Öffne die Tube ‘’ JV-Mongolfiere’’
- Bearbeiten-Kopieren-Bearbeiten- Als neue Ebene einfügen
- Verschiebe sie es nach links
-
Stelle den Mischmodus der Ebene auf " Hartes Licht "
28. Ebenen- Neue Rasterebene
29.
Auswahl- Auswahl laden/speichern - Auswahl laden aus Datei und wähle Auswahl: ‘’
Renee_JV_2 ‘’
- Eigenschaften Vordergrund: Setze die Vordergrundfarbe auf #ffffff
30. Aktivieren Sie Ihr Farbverlaufswerkzeug und füllen sie die Auswahl mit der VG-Farbe (klicke 2 mal in die Auswahl )
Auswahl- Auswahl aufheben
-Stelle den Mischmodus der Ebene auf " Überzug'
31. Öffne die Tube ‘’ Renee_tube_JV_scaphandrier’’
- Bild- Größe ändern- Verkleinern mit 65 %
- Bearbeiten-Kopieren-Bearbeiten- Als neue Ebene einfügen
- Effekte- Bildeffekte- Versatz/Verschiebung mit diesen Einstellungen: H = 325 und V = - 47
32.
Effekte- Plugins – Flaming Pear – Flood- klicke auf das rote Dreieck-suche die Voreinstellung Preset ‘’
JV_Flood settings.q8r’’
- Eigenschaften Vordergrund: Erstellen Sie ein Vordergrund-Hintergrund "Nova" Farbverlauf mit diesen Einstellungen (Schritt 16) -kein Haken bei Umkehren
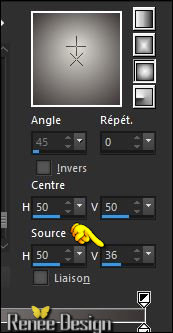
33.
Ebenen- Neue Rasterebene
34.
Auswahl- Auswahl laden/speichern - Auswahl laden aus Datei und wähle Auswahl: ‘’
Renee_JV_3 ‘’
35. Aktivieren Sie Ihr Farbverlaufswerkzeug und füllen sie die Auswahl mit dem Farbverlauf
Auswahl- Auswahl aufheben
-
Eigenschaften Hintergrund:Setze die Hg-Farbe auf #132d89 (
um einen besseren effekt zu erreichen)
36. Effekte- Plugins –Unlimited –ICNET FILTERS - Noise Filters- X-Noise auf
120
37.
Auswahlwerkzeug (S) Benutzerdefinierte Auswahl -Rechteck mit diesen Einstellungen
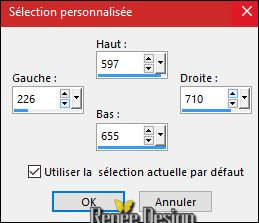
38. Effekte- Verzerrungseffekte-Wind -Windrichtung-Von links-Windstärke 100
Auswahl- Auswahl aufheben
39. Öffne die Tube ‘’ Renee_tube_JV_sas’’
- Bearbeiten-Kopieren-Bearbeiten- Als neue Ebene einfügen
40. Effekte- Bildeffekte- Versatz/Verschiebung mit diesen Einstellungen: H = 300 und V = 0
41. Effekte- Plugins – EyeCandy 5 Impact – Extrudes mit diesen Einstellungen- Farbe:#c7eaf3
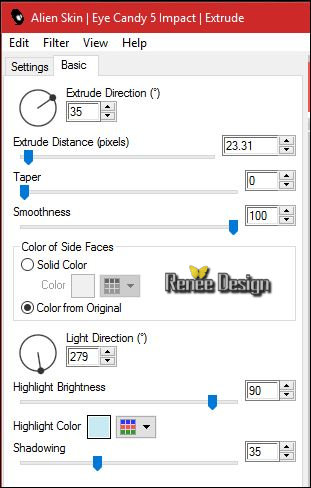
- Stelle den Mischmodus der Ebene auf " Weiches Licht "-Setze die Sichtbarkeit der Ebene auf 100%
42. Ebenen- Duplizieren
-Ebenen- Einbinden- Nach unten zusammenfassen
43. Radiergummi-Werkzeug , Größe 30, Entferne einen Teil des Kreises, auf dem linken Arm -Wie im Screen zu sehen
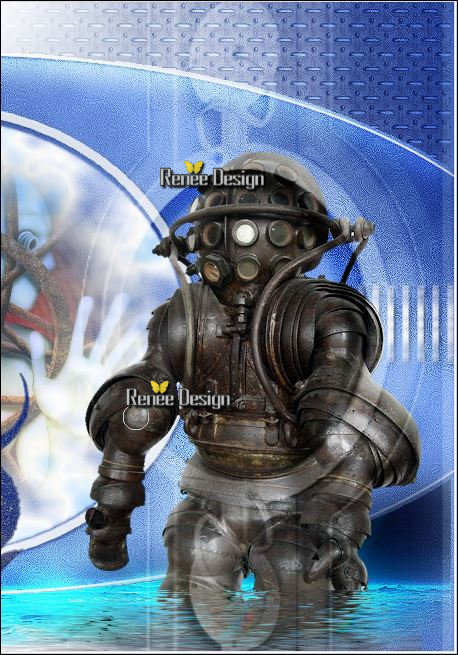
44. Effekte- 3 D Effekte- Schlagschatten mit diesen Einstellungen 8/16/50/20 schwarz
45. Effekte- Kanteneffekte- Nachzeignen
46. Ebenen- Neue Rasterebene
47.
Auswahl- Auswahl laden/speichern - Auswahl laden aus Datei und wähle Auswahl:
« Renee_JV_4 »
- Eigenschaften Vordergrund: Setzte die VG-Farbe auf #ffffff
48. Farbfüllungswerkzeug:( Auswahlmodus auf Keine ) und füllen sie die Auswahl mit der VG-Farbe #ffffff (Zoome das Bild grösser)
49. Effekte-3D Effekte-Innenfasen mit diesen Einstellungen
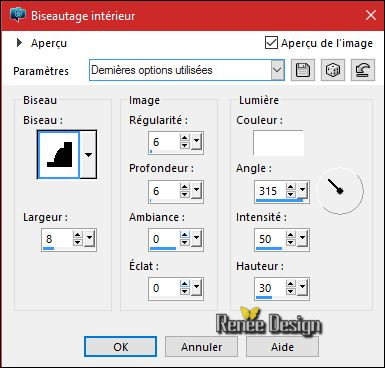
Auswahl- Auswahl aufheben
50. Effekte- 3 D Effekte- Schlagschatten mit diesen Einstellungen
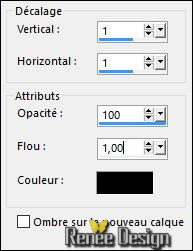
51. Ebenen- Einbinden- Sichtbare zusammenfassen
52. Bild-Rand hinzufügen mit 2 pixels #132d89
-
Auswahl- Alles auswählen
53. Bild - Rand hinzufügen - kein Haken bei Symmetrisch -#ffffff
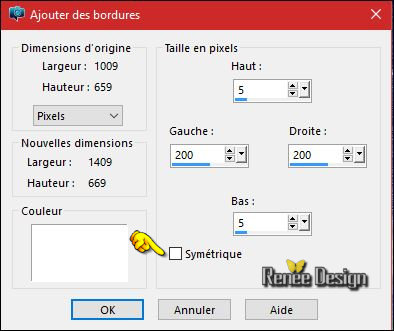
54. Effekte- Plugins – AAA Frame - Foto Frame mit diesen Einstellungen
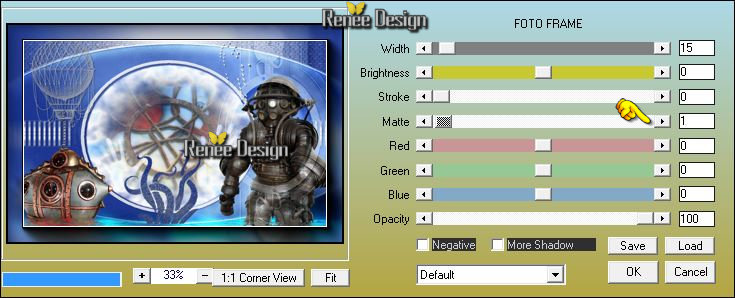
-
In Rasterebene umwandeln=Raster 1
54.
Auswahl-Auswahl umkehren
55. Ebenen- Neue Rasterebene
56. Aktiviere die Ebene ‘’fond_JV.Jpg »der Tube
-
Bearbeiten- Kopieren-Bearbeiten-In eine Auswahl einfügen
Auswahl- Auswahl aufheben
57. Öffne die Tube ‘’JV_DECOS »(nicht schließen wir brauchen sie später wieder)
- Aktiviere die Ebene ‘’ Renee_tube_JV_3.jpg’’ der Tube
-Bearbeiten- Kopieren-Bearbeiten-Als neue Ebene einfügen und verschieben sie es nach rechts
58. Effekte- 3 D Effekte- Schlagschatten mit diesen Einstellungen: 0/7/43/8 schwarz
59. Aktiviere die Ebene ‘’ logo_JV 1.pspimage’’ der Tube
-Bearbeiten- Kopieren-Bearbeiten-Als neue Ebene einfügen
und verschieben sie es nach rechts
60. Effekte- 3 D Effekte- Schlagschatten mit diesen Einstellungen: 5/6/65/3 schwarz
61. Aktiviere die Ebene ‘’ Renee_tube_JV_2 ‘’der Tube
- Bearbeiten- Kopieren-Bearbeiten-Als neue Ebene einfügen und verschieben sie es nach links
62. Effekte- 3 D Effekte- Schlagschatten mit diesen Einstellungen:
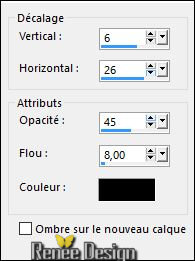
Aktiviere die Ebene ‘’ Renee_tube_JV_4 ‘’der Tube
- Bearbeiten- Kopieren- Bearbeiten- Als neue Ebene einfügen und verschieben sie es nach links
63. Effekte- 3 D Effekte- Schlagschatten mit diesen Einstellungen: 20/10/30/3 schwarz
64. Bild-Rand hinzufügen mit 10 pixels #ffffff
65. Öffne die Tube ’’titre_Jules_Verne’’
Bearbeiten- Kopieren- Bearbeiten- Als neue Ebene einfügen
- und verschieben sie es nach oben an den Rand
66.
Ebenen- Einbinden- Alle zusammenfassen.
67. Bild- Größe ändern- Verkleinern mit 85%
Speichern als JPG
Ich hoffe es hat Ihnen genau soviel Spaß gemacht wie mir es zu schreiben.
Renée
Diese Lektion wurde von Renée geschrieben am 03/08/2016
Ausgabe
2016
Jede Ähnlichkeit wie mit anderen Lektionen ist rein zufällig .
* Vergessen sie bitte unsere Übersetzer , Tubers und Skripteverfasser nicht und bedanken sie sich für ihre mühevolle Arbeit .
Danke schön Renée .
| 

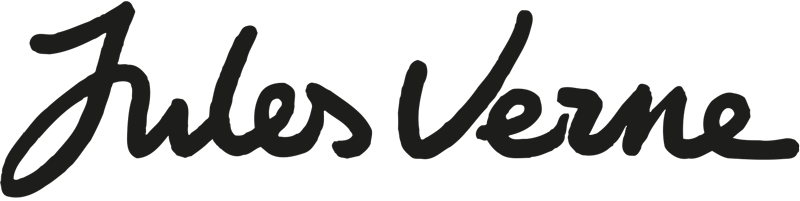

 Übersetzungen
Übersetzungen 




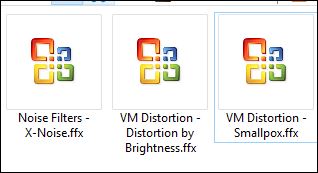

 Wenn Sie dieses Logo sehen dann müßen die Filter im Unlimited Importiert werde
Wenn Sie dieses Logo sehen dann müßen die Filter im Unlimited Importiert werde

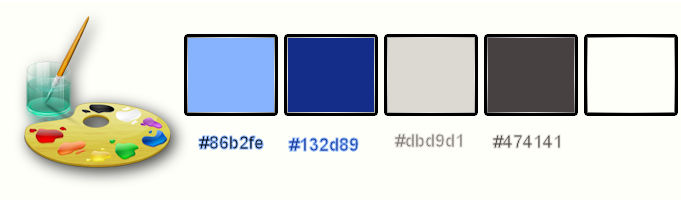

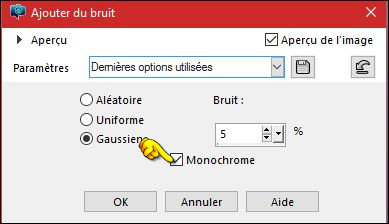
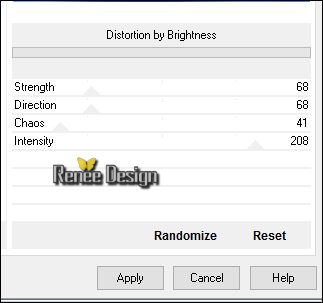
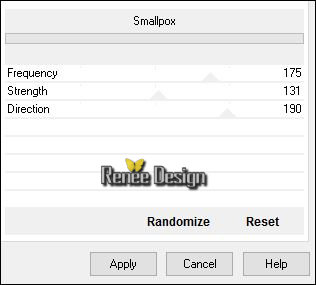


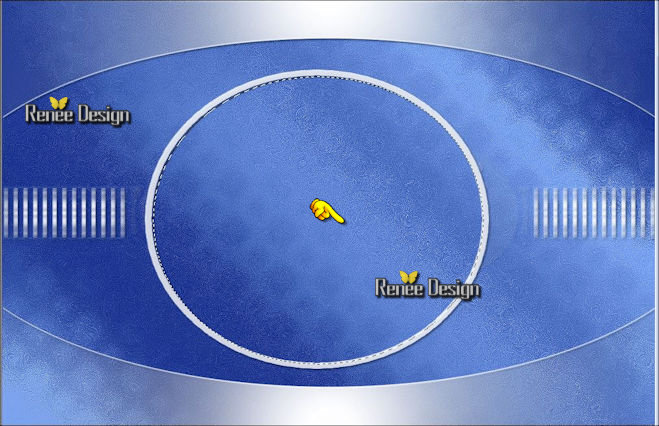
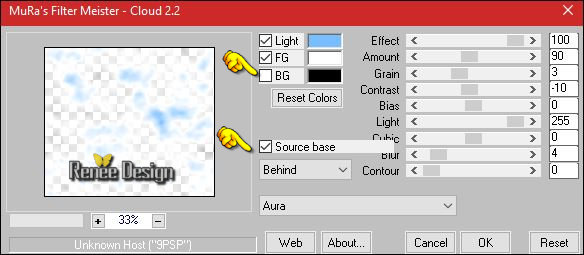
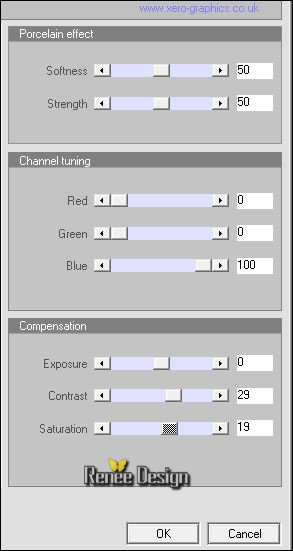
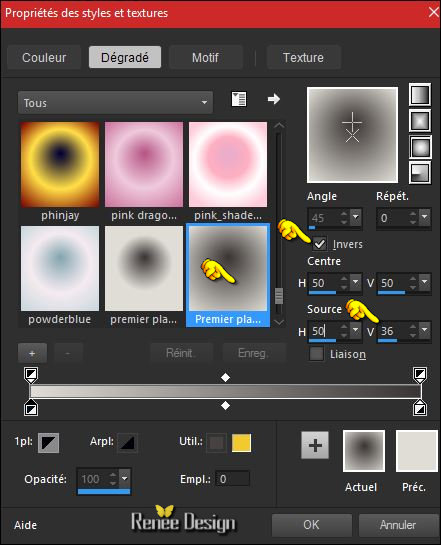
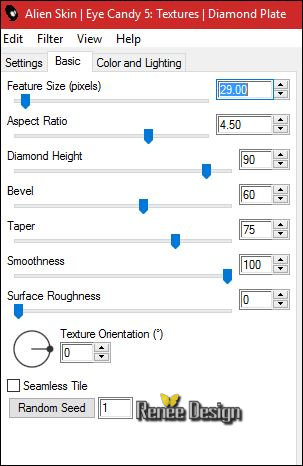
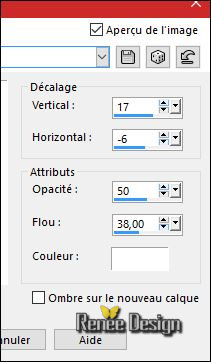
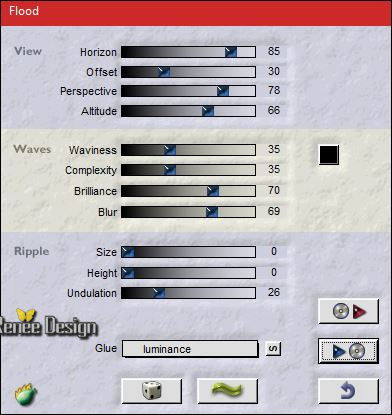
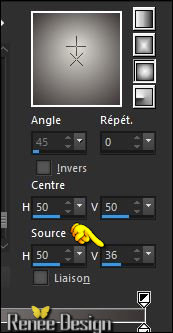
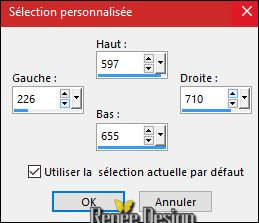
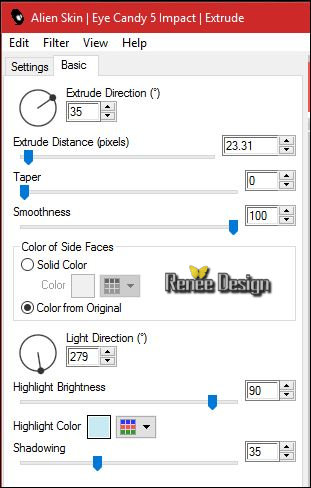
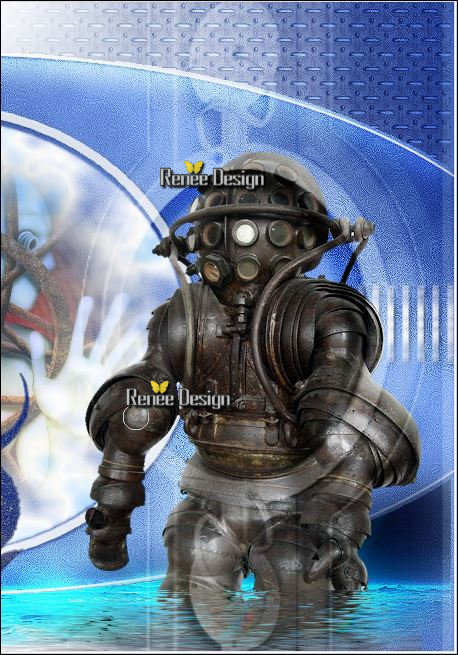
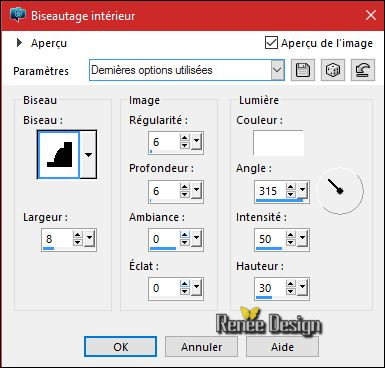
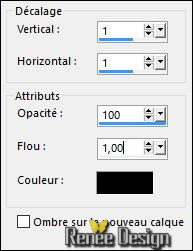
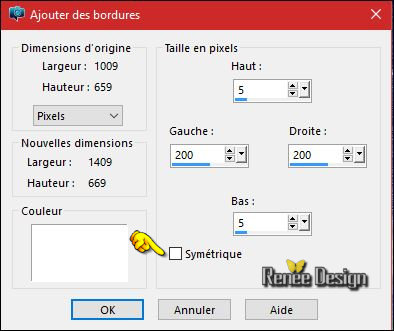
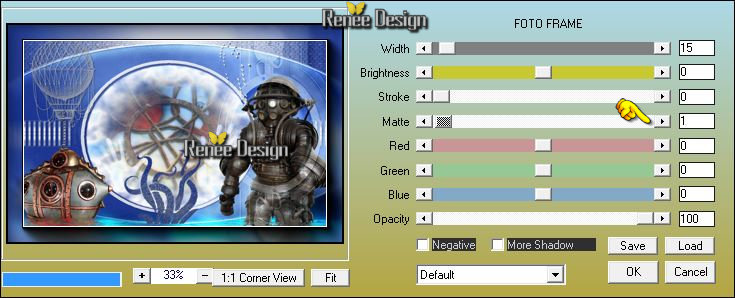
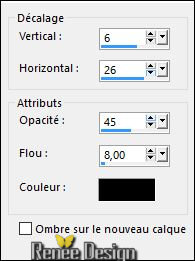

 Alle Rechten vorbehalten
Alle Rechten vorbehalten 