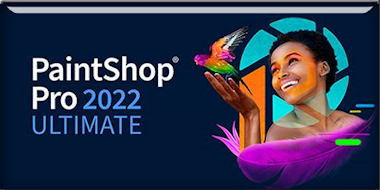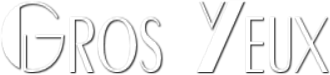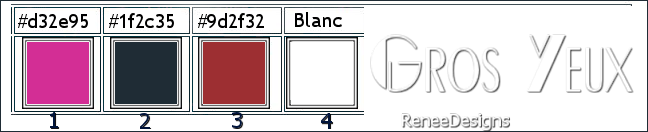|
Let's start the lesson
 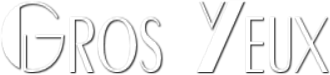
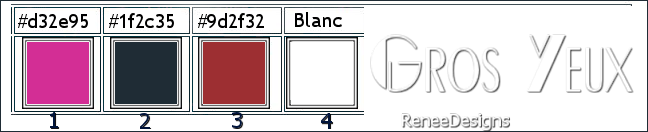
1. Open the Image –
‘’Fond-Gros-yeux ‘’– Promote Background Layer =Raster 1
2. Selections –load/save selection –load selection from disc and select my selection:’’Gros-yeux-1’’
3. Selections –Promote Selection to Layer

4. Effects –Texture Effects – Blinds use the settings below / Color white
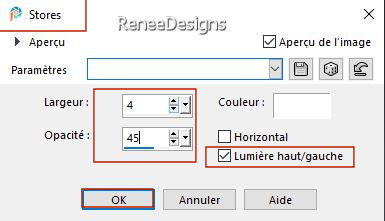
5. Effects – Reflection Effects – Feedback use the settings below
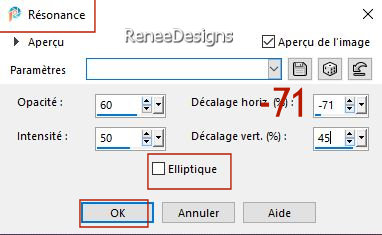
6. Activate Selection Tool -Custom Selection (S) -Rectangle use the settings below

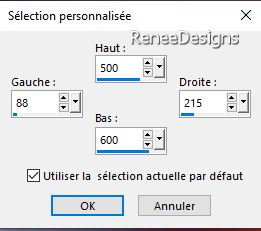


7. Layers – Duplicate
8. Image - Mirror - Mirror Horizontal (Image - Mirror in older versions of PSP)
9. Layers- Merge- Merge Down
10. Effects – 3 D-Effects –Drop Shadow with these settings: 1/1/65/2 Color Black
11. Layers-Properties-Set the Blend Mode to " Overlay"
- Activate the bottom of the layer-palette =Raster 1
12. Selections –load/save selection –load selection from disc and select my selection:’’Gros-yeux-2’’
13. Selections –Promote Selection to Layer
14. Layers- Arrange- Bring to Top
15. Adjust- Blur- Gaussian Blur- Radius 42%
16.
Effects – Art Media Effects– Brush Strokes use the settings below-Color #1f2c35
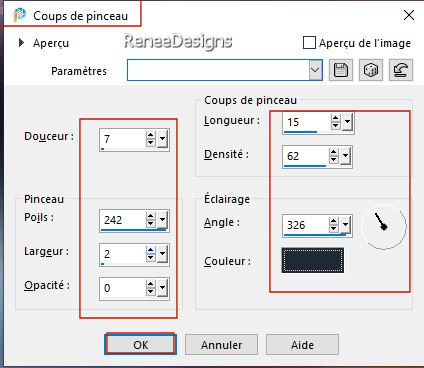

17. Effects – Image Effects – Seamless Tiling using the default settings
18. Effects – 3D-Effects –
Inner Bevel with these settings - Color white
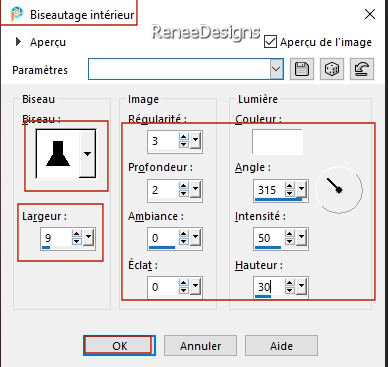
19. Layers-Properties-Set the Blend Mode to " Overlay" - Reduce the opacity of this layer to 32%
- Stay on the top layer (Promoted Selection 1)
20. Selections –load/save selection –load selection from disc and select my selection:’’Gros-yeux-3’’
21. Selections –Promote Selection to Layer
22. Adjust- Blur- Gaussian Blur- Radius 42%
23. Effects - Plugins - Filters in Unlimited 2.0 – Tramage Tow The
Line...using the default settings
24. Effects – Reflection Effects – Rotating Mirror using the default settings
25. Effects – Plugins– Mura’s Meister – Perspective Tiling using the default settings

26. Effects – Plugins– FM Tile Tools – Saturation Emboss using the default settings
- Repeat this filter one more time
27. Layers-Properties-Set the Blend Mode to " Screen"
28. Layers – Duplicate
29.Layers-Properties-Set the Blend Mode to " Hard Light" - Reduce the opacity of this layer to 61%
30. Layers- Merge- Merge Down
- Layers-Properties-Set the Blend Mode to " Normal" (or other, depending on your colors)
31. Effects - Plugins - Alien Skin EyeCandy 5 - Impact - Backlight
–Tab-Settings- User Settings and select my file -Preset ‘’Gros-yeux- Backlight’’
- Material Properties: Set your Foreground color to color #d32e95=color 1 – Set your Background color to color #1f2c35=color2
-Properties Foreground- Prepare a Foreground/Background Linear Gradient configured like this
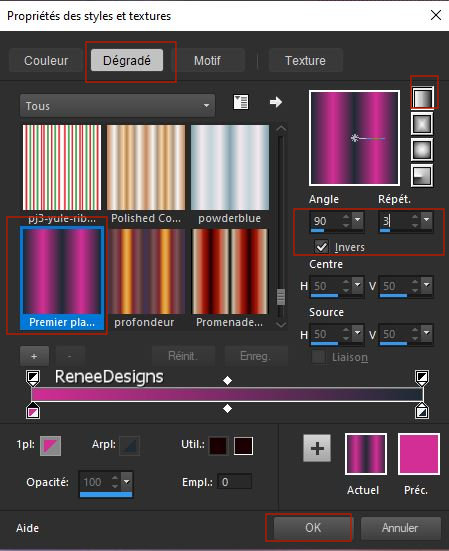
32. Layers- New Raster Layer
33. Selections –load/save selection –load selection from disc and select my selection:’’Gros-yeux-4’’
34.Flood Fill Tool
 –Fill the selection with the gradient –Fill the selection with the gradient
35. Effects - Plugins - Filters in Unlimited 2.0 - Toadies – Weaver with these settings:
45/44/191

36. Effects - Plugins - Filters in Unlimited 2.0 - Filter Factory
Gallery S- itsa Edge thing... 12/14
37. Effects – Edge Effects – Enhance
38. Effects – Plugins – Simple – 4 Way Average
39. Effects – Geometric Effects – Skew use the settings below
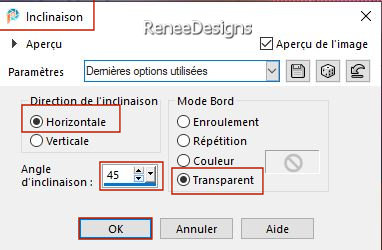
40. Layers – Duplicate
41. Image - Mirror - Mirror Horizontal (Image - Mirror in older versions of PSP)
42. Layers- Merge- Merge Down
43. Layers-Properties-Set the Blend Mode to " Overlay" - Reduce the Opacity of this layer to 57%
44. Effects – Plugins – Toadies – What are you: 20/20
45. Effects – Edge Effects– Enhance
- Repeat:Effects – Edge Effects– Enhance
46. Layers- New Raster Layer
47. Selections –load/save selection –load selection from disc and select my selection:’’Gros-yeux-5’’
48. Open the Tube ‘’Gros-yeux-Image 1’’ -Edit - Copy- Activate your work -Edit - Paste into Selection
49. Layers- New Raster Layer
50. Open the Tube ‘’Renee-TUBES- Big-Eyes-16’’Edit - Copy- Activate your work -Edit - Paste into Selection
51. Layers- Arrange- Move Down
- Activate the top of the layer-palette
52. Selections – Modify–
Select Selection Borders with these settings
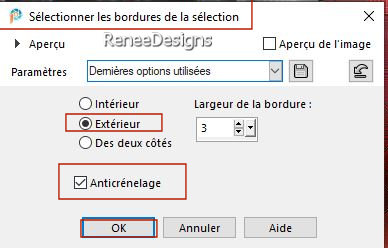
53. Layers- New Raster Layer
54.Flood Fill Tool
 –
Fill the selection with the gradient –
Fill the selection with the gradient
55. Effects – Texture Effects - Blinds use the settings below-Color white
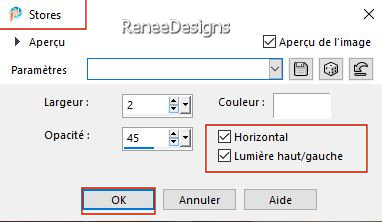
56. Effects – Edge Effects -Enhance

57. Layers- Merge- Merge Visible
-Properties of the Foreground -Set the Foreground color to "Fading White Linear Gradient" configured like this
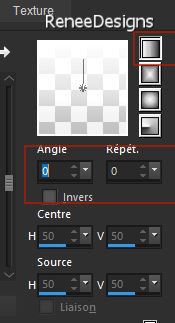
58. Layers- New Raster Layer
59. Selections –load/save selection –load selection from disc and select my selection:’’Gros-yeux-6’’
60.Flood Fill Tool
 –
Lower the Opacity to 25% on the Toolbar - Fill the selection with the gradient –
Lower the Opacity to 25% on the Toolbar - Fill the selection with the gradient
61. Effects – Plugins – L & K’s – Pia with these settings: 97
62. Effects – 3 D-Effects –Drop Shadow use the settings below- Color white
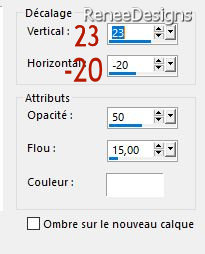
- Repeat:Effects – 3 D-Effects- Drop Shadow with these settings
-23/ 20

63. Effects – Image Effects – Seamless Tiling use the settings below
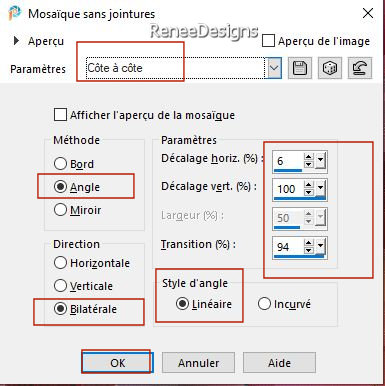
64. Layers-Properties-Set the Blend Mode to " Overlay "
- Material Properties: Set your Foreground color to color #9d2f32=color 3 -Background color remains at color #1f2c35=2
- Properties Foreground- Prepare a Foreground/Background Rectangular Gradient configured like this
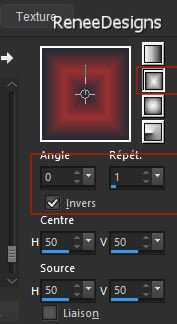
65. Layers- New Raster Layer
66.Flood Fill Tool
 –
Opacity 100 %– Fill the layer with the gradient –
Opacity 100 %– Fill the layer with the gradient
67. Layers- New Mask Layer -From Image and select Mask
‘’Narah_mask_0386’’

- Layers- Merge- Merge Group
68. Effects – 3 D-Effects –Drop Shadow with these settings: 18/ - 24
/ 55 / 32 -Color#9d2f32= 3
69. Effects - Plugins- AP[Lines] Lines – Silverlining use the settings below
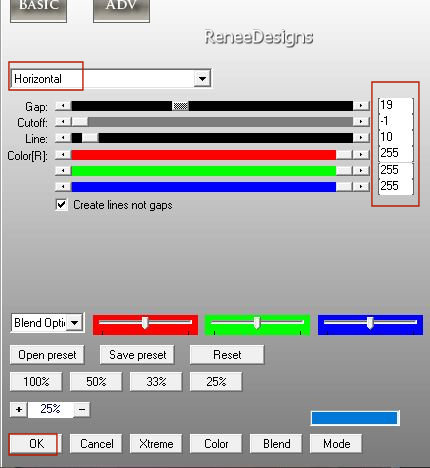
70. Image- Free Rotate –
90° Right
71. Pick Tool: (K) on your keyboard-
select my preset ‘’Gros-yeux’’
- Ok and effect will be done automatically
- Press ( M ) to close the Pick Tool
-If you have a problem, see below-Pick Tool: (K) on your keyboard -Enter these parameters on the toolbar-Position X 750-Position Y -125

72. Effects – Edge Effects – Enhance More
73. Effects – Distortion Effects– Twirl use the settings below
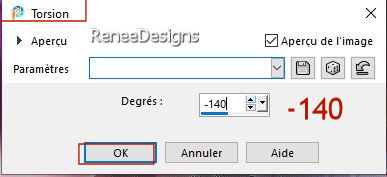
74. Layers - Duplicate
75. Image - Mirror - Mirror Horizontal (Image - Mirror in older versions of PSP)
76. Layers- Merge- Merge Down
77. Selections –load/save selection –load selection from disc and select my selection:’’Gros-yeux-7’’
78. Effects – Distortion Effects– Wave use the settings below –Color #9d2f32= 3

79. Activate your text tool-Renée chose the font- Cravat Display SSittf (Included in the material)
Or use my text and paste as a new layer on your work and place
- Open a tube to taste - Resize if necessary (in the folder "Big-Eyes " are several tubes you can use)Paste as a new layer on your creation and place
80. Apply a Drop Shadow according to your tube
- Renée chose: Effects Alien –Skin EyeCandy
5 Impact- Perspective Shadow use the settings below
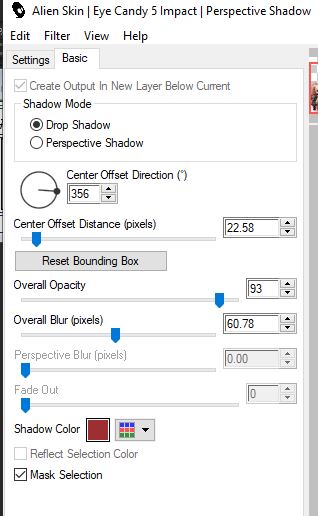
81. Image - Add Borders-Symmetric checked: 2 Pixels -Color #1f2c35=2
- Image - Add Borders-Symmetric checked:
20 Pixels – Color white
- Image - Add Borders-Symmetric checked: 1
Pixel -Color #d32e95=1
82. Selections –
Select All
83. Image - Add Borders-Symmetric checked:
50 Pixels – Color white
84. Effects – 3 D-Effects –Drop Shadow with these settings: 0/0/55/55 Color Black

85. Image - Resize - to 80% - Resize all layers- Checked
86. Paste the author's watermark on your work and your own watermark
87. Layers- Merge- Merge All (flatten)
Save as JPG
I hope you enjoyed this lesson
Renée
This lesson was written by Renée
22/06/2023
Edited and Update
in 2023
*
Any resemblance with an existing lesson is a coincidence
* Do not forget to thank the people who work with us and for us
-I have appointed the tubeurs and translators
Thanks
*
|


 Translations
Translations