|
Wir fangen die Lektion an

- Materialeigenschaften: Setze die Vordergrundfarbe auf Farbnummer 1 -Setze die Hintergrundfarbe auf Farbnummer 2
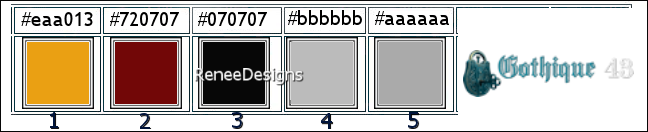
1. Datei-Öffne ein neues transparentes Bild in dieser Größe: 985
x 725 Pixels
2. Aktiviere Farbverlaufswerkzeug
 –
Fülle die Ebene mit der Hintergrundfarbe (Nr. 2) –
Fülle die Ebene mit der Hintergrundfarbe (Nr. 2)
3. Effekte - Plugins - Filters inUnlimited 2.0 - ICNET-Filters -
Render - Clouds (fore-/background color) 65/128
4. Ebenen-Neue Rasterebene
5. Aktiviere Farbverlaufswerkzeug
 –
Fülle die Ebene mit der Vordergrundfarbe (Nr.1) –
Fülle die Ebene mit der Vordergrundfarbe (Nr.1)
6. Effekte-Plugins - Filters in Unlimited 2.0 - ICNET- Filters –Render
– Plasma
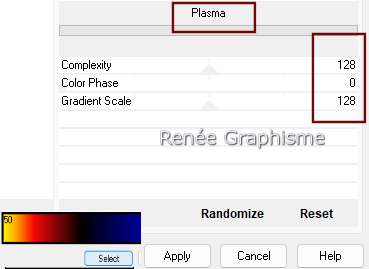
7. Ebenen-Eigenschaften: Stelle den Mischmodus der Ebene auf Hartes Licht
8. Ebenen- Zusammenführen- Nach unten zusammenfassen
9. Effekte-Plugins – Mura’s Meister – Cloud mit diesen Einstellungen
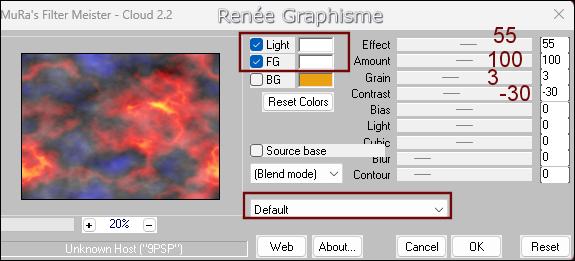
10. Effekte - Verzerrungseffekte – Pixeltransformation
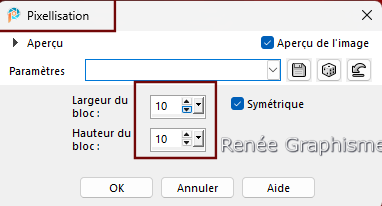
11. Effekte-Plugins – I- Decay – X-Y Diffuse mit diesen Einstellungen : 24/2/4
12. Anpassen/Einstellen - Schärfe - Stark scharfzeichnen
13. Ebenen - Duplizieren
14. Bild - Größe ändern-Verkleinern mit 85%- Größer aller Ebene anpassen nicht aktiviert
15. Effekte-Plugins – Amphisoft - Out of Noise mit diesen Einstellungen
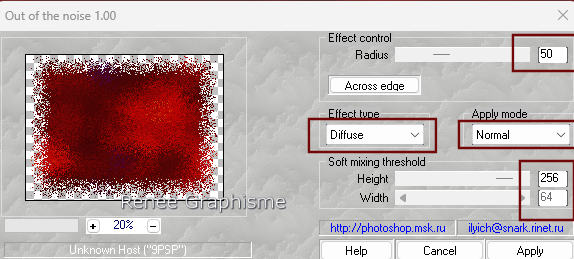
16. Effekte-Plugins – Border Mania – Frame 2 mit diesen Einstellungen
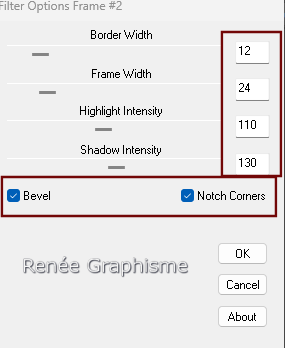
-
Wenn Du diese Nachricht erhälst 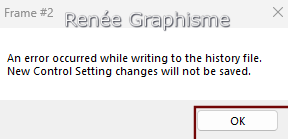 Klicke einfach auf OK Klicke einfach auf OK
17. Effekte-Plugins - Filters in Unlimited 2.0 - Filter Factory
Gallery D - Dynamic Contrast: 144/201/97
- Setze die Vordergrundfarbe auf Farbnummer 5
18. Ebenen-Neue Rasterebene
19. Auswahl- Auswahl laden/speichern - Auswahl laden aus Datei und wähle Auswahl: ‘’Gothique-43-1’’
20. Aktiviere Farbverlaufswerkzeug
 –
Füllen sie die Auswahl mit der Vordergrundfarbe Nr.5 –
Füllen sie die Auswahl mit der Vordergrundfarbe Nr.5
21. Effekte-Plugins - Alien Skin EyeCandy 5 – Impact – Brushed
Metal mit diesen Einstellungen
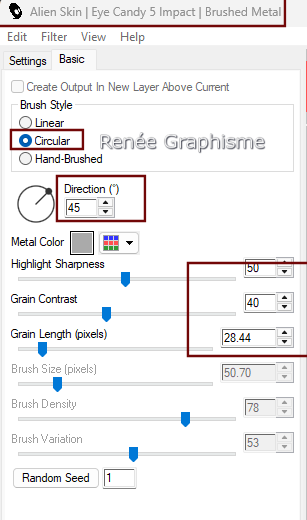
22. Effekte-Plugins - Alien Skin EyeCandy 5 – Impact – Extrude mit diesen Einstellungen
Highlight - Brightness -Color-Schwarz
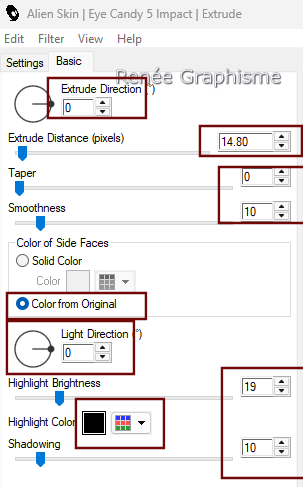
23. Effekte - 3D Effekte - Schlagschatten mit diesen Einstellungen: 12/
-19
/60/ 60 Farbe Schwarz
24. Auswahl- Auswahl laden/speichern - Auswahl laden aus Datei und wähle Auswahl: ‘’Gothique-43-2’’
 2 oder 3 Mal
2 oder 3 Mal

25. Ebenen-Eigenschaften: Stelle den Mischmodus der Ebene auf Hartes Licht
26. Öffne die Tube ’’Gothique-43-Image1’’ - Bearbeiten- Kopieren - Aktivieren Sie ihr Bild-Bearbeiten -Als neue Ebene einfügen
27. Drücke das K auf der Tastatur (Auswählen) mit diesen Einstellungen
 416
/
- 35 416
/
- 35
- Drücke das M auf der Tastatur zum deaktivieren
28. Effekte-Plugins – FM Tile Tools – Blend Emboss ( 2 Mal )
29. Öffne die Tube ’’Gothique-43-Image2’’ - Bearbeiten- Kopieren - Aktivieren Sie ihr Bild-Bearbeiten -Als neue Ebene einfügen
30. Drücke das K auf der Tastatur (Auswählen) mit diesen Einstellungen
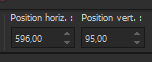 596
/ 95 596
/ 95
- Drücke das M auf der Tastatur zum deaktivieren
31. Ebenen-Eigenschaften: Stelle den Mischmodus der Ebene auf Luminanz -
32. Ebenen-Anordnen- Nach unten verschieben
- Aktiviere die oberste Ebene in der Ebenenpalette
- Vordergrundeigenschaften: Setze den Vordergrund auf einen Farbverlauf und wähle: ‘’ bhw2_7’’ – Erstellen sie ein Vordergrund- lineares Farbverlauf mit diesen Einstellungen
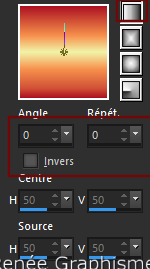
33. Ebenen-Neue Rasterebene
34. Aktiviere Farbverlaufswerkzeug
 –
Fülle die Ebene mit dem Farbverlauf –
Fülle die Ebene mit dem Farbverlauf
35. Effekte-Plugins - Filters in Unlimited 2.0 - Neology -Vasarely
Mosaics : 77
ACHTUNG!!! Speichere deine Arbeit für den nächsten Schritt (Punkt 36) zuerst ab. Dieser Filter Frishluft kann PSP schließen
Wenn du diesen Filter nicht hast oder nicht verwenden kannst, findest du im Material ein Bild mit dem Namen „effet - Frischluft complet" (Is bereits gut eingestellt )
Füge es als neue Ebene über deiner Arbeit ein und fahre mit Punkt 39 fort
36. Effekte-Plugins – Frischluft – Mosaic plane mit diesen Einstellungen
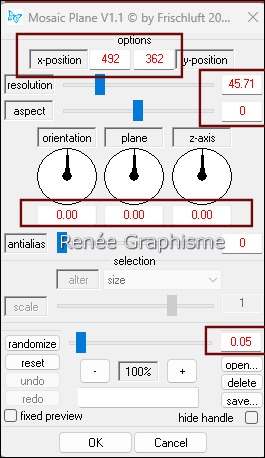
37. Effekte – Kanteneffekte – Stark nachzeichnen
38. Effekte - Plugins – Frischluft – Mosaic plane mit diesen Einstellungen
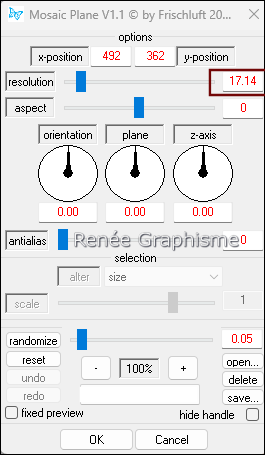
39. Ebenen-Eigenschaften: Stelle den Mischmodus der Ebene auf Hartes Licht –Reduziere die Deckfähigkeit auf 46 %
Effekte – Kanteneffekte – Stark nachzeichnen
40. Ebenen-Neue Rasterebene
41. Auswahl- Auswahl laden/speichern - Auswahl laden aus Datei und wähle Auswahl: ‘’Gothique-43-3’’
41.Öffne die Tube ’’Gothique-43-Image3’’ -Bearbeiten- Kopieren - Aktivieren Sie ihr Bild-Bearbeiten-In eine Auswahl einfügen

43. Ebenen-Eigenschaften: Stelle den Mischmodus der Ebene auf Überzug
44. Effekte - Plugins – Medhi 2 – Flat Median mit diesen Einstellungen
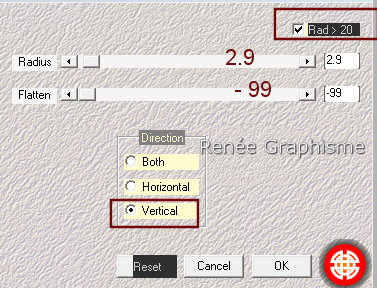
45. Öffne die Tube ’’ Renee-TUBES-
Gothique-2023-11.’’ - Bearbeiten- Kopieren - Aktivieren Sie ihr Bild-Bearbeiten -Als neue Ebene einfügen
46. Bild - Größe ändern-Verkleinern mit 72%- Größer aller Ebene anpassen nicht aktiviert
47. Drücke das K auf der Tastatur (Auswählen) mit diesen Einstellungen
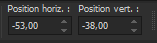 -53
/ - 38 -53
/ - 38
48. Effekte - Plugins - Filters in Unlimited 2.0 - &<Background
Designers IV> - @Night Shadow Pool -Standardeinstellung
49. Öffne die Tube ‘’ Gothique-43-Image4 ‘’ - Bearbeiten- Kopieren - Aktivieren Sie ihr Bild-Bearbeiten -Als neue Ebene einfügen
50. Drücke das "K" auf der Tastatur (Auswählen) mit diesen Einstellungen
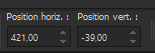 421 /
- 39
421 /
- 39
- Drücke das M auf der Tastatur zum deaktivieren
51. Effekte - Verzerrungseffekte – Verzerren mit diesen Einstellungen
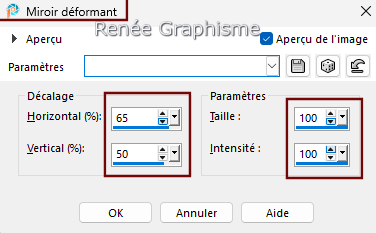
52. Effekte- Textureffekte – Jalousie mit diesen Einstellungen -Farbe Schwarz
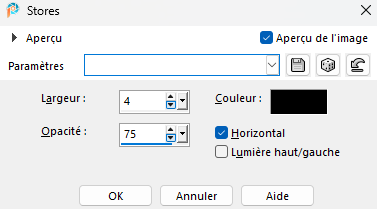
53. Effekte-Plugins – FM Tile Tools – Saturation Emboss mit der Standardeinstellung
54. Ebenen - Eigenschaften: Stelle den Mischmodus der Ebene auf Luminanz – Reduziere die Deckfähigkeit auf 97%
55. Ebenen - Duplizieren
56. Bild- Spiegeln - Horizontal Spiegeln ( Bild/Spiegeln in älteren PSP Versionen)
- Aktiviere Raster 1 Ebene in der Ebenenpalette
57. Auswahl- Auswahl laden/speichern - Auswahl laden aus Datei und wähle Auswahl: ‘’Gothique-43-4’’
58. Auswahl - In Ebene umwandeln
59. Ebenen- Anordnen - Nach oben verschieben (kommt oberhalb der Kopie von Raster 1)
60. Effekte - Plugins - Filters in Unlimited 2.0 - MuRa's Seamless -
Shift at Zigzag..mit diesen Einstellungen.
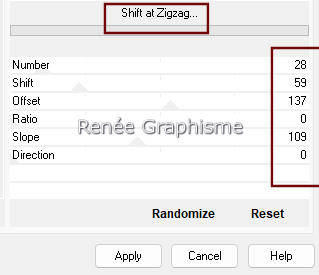
61. Reduziere die Deckfähigkeit auf 75%

62. Ebenen - Duplizieren
63. Auswahl- Auswahl laden/speichern - Auswahl laden aus Datei und wähle Auswahl: ‘’Gothique-43-5’’


64. ACHTUNG---Dieser Filter muss gepatcht werden
Effekte - Plugins - Slosh.net – Sloshifiers – Space chalk
65.
Ebenen-Eigenschaften: Stelle den Mischmodus der Ebene auf Hartes Licht -Setze die Deckfähigkeit der Ebenen auf 61%
66.
Effekte-Plugins - Alien Skin EyeCandy 5 – Impact
– Perspective Shadow mit diesen Einstellungen
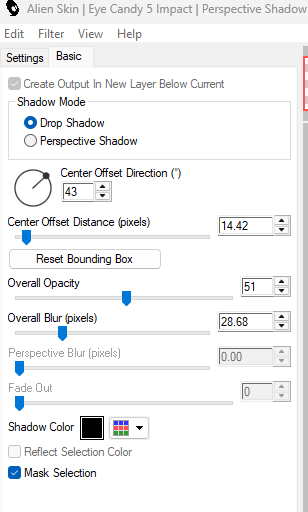
67. Wiederholen sie diesen Filtereffekt auf der darunter liegenden Ebene.
(Umgewandelte Auswahl)
-
Aktiviere die oberste Ebene in der Ebenenpalette
68. Öffne die Tube
‘’Gothique-43-Image5’’ - Bearbeiten - Kopieren - Aktiviere dein Bild - Bearbeiten -Als neue Ebene einfügen
-
Verschieben sie die Tube an ihren Platz
- Für Renée – Drücke das "K" auf der Tastatur (Auswählen) mit diesen Einstellungen 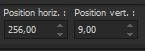 256
/ 9 256
/ 9
69. Ebenen - Eigenschaften: Stelle den Mischmodus der Ebene auf Luminanz – Reduziere die Deckfähigkeit auf 77%
70. Effekte - Plugins – Carolaine & Sensibility
– CS-Reflection mit diesen Einstellungen
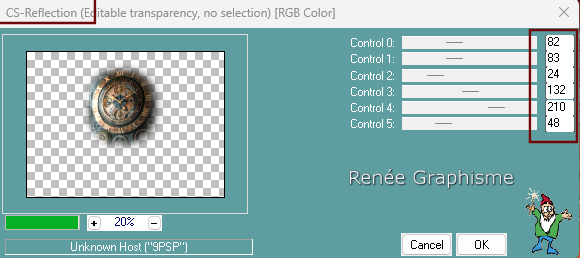
71. Ebenen-Neue Rasterebene
72.
Auswahl- Auswahl laden/speichern - Auswahl laden aus Datei und wähle Auswahl: ‘’Gothique-43-6’’
73. Setze die Vordergrundfarbe auf Farbnummer 4
Aktiviere Farbverlaufswerkzeug
 –
Füllen sie die Auswahl mit der Vordergrundfarbe Nr.4 –
Füllen sie die Auswahl mit der Vordergrundfarbe Nr.4
74. Effekte-Plugins - Alien Skin EyeCandy 5 - Impact – Gradient
Glow ––Tab- Settings-User Settings und nehmen sie die
voreingestellten Werte - Preset : ‘’Gothique-43-Glow’’

75. Bild- Rand hinzufügen mit 1 Pixel -Farbe Schwarz
Bearbeiten - Kopieren!
76. Aktiviere die Tube „Gothique-43-Cadre“ in deinem Psp
77. Aktiviere dein Bild – Bearbeiten – Als neue Ebene einfügen (das Bild ist noch im Speicher)
78. Wähle 2 verschiedene Tuben
Für Renée-Tube ‘’Gothique-43 -Image 6’’ und Tube ‘’Gothique-43-Image7 ‘’
Bearbeiten - Kopieren - Aktiviere dein Bild - Bearbeiten -Als neue Ebene einfügen
-Verschieben sie die Tuben an ihren Platz
-
Öffne den Text(Titre) füge ihn als neue Ebene ein und verschieben
Füge dein Wasserzeichen und das Copyright von Renée zum Bild hinzu.
79. Ebenen- Zusammenführen-Alle zusammenfassen
80. Bild - Größe ändern-Verkleinern mit 85%- Größer aller Ebene anpassen aktiviert.
Speichern als JPG
****************
Ich hoffe, es hat Ihnen genauso viel Spaß gemacht wie mir, ihn zu schreiben.
Renée
Diese Lektion wurde von Renée geschrieben am 22/03/ 2025
Ausgegeben in
2025
***
Jede Ähnlichkeit mit einer bestehenden Lektion ist rein zufällig.
* Ich möchte euch allen danken, die ihr mit uns und für uns gearbeitet habt,
den Tubern und den Übersetzerinnen.
Danke schön!
*
|



