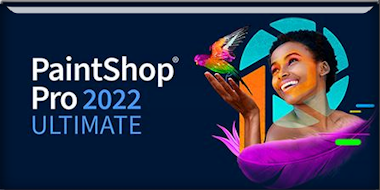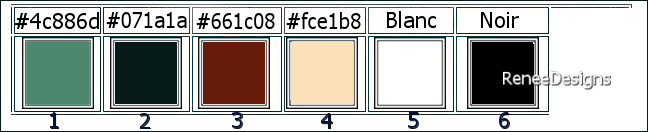|
Let's start the lesson
Gothic tubes
Here
Gothique-39
- Preparation
- Material Properties:
Set your Foreground color to color #661c08=color 3 – Set your Background color to color #071a1a=color 2
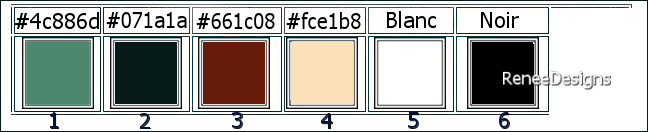
- Properties Foreground- Prepare a Foreground/Background radial Gradient configured like this
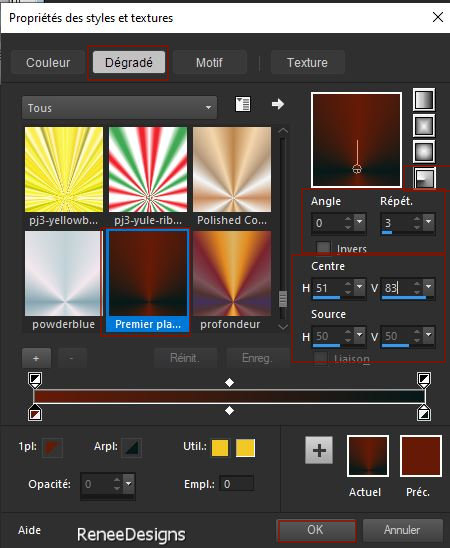
1. File: Open a Transparent Image in this size : 1025 x
625 Pixels
2. Flood Fill Tool
 –
Fill the layer with the Gradient –
Fill the layer with the Gradient
3. Effects –Texture Effects – Weave use the settings below-Colors #071a1a=color 2 and #661c08=color 3

4. Effects –Edge Effects– Enhance
5. Adjust- One Step Photo Fix
- Material Properties: Set your Foreground color to color #ffffff=5
6. Layers- New Raster Layer
7. Flood Fill Tool
 –
Fill the layer with the Foreground color #ffffff=5 –
Fill the layer with the Foreground color #ffffff=5
8. Layers- New Mask Layer-From Image and select Mask :
‘’1250181684_nikita_masques’’
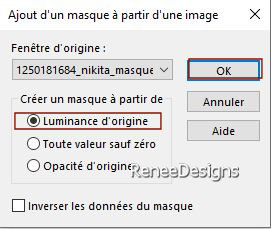
- Layers - Duplicate
- Layers- Merge- Merge Group
9. Effects – 3D-Effects – Drop Shadow with these settings: 10/10/65/8 Color Black
10. Effects – Geometric Effects – Skew use the settings below
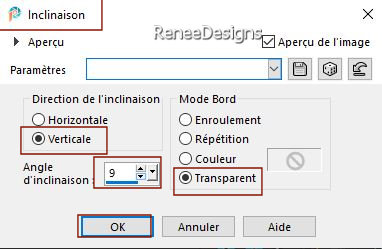
11.Effects –Reflection Effects– Rotating Mirror using the default settings
12. Effects – Image Effects
–Offset use the settings below
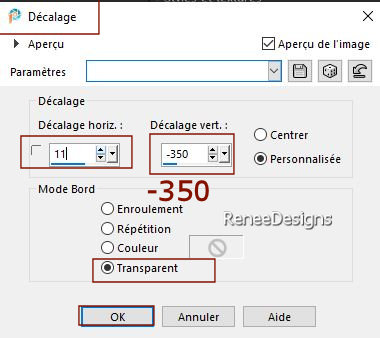
13. Layers- New Raster Layer
14. Effects – Plugins – Creativity – Splatter use the settings below
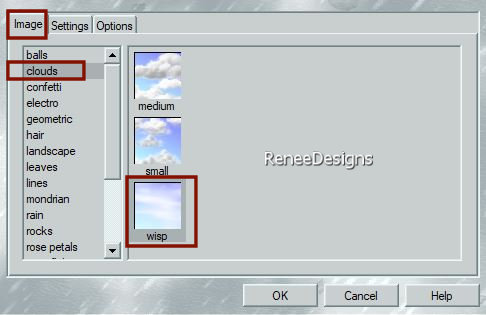 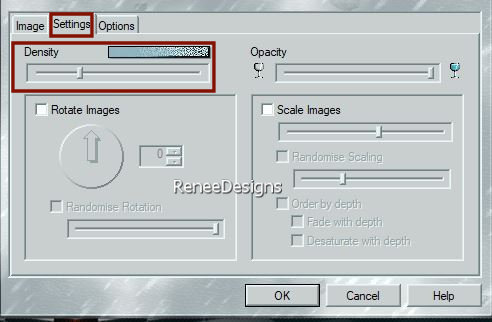
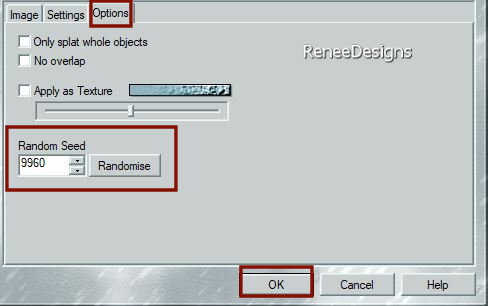
15. Layers- New Mask Layer-From Image and select Mask : ‘Mask_goth-39’’
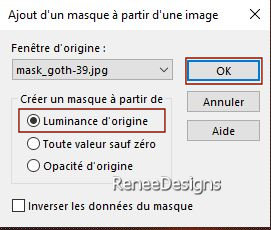
- Layers- Merge- Merge Group
16. Effects - Plugins – Textures
– Craquelure use the settings below
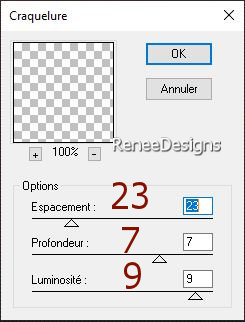
17. Effects – Edge Effects –Enhance More
18. Layers-Properties-Set the Blend Mode to "Dodge "
19. Layers – Duplicate
20. Open the Tube ‘’Gohique-39-Image1’’ - Edit - Copy- Activate your work -Edit - Paste as a new layer
21. Objects – Align – Top
22. Effects - Plugins - Filters Unlimited 2.0 - Crescent Moon -
SpookyFade... 255/74/48/0
- Material Properties: Set your Foreground color to color #661c08=color 3 – Set your Background color to color #071a1a=color 2
23. Effects - Plugins – EyeCandy 4000 - Water Drops use the settings below
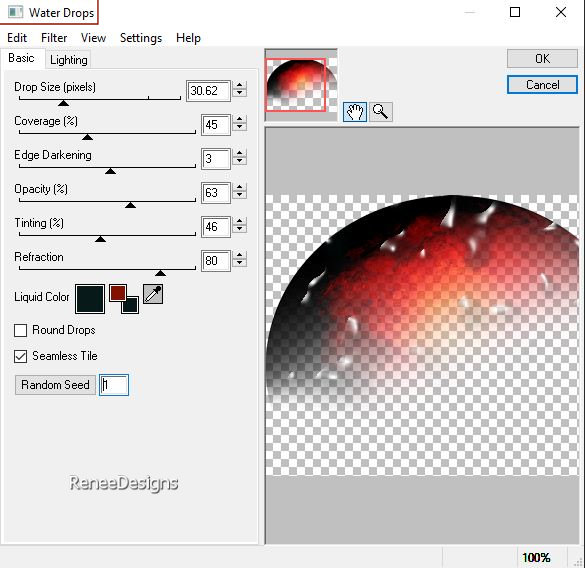
24. Layers-Properties-Set the Blend Mode to "Hard Light "
25. Activate the bottom of the Layers palette=Raster 1
- Open the Tube
’’Renee-TUBES- Gothique-2023-11’’- activate Raster 3 of the tube
- Edit - Copy- Activate your work -Edit - Paste as a new layer
26. Pick Tool: (K) on your keyboard -Enter these parameters on the toolbar
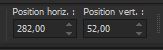 282 / 52
282 / 52
-Press ( M ) to close the Pick Tool
27. Effects – Plugins – Xero – Bad Dream use the settings below
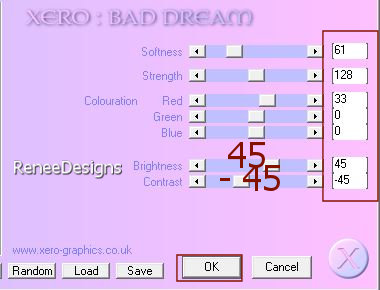
28. Layers – Duplicate
29. Layers-Properties-Set the Blend Mode to "Hard Light " – Reduce the Opacity of this layer to 44%
- Activate the top of the layer palette
30. Layers- New Raster Layer
31. Selections –load/save selection –load selection from disc and select my selection: Gothique-39-1
32. Material Properties: Set your Foreground color to color # 000000=6
Flood Fill Tool
 –
Fill the selection with the Foreground color=6 –
Fill the selection with the Foreground color=6
DO NOT DESELECT
33. Effects – Plugins– Redfield – Plasteroid v1.2 use the settings below
(Follow the order of numbers)
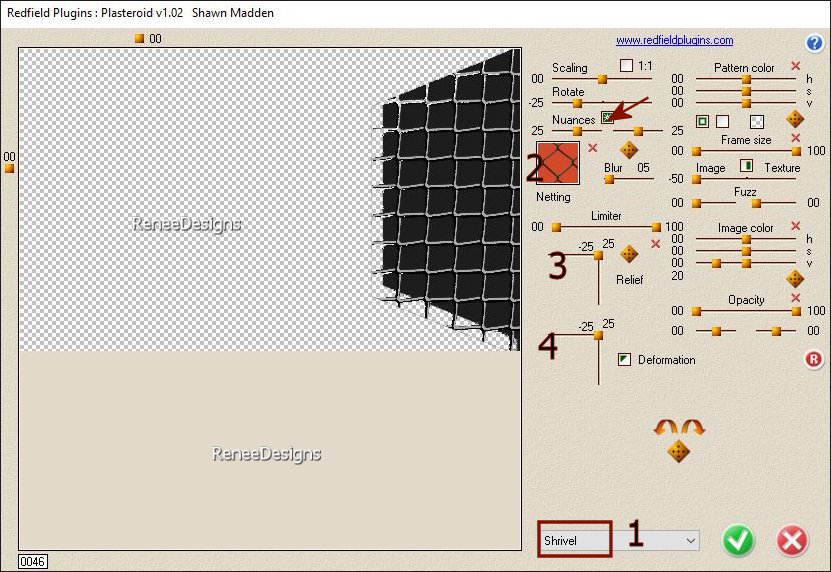
34. Effects –Plugins – Transparency – Eliminate Black

35. Selections –load/save selection –load selection from disc and select my selection: ‘’Gothique-39-2’’


36. Layers-Properties-Set the Blend Mode to "Screen "– Reduce the Opacity of this layer to 59%
37. Open the Tube ‘’
Renee-TUBES- Gothique-2023-37’’
- Image- Resize 63
%
- Edit - Copy- Activate your work -Edit - Paste as a new layer
38. Pick Tool: (K) on your keyboard -Enter these parameters on the toolbar
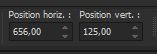 656/
125 656/
125
39. Layers- Arrange- Move Down
40. Layers-Properties– Reduce the Opacity of this layer to 73%
41. Layers- New Raster Layer
42. Selections –load/save selection –load selection from disc and select my selection: ‘’Gothique-39-3’’
43. Material Properties: Set your Foreground color to color #ffffff=5
Flood Fill Tool
 –
Fill the selection with the Foreground color #ffffff=5 (1 to 2 clicks) –
Fill the selection with the Foreground color #ffffff=5 (1 to 2 clicks)

- Activate the top of the layer palette
44. Layers- New Raster Layer
45.Activate Selection Tool -Custom Selection (S) -Rectangle with these settings 
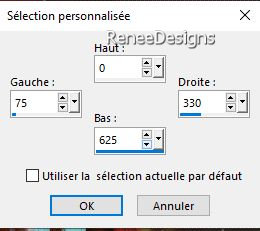
46. Material Properties: Set your Foreground color to color # 000000=6
Flood Fill Tool
 –
Fill the selection with the Foreground color #000000=6 –
Fill the selection with the Foreground color #000000=6
47. Effects – Plugins– L & K’s – Mayra with the se settings: 0/149/76/4
48. Effects – Plugins – Transparency – Eliminate Black
49. Effects – Plugins – Simple – Diamonds

50. Effects - Plugins - Alien Skin EyeCandy 5 - Impact – Extrude use the settings below
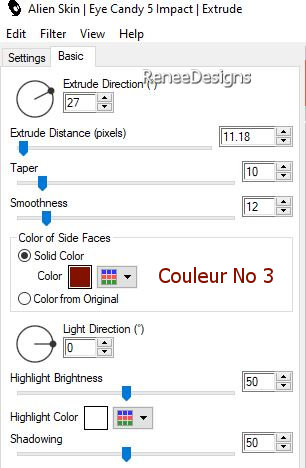
51.
Effects - Plugins- Filters in
Unlimited 2.0 -
Sapphire Filters 01
-SapphirePlugin_0017... using the default settings
52. Effects – Plugins – Mura’s Meister – Pole Transform 2.1 use the settings below
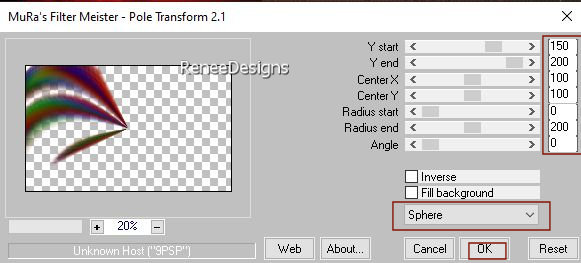
53. Layers-Properties-Set the Blend Mode to "Overlay" -or other according to your choice of colors
54. Selections –load/save selection –load selection from disc and select my selection: ‘’Gothique-39-4’’


55. Layers- New Raster Layer
56. Selections –load/save selection –load selection from disc and select my selection: ‘’Gothique-39-5’’
57. Open the Tube ‘’Gohique-39-Image2’’ - Edit - Copy- Activate your work -Edit - Paste Into Selection
58. Adjust- Blur- Radial Blur use the settings below
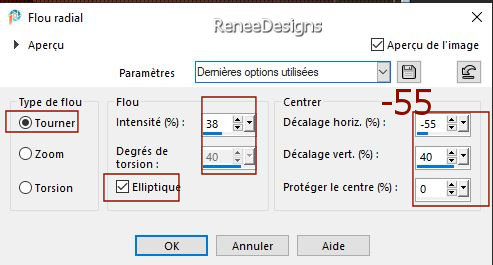
59.Adjust- Softness- Soft Focus use the settings below
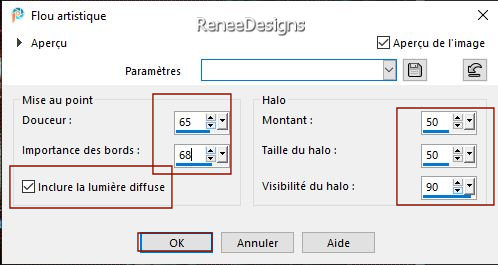
60. Effects – Artistic Effects- Topography use the settings below/Color white
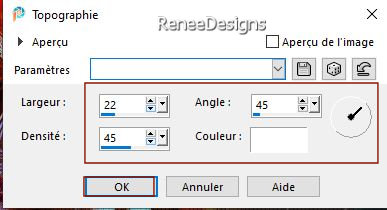
61. Layers-Properties-Set the Blend Mode to "Lighten "
62. Adjust - Sharpness –
Sharpen (repeat a second time)

63. Layers - Duplicate
64. Layers-Properties-Set the Blend Mode to "Normal "– Reduce the Opacity of this layer to 67%
- Material Properties: Set your Foreground color to color # 4c886d= 1
65. Layers- New Raster Layer
66. Flood Fill Tool
 –
Opacity 50% –
Fill the layer with the Foreground color=1 –
Opacity 50% –
Fill the layer with the Foreground color=1
Flood Fill Tool-Opacity back to 100%
67. Layers- New Mask Layer-From Image and select Mask :Narah_mask_0577.jpg

- Layers- Merge- Merge Group
68. Effects – 3D-Effects – Drop Shadow with these settings: 10/10/65/8 Color Black /Repeat in negative -10 /
-10
69. Effects - Plugins - Filters in Unlimited 2.0- Graphic Plus – Cross
Shadow use the settings below
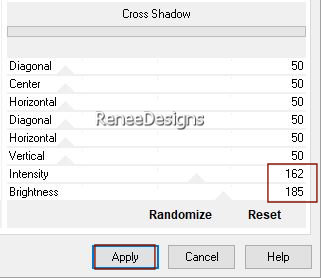
70. Effects- Distortion Effects -Polar Coordinates-Polar to Rectangular
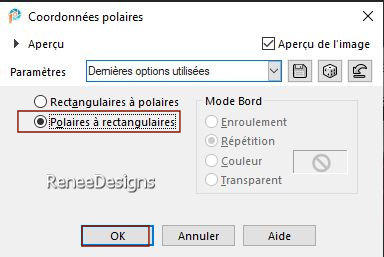
71. Layers-Properties– Reduce the Opacity of this layer to 51%
72. Open the Tube ‘’
Renee-TUBES- Gothique-2023-41’’
- Image - Resize 65%
- Edit - Copy- Activate your work -Edit - Paste as a new layer
73. Pick Tool: (K) on your keyboard -Enter these parameters on the toolbar
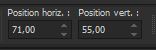 71
/ 55 71
/ 55
74. Effects - Plugins - Alien Skin EyeCandy 5 - Impact – Perspective Shadow –Tab- Settings- User Settings and select my file-
Preset : ‘’ Gothique-39-Renee-Shadow’’
75. Image - Add borders-Symmetric checked: 1 Pixel -Color #000000=6
Image - Add borders-Symmetric checked: 20 Pixel -Color #ffffff=5
Image - Add borders-Symmetric checked: 2 Pixels -Color #661c08=3
Image - Add borders-Symmetric checked: 2 Pixels -Color #4c886d=1
Image - Add borders-Symmetric checked: 40 Pixels -Color #ffffff=5
76. Open the Tube "Titre" -Edit - Copy- Activate your work -Edit - Paste as a new layer
Renée chose this font "Teutonic 1"(Included in the material) or choose your own font- Write your text.
77. Paste the author's watermark on your work and your own watermark
78. Layers- Merge- Merge All (flatten)
79. Image - Resize 85% - Width -Resize all Layers checked.
Save as JPG
I hope you enjoyed this lesson
Renée
This lesson was written by Renée
26/03/2023
Edited and Update
in 2023
*
*
Any resemblance with an existing lesson is a coincidence
* Do not forget to thank the people who work with us and for us -I have appointed the tubeurs and translators
Thanks
|



 Translations
Translations