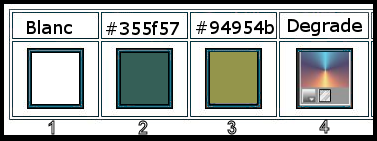|
Let's start the lesson.

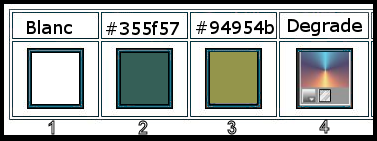
1. Open the BG-Image -''Fond - Fou’’ – Promote Background Layer =Raster 1
2. Effects –Plugins- Unlimited 2.0 -
Distortion Filters - Whirl : 32
3. Effects –Plugins -Unlimited 2.0 - Distortion Filters – Crumple :
177/ 105
4. Layers- Duplicate
5. Effects – Plugins -Unlimited 2.0 - Plugins AB 02 - A Bit Left
Over Gradient... using the default settings

6. Selections –load/save selection –load selection from disc and select my selection: ’’ fou-1’’
DELETE
Selections- Deselect All
7. Effects- Image Effects- Seamless Tiling use the settings below
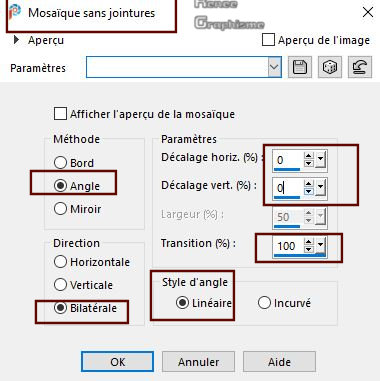
8. Layers- Duplicate
-
Layers- Merge- Merge Down
9. Adjust- Blur- Radial Blur use the settings below
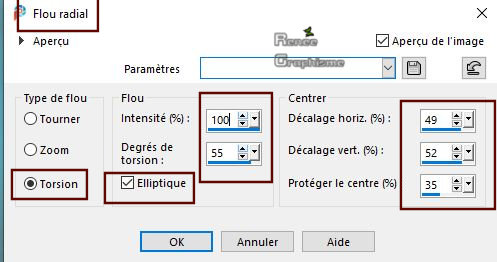
10. Layers- Duplicate
11. Layers-Properties-Change the Blend Mode to " Overlay " and Lower the Opacity to
55%
-
Layers- Merge- Merge Down
12. Effects – Plugins – Xero – Clarity use the settings below
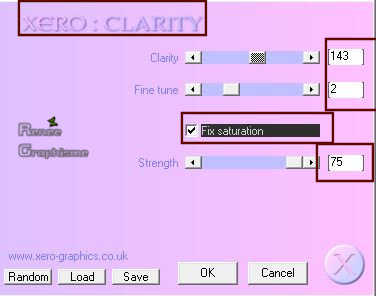
13. Layers- New Raster Layer
14.Set your foreground color to color # ffffff=1
Activate your Flood Fill Tool  –
Fill the Layer with the Foreground color #ffffff –
Fill the Layer with the Foreground color #ffffff
15. Layers- New Mask Layer -From Image and select Mask

16.Layers - Duplicate
-
Layers- Merge- Merge Group
17. Layers- Merge- Merge Visible
18. Layers- Duplicate
19. Adjust- Blur- Gaussian Blur- Radius 22
20. Effects –Plugins - Unlimited 2.0 - Tramages - Glass
Pyramids...: 131
21. Effects –Plugins- Unlimited 2.0 – Simple – Top Left Mirror
22. Effects –Plugins- Unlimited 2.0 – Simple – Half Wrap
23. Layers-Properties-Change the Blend Mode to " Soft Light "
24. Effects –Edge Effects -Enhance
-
Repeat:Effects –Edge Effects -Enhance
25. Layers- Merge- Merge Visible
26. Layers- Duplicate
27. Image -Free Rotate 90° Right
28. Effects- Image Effects- Seamless Tiling-Side By Side
29. Effects – Plugins– Flaming Pear – Flexify 2
– Click on the red arrow  select my file ''Fou-Flexify2 '' select my file ''Fou-Flexify2 ''
-Or manual settings as shown in the example below
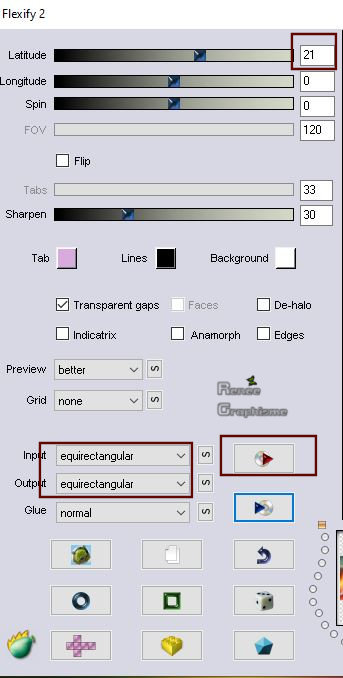
30. Effects – Plugins – Alien skin EyeCandy 5
Impact – Perspective Shadow use the settings below
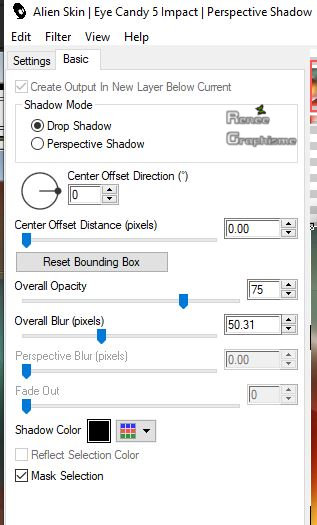
31. Selections –load/save selection –load selection from disc and select my selection: ’’Fou-2’’
32. Selections- Promote Selection to Layer
Attention: Do not use Filter Toadies in Unlimited – in Unlimited the result will be different
33. Effects – Plugins– Toadies – What are you
20/20
-
Repeat: Effects- Plugins-Toadies – What are you 20/20
Selections- Deselect All
34. Effects – 3D Effects –Drop Shadow with these settings : 14/ - 1 / 85 /
19 Color Black
35. Effects – Distortion Effects– Polar Coordinates- Rectangular to Polar -Transparent
36. Effects- Image Effects- Seamless Tiling-Side By Side
37.Layers-Properties-Change the Blend Mode to " Screen "
Color-Palette-
Set your Foreground color to color # 355f57=2
38. Layers- New Raster Layer
39. Selections –load/save selection –load selection from disc and select my selection: ’’Fou-3’’
40. Activate your Flood Fill Tool
 –
Fill the selection with the FG-Color=2 –
Fill the selection with the FG-Color=2
Selections- Deselect All
41. Effects –Plugins- Unlimited 2.0 – Tramage - Wee Scratches...
255
42. Image - Mirror - Mirror vertical ( Image - Flip in older versions of PSP)
43. Effects –Plugins -Unlimited 2.0 – Tramage - Wee Scratches...
255
44. Image - Mirror - Mirror vertical ( Image - Flip in older versions of PSP)
45. Effects – Image Effects– Offset use the settings below
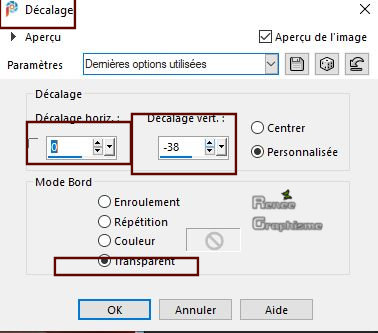
46.
Material palette:Change foreground material into gradient and select ‘’
akgradient67’’
-
Prepare a radial gradient configured like this.
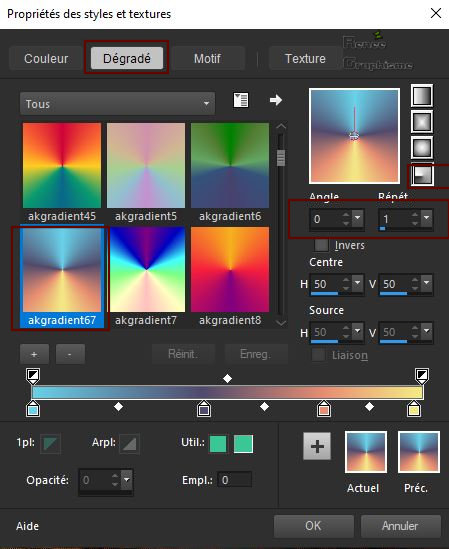
47. Layers- New Raster Layer
48. Selections –load/save selection –load selection from disc and select my selection: ’’Fou- 4’’
49. Activate your Flood Fill Tool
 –
Fill the selection with the gradient –
Fill the selection with the gradient
50. Effects – Plugins – Alien skin- EyeCandy 5
Impact – Glass –use the settings below- Color #d7b14a

Selections- Deselect All
51. Image - Mirror - Mirror Horizontal (Image - Mirror in older versions of PSP)
52. Layers- Merge- Merge Down
53. Effects – Plugins – Alien skin Eye Candy 5
Impact – Persperctive shadow-Tab- Settings- User/Settings and select my file- Preset : ‘’Shadow-Fou’’
-
Color Palette-Close the Gradient-Set your Foreground color to color #94954b = 3
54. Layers-New Raster Layer
55. Selections –load/save selection –load selection from disc and select my selection: ’’Fou- 5’’
56. Activate your Flood Fill Tool
 –
Fill the selection with the Foreground color =3 –
Fill the selection with the Foreground color =3
Selections- Deselect All
46. Layers-Properties-Change the Blend Mode to " Screen " and Lower the Opacity to 65
47. Layers-New Raster Layer
57. Selections –load/save selection –load selection from disc and select my selection: ’’Fou- 6’
58. Color-Palette-
Set your Foreground color to color #ffffff
Activate your Flood Fill Tool  –
Fill the selection with the Foreground color =1 ( 3 clicks) –
Fill the selection with the Foreground color =1 ( 3 clicks)
Selections- Deselect All
59. Open the tube ‘’Texte-Titre’’ - Edit - Copy- Activate your work -Edit - Paste as a new layer
With your Move Tool place it in the right place (see finished image )
-
Activate the bottom of the Layer-Palette (merged)
60. Selections –load/save selection –load selection from disc and select my selection: ’’Fou- 7’
61. Selections- Promote Selection to Layer
62. Effects – Plugins – Plugin Galazy – Warp 1 use the settings below
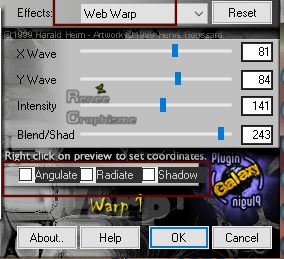
63. Effects –Plugins- Unlimited 2.0 - VM Natural- Sparkle use the settings below
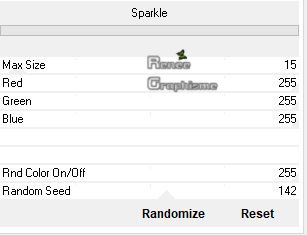
64. Layers-Properties-Change the Blend Mode to " Overlay "
Selections- Deselect All
-
To replace the top of the Layer-Palette
65. Open the tube ‘’JHanna_811 tube’’ -Edit - Copy- Activate your work -Edit - Paste as a new layer
-
Activate your Move Tool (M) place it to the right side(see finished image )
66. Open the tube ‘’
Renee_TUBES_Chien-fou’’ - Edit - Copy- Activate your work -Edit - Paste as a new layer
-
Move it to the bottom left - Use drop shadow of your choice
67. Open the tube ‘’
Renee-Tubes-Cercle blanc’’ -Edit - Copy- Activate your work -Edit - Paste as a new layer
Place of your choice
68. Layers- Duplicate – Resize and Move to your taste
– You can play with the opacity
69. Layers-Merge- Merge Visible
70. Image – Picture Frame and select Renée Cadre Crazy
If it doesn't work, there is a frame in the folder.
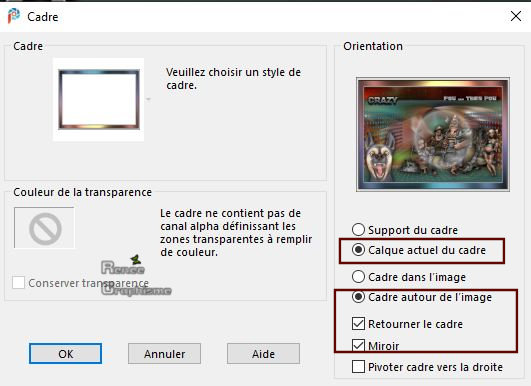
71. Layers- Merge- Merge All (flatten)
72. Image - Resize- 1005 Width
Save as JPG
I hope you enjoyed this lesson
Renée
This lesson was written by Renée 24-03-2020
Edited and Update
in 2020
*
Any resemblance with an existing lesson is a coincidence * Do not forget to thank the people who work with us and for us
I have appointed the tubeurs and translators
Thanks
*
|

 Translations
Translations