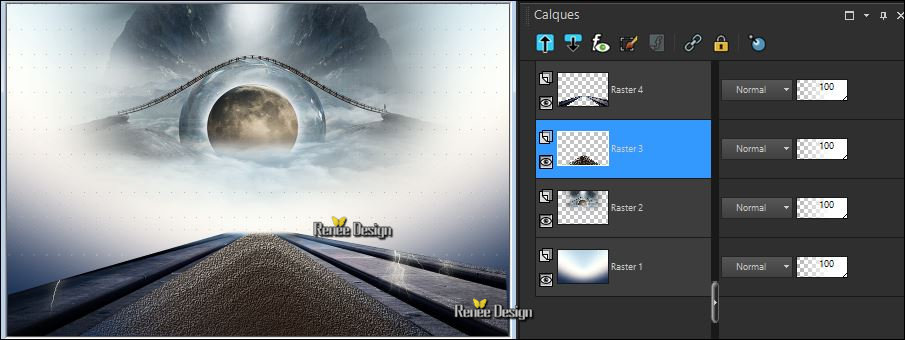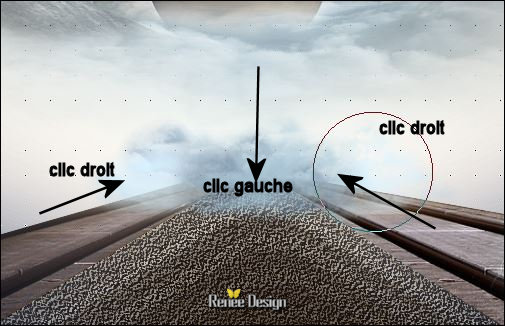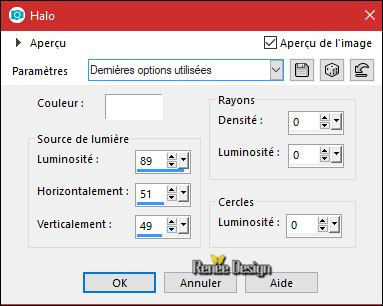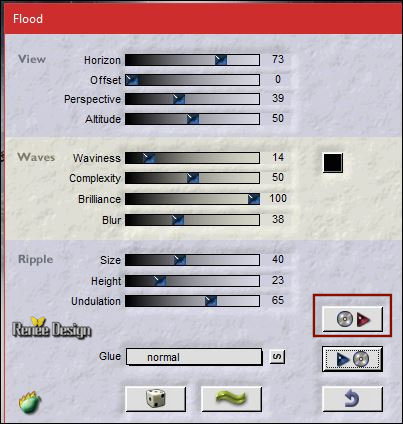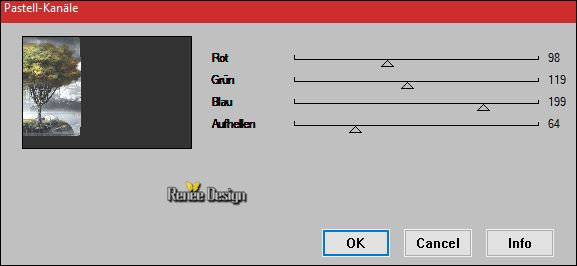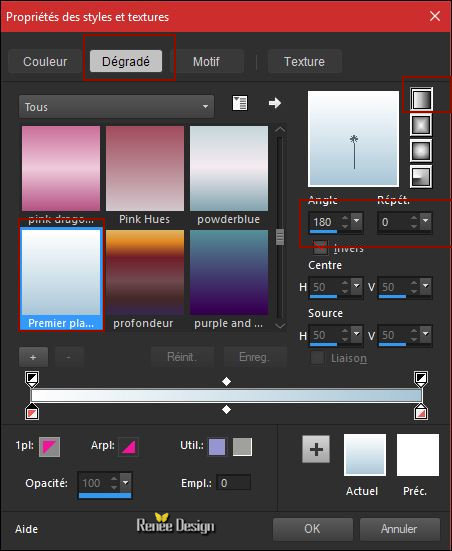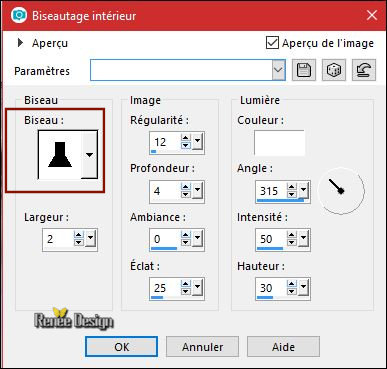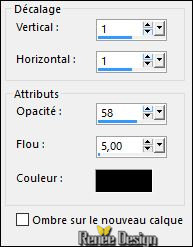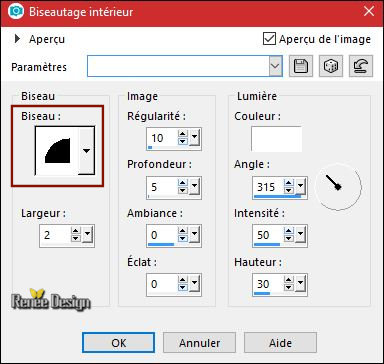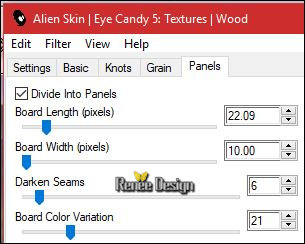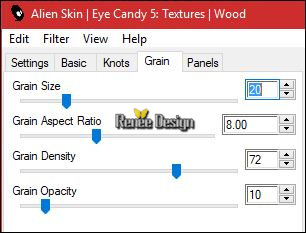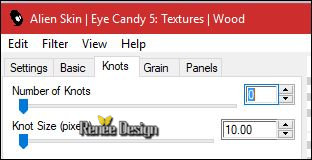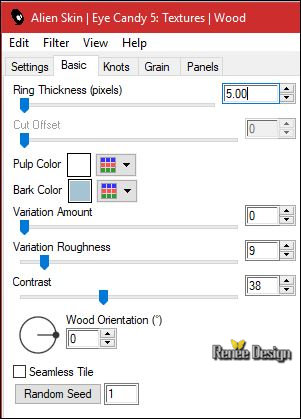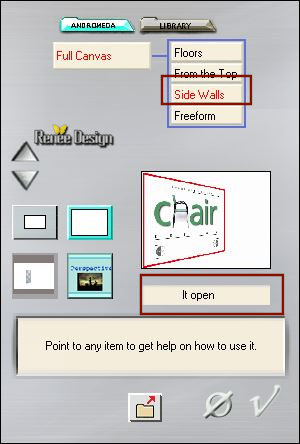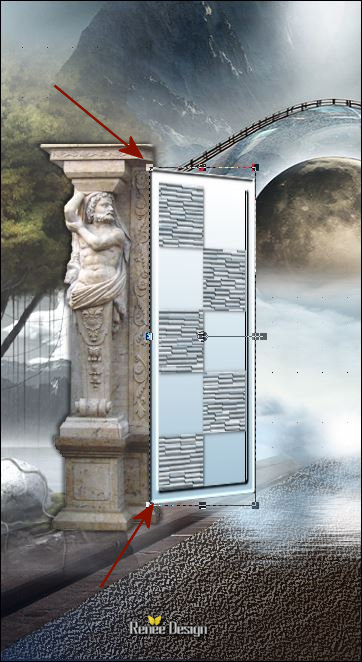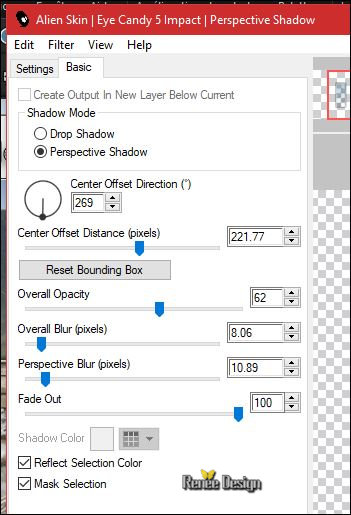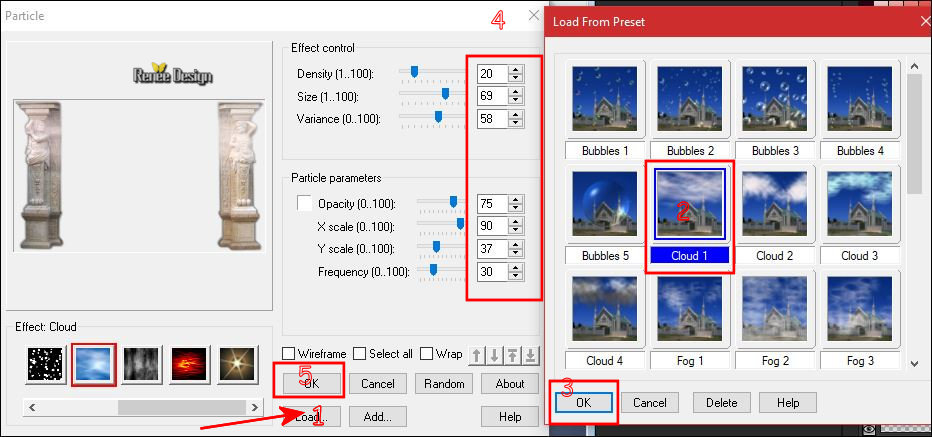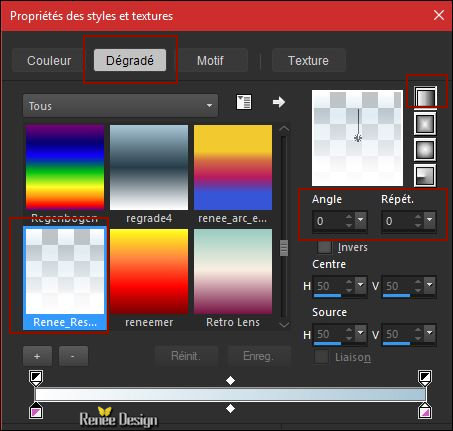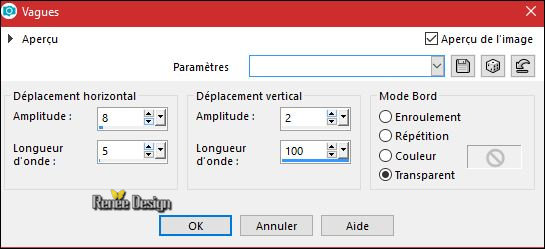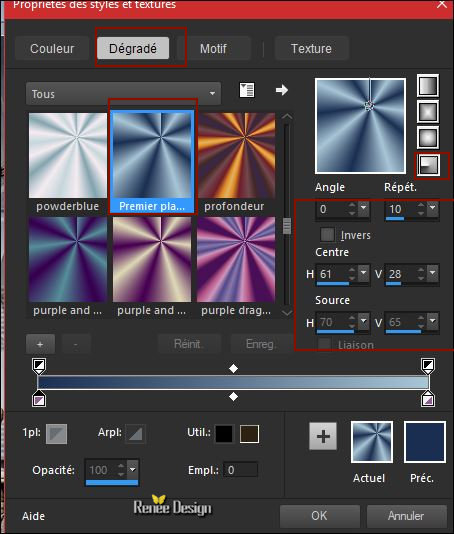|
Wir fangen die Lektion an.
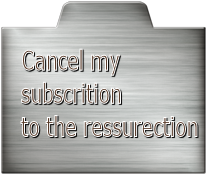 
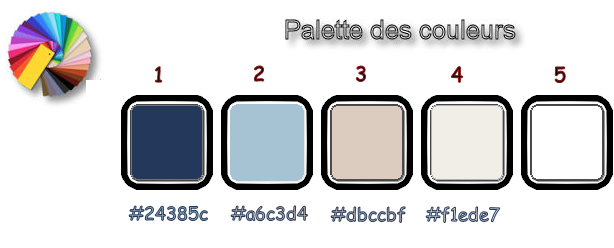
-
Materialeigenschaften: / Setzte die VG-Farbe auf # 24385c =Nr. 1 - Setze die HG-Farbe auf #a6c3d4 = Nr.2
1. Datei: Öffne ein neues transparentes Bild 1005 x 665 pixels
2. Effekte- Plugins – Medhi – Wavy lab 1.1 mit diesen Einstellungen
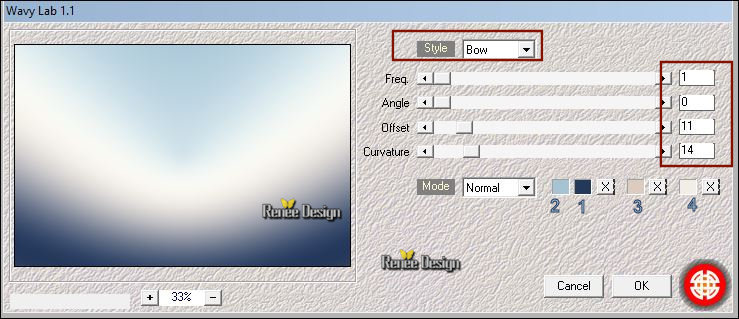
3. Effekte- Plugins – L & K’s – Adonis mit diesen Einstellungen
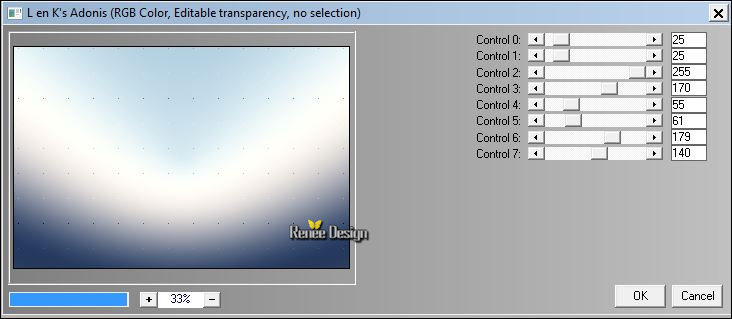
4. Effekte- Kanteneffekte-Nachzeichnen
5. Öffne die Tube ‘’ Renee_No_ressurection_Image 1’’
- Bearbeiten- Kopieren - Aktivieren Sie ihr Bild-Bearbeiten -Als neue Ebene einfügen
6. Effekte-Bildeffekte- Versatz mit diesen Einstellungen H = 6 et V = 198
-
Eigenschaften Vordergrund: Stelle die Vordergrund jetzt auf den Farbverlauf:‘’Corel_06_035’’- erstelle ein lineares Farbverlauf mit diesen Einstellungen.
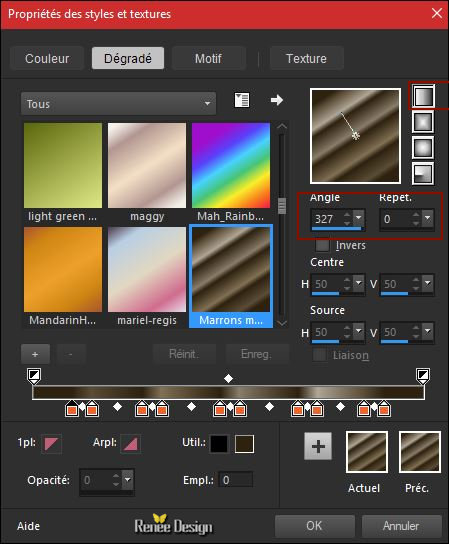
7. Ebenen- Neue Rasterebene
8.
Auswahl- Auswahl laden/speichern - Auswahl laden aus Datei und wähle Auswahl: ‘’to_ the_ resurrection
1’’
9. Aktivieren Sie Ihr Farbverlaufswerkzeug und füllen sie die Auswahl mit
10.Einstellen/Anpassen-Unschärfe- Gaußsche Unschärfe: Radius: 65
11. Effekte- Plugins – ICNET FILTERS - Unlimited - Noise Filters- Add Noise
(Monochromatic) auf 91
12. Effekte
– Benutzerdefinierter Filter – Emboss 6 mit der Standardeinstellung
Auswahl aufheben
13.
Effekte- Plugins – EyeCandy 5 Impact –
Blacklight– Tab- Settings-User Settings und nehmen sie die voreingestellten Werte-Preset ‘’to _the
_resurrection.f1s’’
Oder mache die Einstellungen manuell - siehe Screen
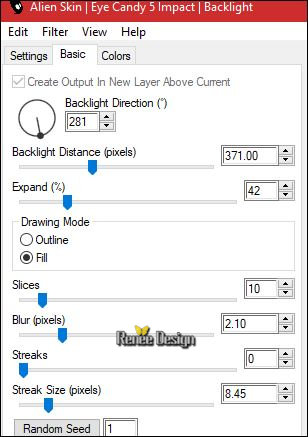 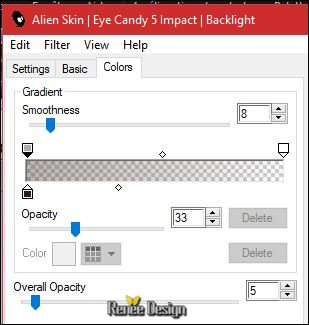
14. Ebenen- Neue Rasterebene
15.
Auswahl- Auswahl laden/speichern - Auswahl laden aus Datei und wähle Auswahl: ‘’to_ the_ resurrection
2’’
16. Öffne die Tube ‘’ Renee_No_ressurection_Image 2.pspimage’’
- Bearbeiten- Kopieren - Aktivieren Sie ihr Bild-Bearbeiten -In eine Auswahl einfügen
Auswahl aufheben
-
Objektauswahlwerkzeug ( K) Modus-Maßstab- 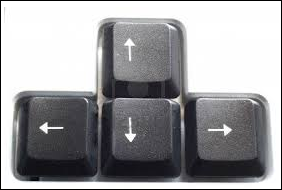
Mit den Pfeiltasten auf der Tastatur klicke 1 mal nach rechts
17. Effekte- Plugins
– ICNET FILTERS – Unlimited - Color Effects -Swap
Red/Blue
18. Ebenen- Neue Rasterebene
19.
Auswahl- Auswahl laden/speichern - Auswahl laden aus Datei und wähle Auswahl: ‘’to_ the_ resurrection
3’’
20. Öffne die Tube ‘’Renee_No_ressurection_Image 3.pspimage’’
- Bearbeiten- Kopieren - Aktivieren Sie ihr Bild-Bearbeiten -In eine Auswahl einfügen
-
Auswahl aufheben
-
Objektauswahlwerkzeug ( K) Modus-Maßstab- 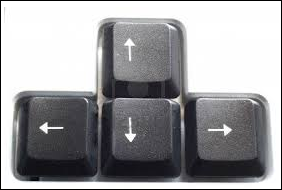 Mit den Pfeiltasten auf der Tastatur klicke mal nach links Mit den Pfeiltasten auf der Tastatur klicke mal nach links
21.
Effekte- Plugins –ICNET FILTERS – Unlimited - Color Effects -Swap
Red/Blue
22. Ebenen- Zusammenführen-Nach unten zusammenfassen
23.
Auswahl- Auswahl laden/speichern - Auswahl laden aus Datei und wähle Auswahl: ‘’to_ the_ resurrection
4’’
DELETE
 2 mal auf der Tastatur 2 mal auf der Tastatur
Halte die Auswahl
24. Aktiviere die Ebene darunter =Raster 3
DELETE
 2 mal auf der Tastatur 2 mal auf der Tastatur
Auswahl aufheben
-So sieht es dann aus -Sie müssen ein ähnliches Ergebnis erzielen wie im Screen zu sehen
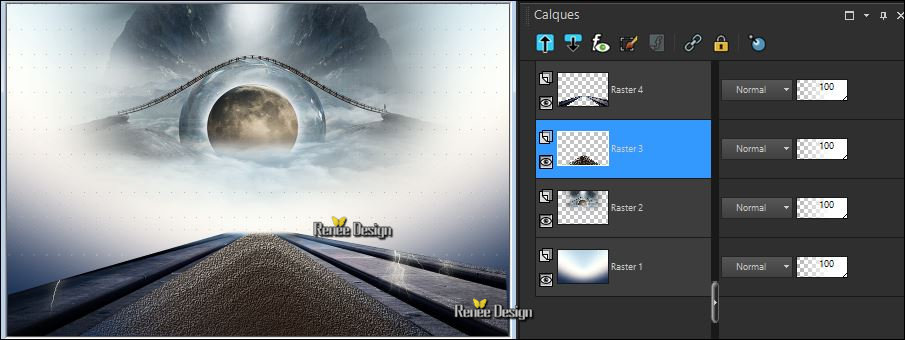
- Aktiviere die oberste Ebene in der Ebenenpalette =Raster 4
25. Öffne die Tube‘’ Renee_No_ressurection_Image 4.pspimage’’
- Bearbeiten- Kopieren - Aktivieren Sie ihr Bild-Bearbeiten -Als neue Ebene einfügen
- Verschiebe sie es an ihren Platz

26. Aktiviere Aufhellungs und Abdunklungspinsel :Heller/Dunkler mit dieser Einstellung (L)

-Zum aufhellen der Wolke klicke links und rechts der Wolke mit gedrückter rechter Maustaste
-Zum verdunklen der Wolke klicke in die Mitte der Wolke mit gedrückter linker Maustaste
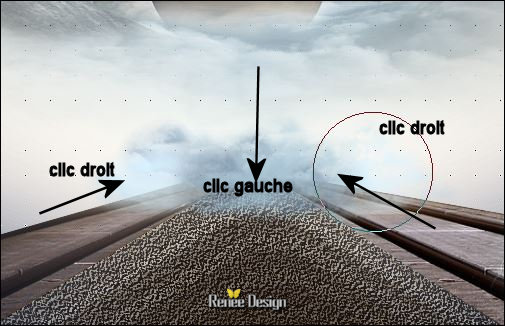
- Keine neue Ebene !!
27.
Auswahl- Auswahl laden/speichern - Auswahl laden aus Datei und wähle Auswahl: ‘’to_ the_ resurrection
5’’
28. Effekte- Lichteffekte- Nova mit diesen Einstellungen
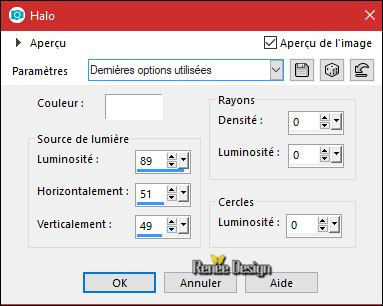
Auswahl aufheben
29.
Effekte- Plugins – Flaming Pear – Flood-Klicken Sie auf den roten Pfeil >>nimm die Voreinstellung- Preset ‘’ to
the resurrection_Flood settings.q8r’’ und OK
Oder mache die Einstellungen manuell - siehe Screen
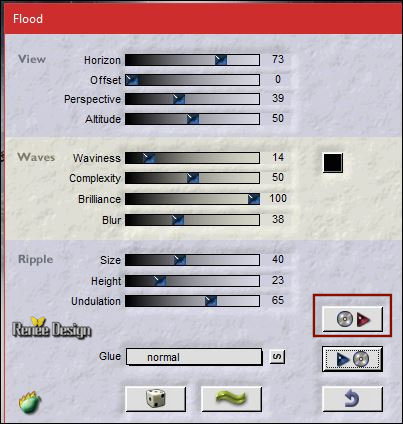
- Aktiviere Raster 4 in der Ebenenpalette
30. Öffne die Tube ‘’Renee_No_ressurection_Image 5’’
- Bearbeiten- Kopieren - Aktivieren Sie ihr Bild-Bearbeiten -Als neue Ebene einfügen
31.Effekte-Bildeffekte- Versatz mit diesen Einstellungen H = - 407 und V = 38
32.Effekte- Plugins – Nil’s Color Filters 2.1 – Pastell–Kanäle mit diesen Einstellungen( Der Filter ist in der Zip)
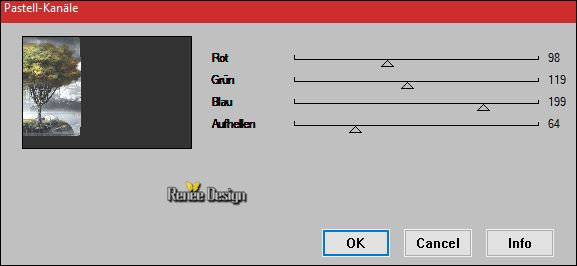
33. Öffne die Tube ‘’ Renee_No_ressurection_Image 6.pspimage’’
- Bearbeiten- Kopieren - Aktivieren Sie ihr Bild-Bearbeiten -Als neue Ebene einfügen
34. Effekte-Bildeffekte- Versatz mit diesen Einstellungen H = 18 und V = - 12
35. Effekte- 3 D Effekte-Schlagschatten mit diesen Einstellungen: 2/3/47/5 schwarz
- Schlagschatten wiederholen-Negativ
36. Öffne die Tube ‘’ Renee_No_ressurection_Image 7.pspimage’’
- Bearbeiten- Kopieren - Aktivieren Sie ihr Bild-Bearbeiten -Als neue Ebene einfügen
- Verschieben sie es nach rechts oben
37. Ebenen-Anordnen- Nach unten verschieben
Aktiviere die oberste Ebene in der Ebenenpalette
- Materialeigenschaften: / Setzte die VG-Farbe auf #a6c3d4 =Nr.2 - Setze die HG-Farbe auf #ffffff = Nr.5
- Erstellen Sie ein Vordergrund/Hintergrund lineares Farbverlauf mit diesen Einstellungen -Häkchen bei Umkehren
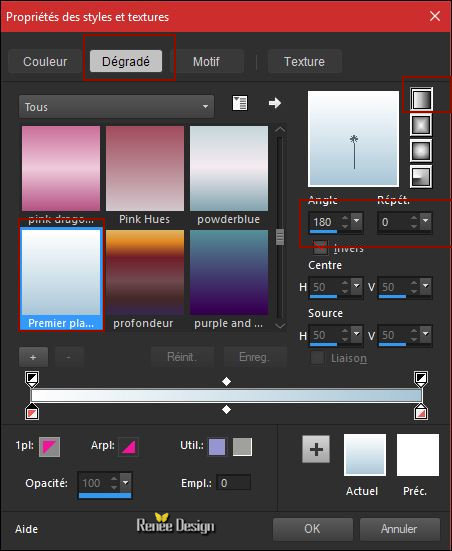
38. Ebenen- Neue Rasterebene
39.
Auswahlwerkzeug (S) Benutzerdefinierte Auswahl -Rechteck mit diesen Einstellungen

40. Aktivieren Sie Ihr Farbverlaufswerkzeug und füllen sie die Auswahl mit dem Farbverlauf
41.
Auswahl-Ändern- Verkleinern mit 14 Pixels
DELETE

Auswahl aufheben
42.
Auswahl- Alle auswählen-Auswahl schwebend-Auswahl nicht schwebend
43. Effekte- 3 D effekte- Innen fase mit diesen Einstellungen
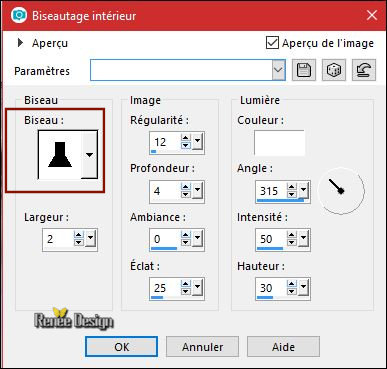
Auswahl aufheben
44. Aktivieren Sie Ihren Zauberstab mit diesen Einstellungen

–
Selektiere das innere der Tür
45. Aktivieren Sie Ihr Farbverlaufswerkzeug und füllen sie die Auswahl mit dem Farbverlauf
46. Effekte- Plugins – L& K’s –Pia auf 64
Auswahl aufheben
47. Aktivieren Sie Ihren Zauberstab und selektiere sie die schwarzen Quadraten
DELETE

48. Aktivieren Sie Ihr Farbverlaufswerkzeug und füllen sie die Auswahl mit #ffffff
49. Effekte- 3 D Effekte-Schlagschatten mit diesen Einstellungen:
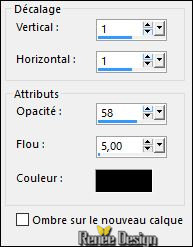
50. Effekte- 3 D effekte- Innenfase mit diesen Einstellungen
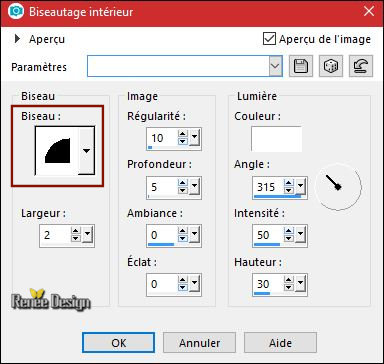
51.
Effekte- Plugins –Eye Candy 5 textures – Wood– Tab- Settings-User Settings und nehmen sie die voreingestellten Werte-Preset
to the resurrection_Wood.f1s
Oder mache die Einstellungen manuell - siehe Screen
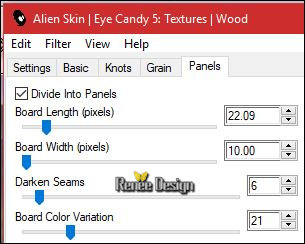 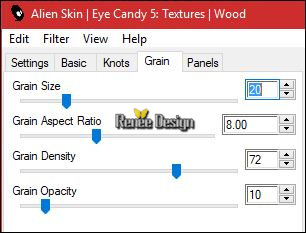
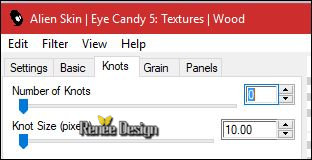 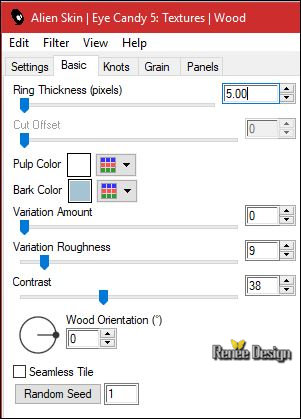
Auswahl aufheben
52.
Effekte- Plugins - Andromeda – Perspective – Side
Walls – It Open
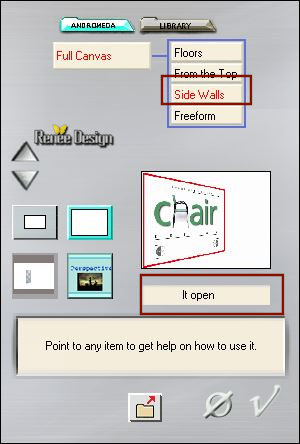
53.
Aktivieren Objektauswahlwerkzeug(K) -Platziere und ziehe am obereren und unteren Rand der Türe damit es passt
Wie im Screen zu sehen
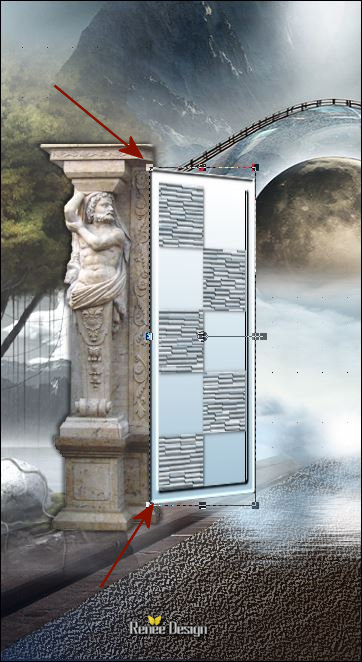
54. Ebenen- Duplizieren
55.Bild - Spiegeln - Horizontal Spiegeln ( Bild - Spiegeln in älteren PSP Versionen)/ Platziere direkt an der Säule (benutze den Richtungspfeil nach rechts, um es richtig zu bewegen)
56. Ebenen-Zusammenführen-Nach unten zusammenfassen
57. Setze die Sichtbarkeit der Ebene auf 59%
58.
Effekte- Plugins– EyeCandy 5 impact –Perspective
shadow– Tab- Settings-User Settings und nehmen sie die voreingestellten Werte-Preset ‘’To_ressurection_shadow’’
Oder mache die Einstellungen manuell - siehe Screen
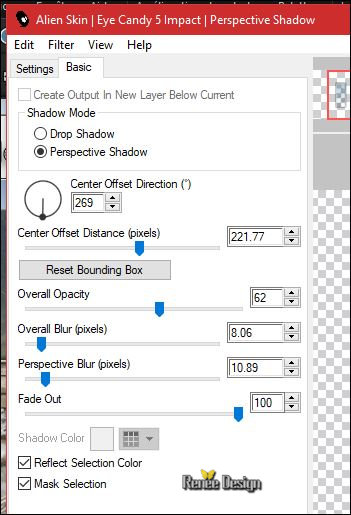
59. Öffne die Tube ‘’Renee_Poignee_porte’’
- Bearbeiten- Kopieren -Aktivieren Sie ihr Bild-Bearbeiten -Als neue Ebene einfügen
60. Ebenen- Duplizieren/ Verschieben sie es an die richtige Stelle an diese Tür
61. Ebenen- 2 mal nach unten Zusammenfassen.Säulen und die beiden Türelemente auf einer Ebene
- Aktiviere Raster 7 in der Ebenenpalette
(Säulen)
62. Effekte- Plugins – Ulead Effects -Particle
1. Klicke
zuerst auf Load – wähle die Voreinstellung – Cloud 1 - Ok
2. Gebe die Einstellungen ein – Ok
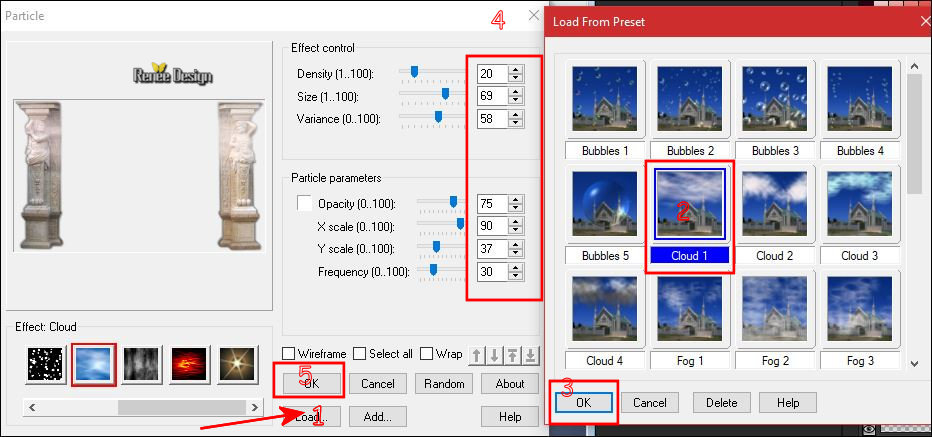
-Setze die Vordergrundfarbe auf #ffffff
-
Eigenschaften Vordergrund:Setzte den VG auf Farbverlauf und wähle:
‘’Renee_Resurrection.PspGradient’’ Erstellen Sie ein Vordergrund- lineares Farbverlauf mit diesen Einstellungen
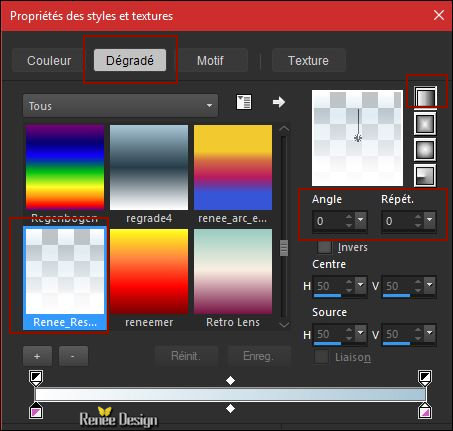
Aktiviere die oberste Ebene in der Ebenenpalette
63.
Ebenen- Neue Rasterebene
64.
Auswahl- Auswahl laden/speichern - Auswahl laden aus Datei und wähle Auswahl: ‘’to_ the_ resurrection
6’’
65. Farbfüllungswerkzeug: Deckfähigkeit Ihren Farbfüllungswerkzeug auf 50%- Aktivieren Sie Ihr Farbverlaufswerkzeug und füllen sie die Auswahl mit dem Farbverlauf
Auswahl aufheben
66. Ebenen- Duplizieren
67. Effekte- Verzerrungseffekte-Welle mit diesen Einstellungen
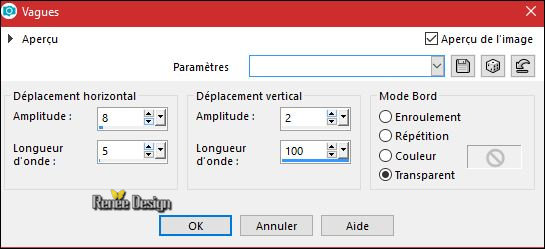
68. Öffne die Tube ‘’No_ressurection_tubes_creation’’
- Aktivieren und fügen Sie alle Tuben dieses Elements als neue Ebene ein
- Verschieben sie es an die richtige Stelle (Vorschaubild)
69. Öffne die Tube‘’ Renee_tube_man.pspimage’’
-Bild- Größe ändern mit 35%
- Bearbeiten- Kopieren - Aktivieren Sie ihr Bild-Bearbeiten -Als neue Ebene einfügen
- Verschieben sie es an die richtige Stelle
70. Ebenen- Neue Rasterebene
71.
Auswahl- Auswahl laden/speichern - Auswahl laden aus Datei und wähle Auswahl: ‘’to_ the_ resurrection
7’’
72. Farbfüllungswerkzeug: Deckfähigkeit Ihren Farbfüllungswerkzeug auf 100% /Aktivieren Sie Ihr Farbverlaufswerkzeug und füllen sie die Auswahl mit #ffffff
- Setze den Mischmodus der Ebene auf "Weiches Licht "
Auswahl aufheben
73. Bild - Rand hinzufügen mit 1 pixel #ffffff
74.
Auswahl- Alle auswählen
75. Bild - Rand hinzufügen mit 12 Pixels #a6c3d4 Nr.2
76.
Auswahl umkehren
- Materialeigenschaften: Setzte die VG-Farbe auf # 24385c =Nr. 1 - Setze die HG-Farbe auf #a6c3d4 = Nr.2
-
Erstellen Sie ein Vordergrund-Hintergrund Farbverlauf (Strahlenförmig) mit diesen Einstellungen
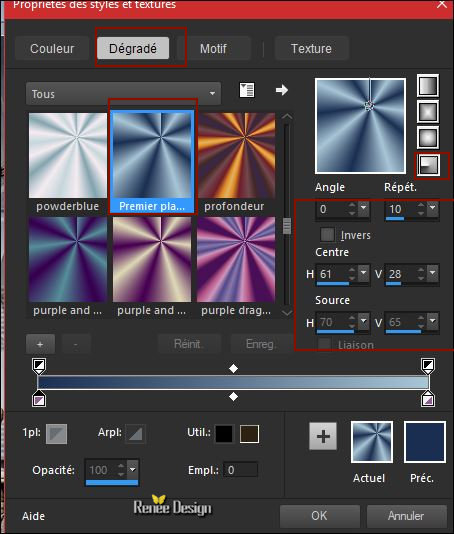
77. Aktivieren Sie Ihr Farbverlaufswerkzeug und füllen sie die Auswahl mit dem Farbverlauf
78. Einstellen/Anpassen-Unschärfe- Gaußsche Unschärfe: Radius: 35
Auswahl aufheben
79. Bild - Rand hinzufügen mit 1 pixel #ffffff
80.
Auswahl- Alle auswählen
81. Bild - Rand hinzufügen mit 45 pixels # a6c3d4 =Nr.2
82.
Auswahl umkehren
83. Aktivieren Sie Ihr Farbverlaufswerkzeug und füllen sie die Auswahl mit dem Farbverlauf
84. Einstellen/Anpassen-Unschärfe- Gaußsche Unschärfe: Radius: 35
85.
Auswahl umkehren
86. Effekte- 3 D Effekte-Schlagschatten mit diesen Einstellungen: 0/0/58/32 schwarz
Auswahl aufheben
87. Bild - Rand hinzufügen mit 1 pixel #ffffff
88. Bild - Rand hinzufügen mit 1 pixel # 24385c Nr.1
89. Effekte- Plugins – [AFS IMPORT] sqborder 2 mit diesen Einstellungen
10/17/215
Speichern als JPG
10/1/2018
Ich hoffe es hat Ihnen genau soviel Spaß gemacht wie mir es zu schreiben.
Renée
Diese Lektion wurde von Renée geschrieben im Januar 2018
Ausgabe
in 2018
*
Jede Ähnlichkeit wie mit anderen Lektionen ist rein zufällig . *
* Vergessen sie bitte unsere Übersetzer , Tubers und Skripteverfasser nicht und bedanken sie sich für ihre mühevolle Arbeit.
Danke schön
*
| 
 Übersetzungen
Übersetzungen 




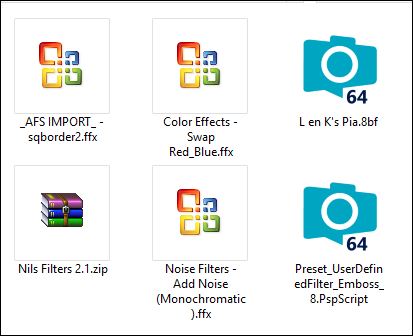
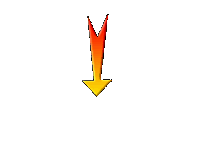

 Wenn Sie dieses Logo sehen dann müßen die Filter Importieren im Unlimited
Wenn Sie dieses Logo sehen dann müßen die Filter Importieren im Unlimited 
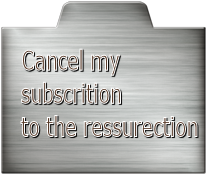

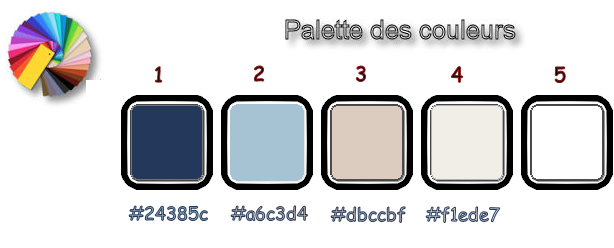
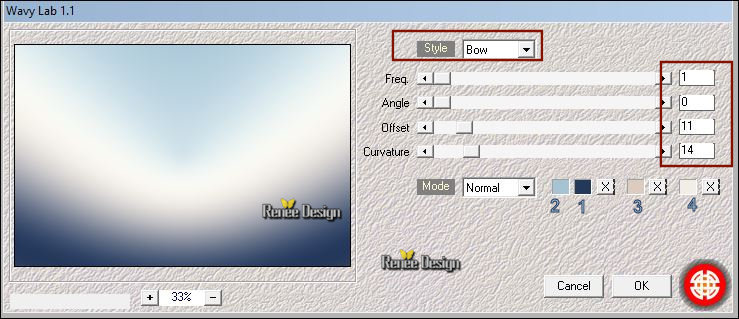
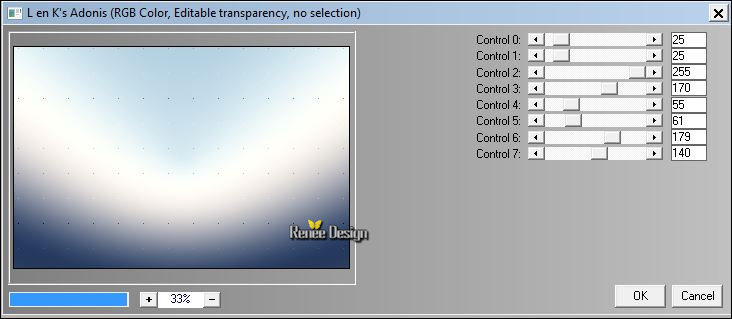
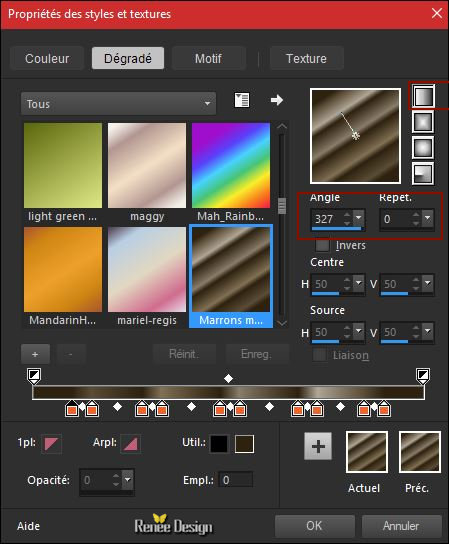
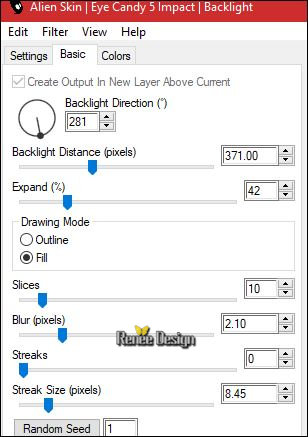
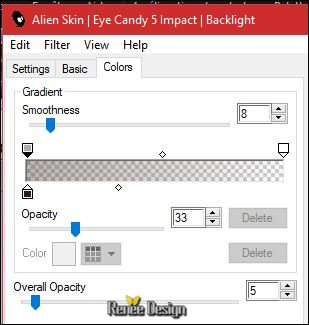
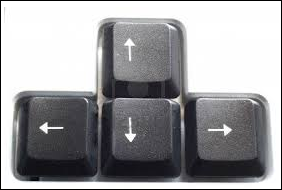
 2 mal auf der Tastatur
2 mal auf der Tastatur