|
Possiamo cominciare
- Tavolozza
dei colori - imposta il bianco in primo piano con e come
sfondo il nero
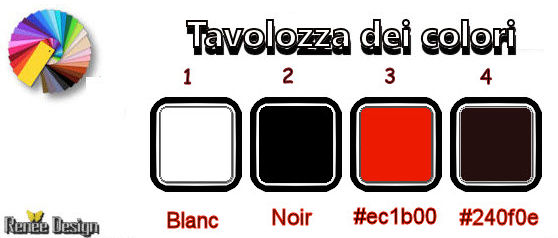
1. - Apri
l'immagine "Fond_Apocalypse_road" - Con un doppio clic
nella tavolozza dei livelli, trasformala in livello
Raster 1
2. Effetti>Plugin><
I.C.NET Software >Filter Unlimited 2.0>Sapphire
Filters 11-SapphirePlugin_1008...
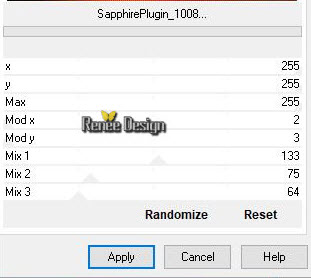
3.
Effetti>Effetti immagine>Motivo Unico - Impostazioni:
Fianco a fianco
4.
Livelli>Duplica
5. Effetti>Plugin>MuRa's
Meister>Perspective Tilling
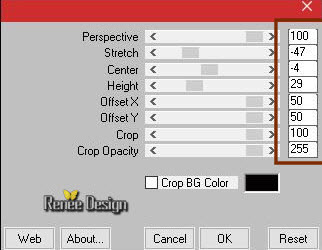
- Per il
momento, metti da parte questo lavoro
-
Creiamo adesso i binari della
ferrovia
6. Apri un
nuovo livello di 790 x 720 pixels
7.
Selezioni>Carica/salva selezione>Carica selezione da
disco - Cerca e carica la selezione "APO_ROAD_Rail 1"
8. Attiva lo
strumento
 e riempi la selezione con il nero
e riempi la selezione con il nero
SELEZIONI>DESELEZIONA
TUTTO
9. Effetti>Plugin>Eye
Candy 5>Impact>Extrude - Preset "rail_1"
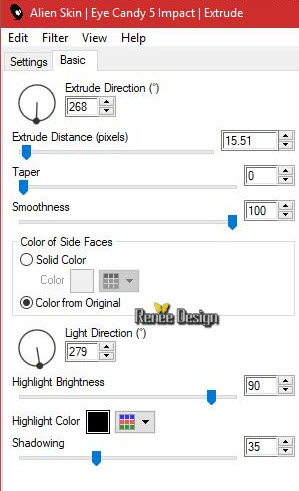
10.
Livelli>Nuovo livello raster
11. Attiva lo
strumento Selezione>Selezione Personalizzata

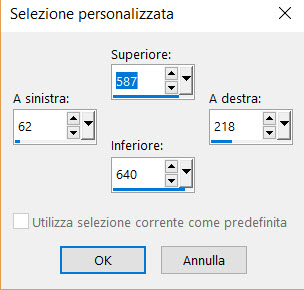
12. Attiva lo
strumento Riempimento
 (f) e riempi la selezione con il nero
(f) e riempi la selezione con il nero
SELEZIONI>DESELEZIONA
TUTTO
13.
Livelli>Duplica
14.
Immagine>Rifletti
15.
Livelli>Unisci>Unisci giù
16.
Livelli>Nuovo livello raster
17.
Selezioni>Carica/salva selezione>Carica selezione da
disco - Cerca e carica la selezione "APO_ROAD_Rail 2"
18. Attiva lo
strumento Riempimento
 (f) e riempi la selezione con il bianco (utilizza lo
zoom)
(f) e riempi la selezione con il bianco (utilizza lo
zoom)
SELEZIONI>DESELEZIONA
TUTTO
19.
Selezioni>Carica/salva selezione>Carica selezione da
disco - Cerca e carica la selezione "APO_ROAD_Rail 3"
20. Attiva lo
strumento Riempimento (f) e riempi la selezione con il
bianco
SELEZIONI>DESELEZIONA
TUTTO
21.
Livelli>Nuovo livello raster
22.
Selezioni>Carica/salva selezione>Carica selezione da
disco - Cerca e carica la selezione "APO_ROAD_Rail 4"
23. Attiva lo
strumento Riempimento e riempi la selezione con il
bianco
SELEZIONI>DESELEZIONA
TUTTO
24. Effetti>Plugin>Eye
Candy 5>Impact>Extrude
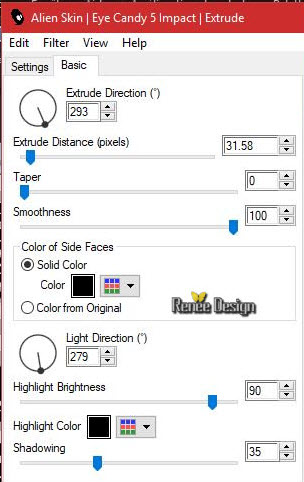
25
Livelli>Duplica
26.
Immagine>Rifletti
27.
Livelli>Unisci>Unisci giù
-
Livelli>Disponi - Sposta giù - 2 volte (sopra al livello
Raster 1)
Così si
presenta, al momento, il tuo lavoro:
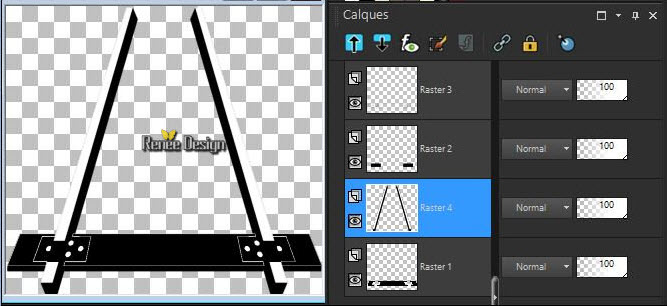
- Chiudi la
visibilità del livello Raster 4 (i binari)
- Posizionati
su di un altro livello
-
Livelli>Unisci>Unisci visibile e resta posizionato su
questo livello
- Rinomina
questo livello Uniti in "Traversa1"
28.
Livelli>Duplica e rinomina questo livello in "Traversa2"
29.
Immagine>Ridimensiona a 83%
30.
Effetti>Effetti immagine>Scostamento O = 0 e V = 104
Trasparente
31.
Livelli>Duplica e rinomina questo livello in "Traversa3"
32.
Immagine>Ridimensiona a 85%
33.
Effetti>Effetti immagine>Scostamento O = 0 e V = 102
Trasparente
34. Con
questo stesso metodo, puoi continuare a creare altre
traverse, utilizzando lo strumento
 per dare profondità, così:
per dare profondità, così:
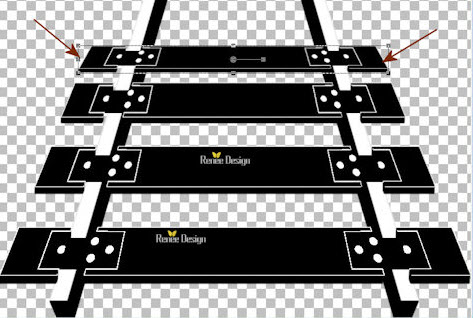
- Ho
allegato le traverse finali
35. Apri il
tube "traverses finales"
-
Modifica>Copia - torna al tuo lavoro ed incolla come
nuovo livello
36.
Effetti>Effetti immagine>Scostamento O = -2 e V = 190
Trasparente
Se riscontri
problemi, ed i due livelli non combaciano, come
nell'immagine sottostante, utilizza lo strumento
 per uniformarli
per uniformarli
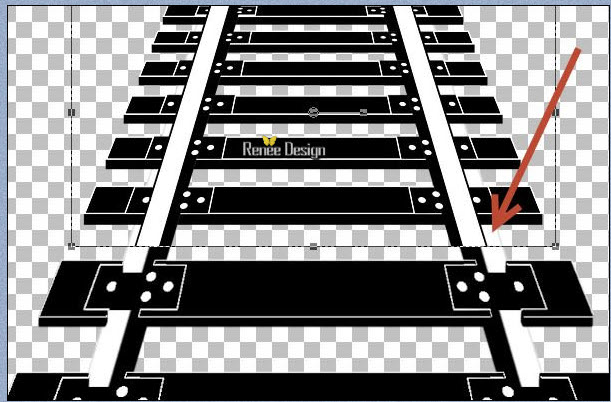
ed avere
questo come risultato:
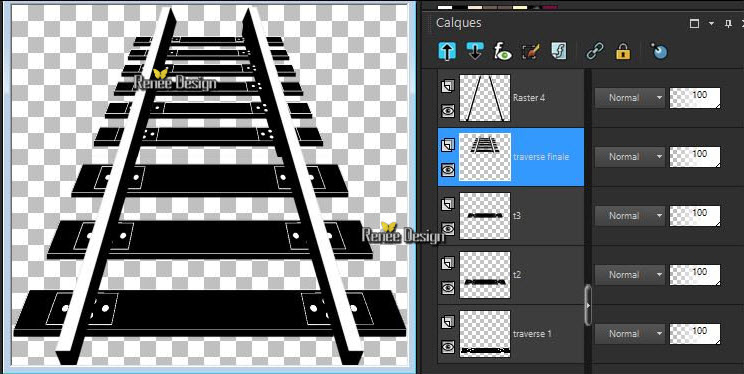
37.
Livelli>Unisci>Unisci visibile
38.
Modifica>Copia
- Riprendi il
lavoro che avevamo messo da parte
38.
Modifica>Incolla come nuovo livello (non spostarlo)
40. Effetti>Plugin>Andromeda>Perspective>Floors>Reflect
A
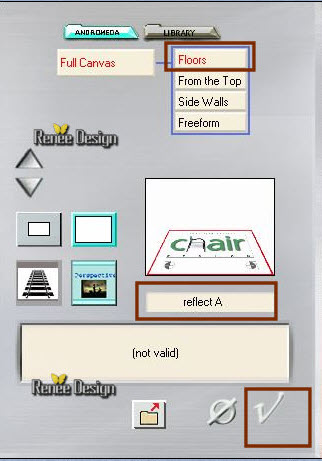
41. Tavolozza
dei livelli - cambia la modalità di miscelatura di
questo livello in "Sovrapponi"
42.
Effetti>Effetti bordo>Aumenta
43. Apri il
tube "Apocalypse road_nuage bleu"
-
Modifica>Copia - torna al tuo lavoro ed incolla come
nuovo livello
- Posiziona in
alto a destra
44. Effetti>Plugin>Final
Impact>Hotshot
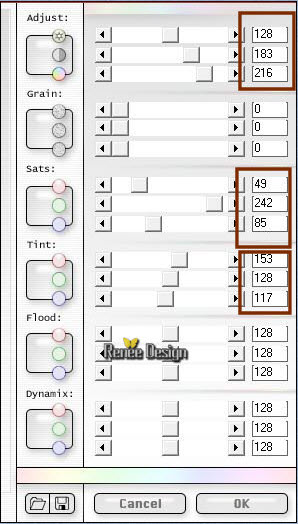
45. Tavolozza
dei livelli - cambia la modalità di miscelatura di
questo livello in "Luminanza"
- Tavolozza
dei colori - imposta il colore di primo piano con
#ec1b00 e come sfondo il colore #240f0e
- Prepara un
gradiente rettangolare, così configurato:
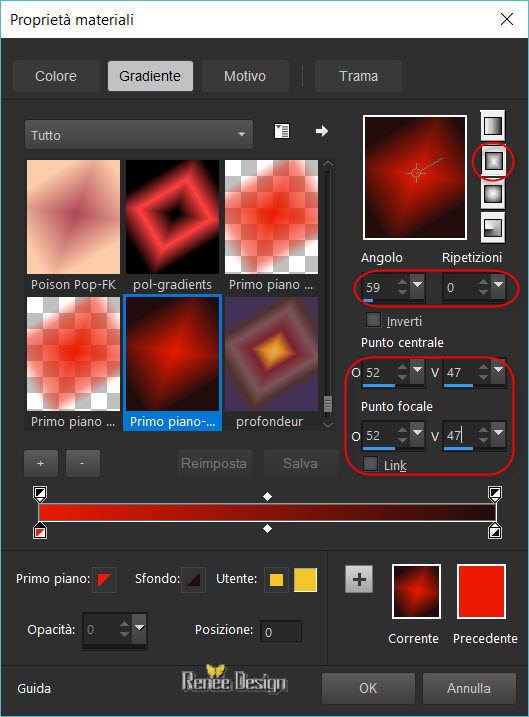
46.
Livelli>Nuovo livello raster
47.
Selezioni>Carica/salva selezione>Carica selezione da
disco - Cerca e carica la selezione "APO_ROAD_Rail 5"
48. Attiva lo
strumento Riempimento
 - opacità a 60 e riempi il livello con il gradiente
- opacità a 60 e riempi il livello con il gradiente
SELEZIONI>DESELEZIONA
TUTTO
49.
Livelli>Duplica
50.
Effetti>Effetti di distorsione>Distorsione
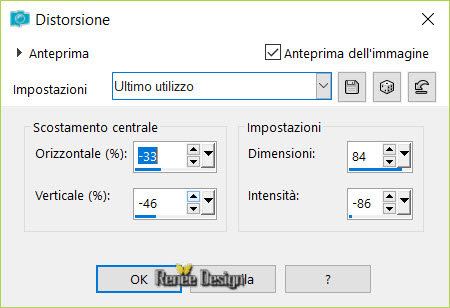
51.
Regola>Sfocatura>Sfocatura radiale
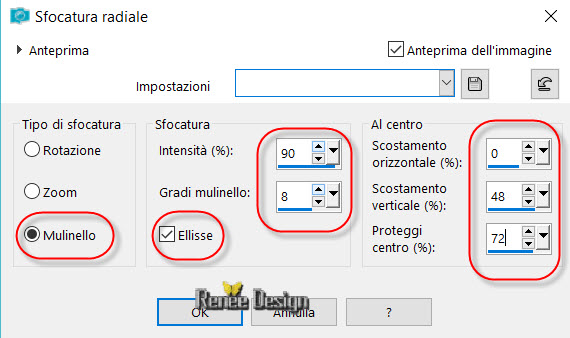
52. Tavolozza
dei livelli - cambia la modalità di miscelatura di
questo livello in "Filtra"
53.
Livelli>Duplica
-
Livelli>Unisci>Unisci giù
54.
Livelli>Duplica
55.
Immagine>Rifletti
56.
Livelli>Unisci>Unisci giù
57. Apri il
tube "Apocalypse road_paysage.png"
-
Modifica>Copia - torna al tuo lavoro ed incolla come
nuovo livello
58.
Effetti>Effetti immagine>Scostamento O = 0 e V = 82
Trasparente
59. Apri il
tube "Apocalypse road_trace_rouge"
-
Modifica>Copia - torna al tuo lavoro ed incolla come
nuovo livello
Posiziona a
destra
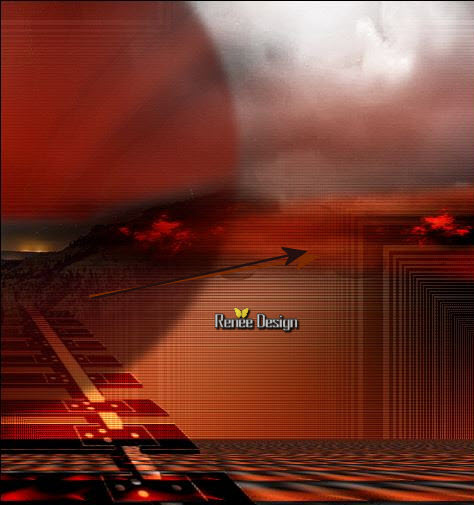
60.
Livelli>Duplica
61.
Immagine>Rifletti
62.
Livelli>Unisci>Unisci giù
63. Tavolozza
dei livelli - diminuisci l'opacità di questo livello a
95
64.
Livelli>Nuovo livello raster
- Apri il tube
"Apocalypse_road_image 27680"
65. Attiva lo
strumento
 - taglia tra 200 e 150
- taglia tra 200 e 150
- Clic destro
del mouse per selezionare la parte da clonare
- Clic
sinistro del mouse per incollarla nel punto desiderato
del tuo lavoro
- Ripeti
questo passaggio sino ad ottenere un'immagine coerente
ed un risultato pressoché simile a questo:
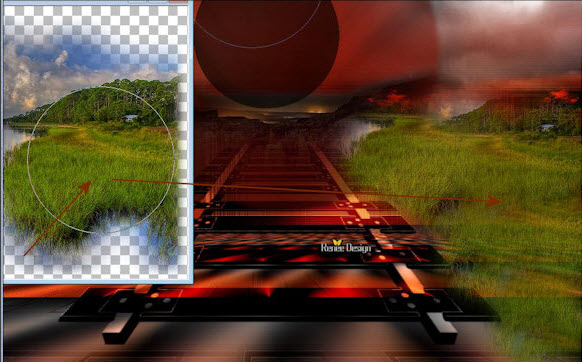
66. Apri il
tube "citation-Apocalypse_road"
-
Modifica>Copia - torna al tuo lavoro ed incolla come
nuovo livello
- Posiziona al
centro
- Tavolozza
dei colori - imposta in primo piano il bianco e chiudi
il colore di sfondo
67. Con il
font "LOT" (allegato nel materiale) - taglia 72 - scrivi
"Apocalypse Road"
- Tavolozza
dei livelli>Converti in livello raster
- Posiziona
come da risultato finale
68. Tavolozza
dei livelli - cambia la modalità di miscelatura di
questo livello in "Luce diffusa"
69. Apri il
tube "Apocalypse road_Ondes. png"
-
Modifica>Copia - torna al tuo lavoro ed incolla come
nuovo livello
Effetti>Effetti immagine>Scostamento O = 0 e V =
-199 Trasparente
70. Apri il
tube "Apocalypse road_arbre"
-
Modifica>Copia - torna al tuo lavoro ed incolla come
nuovo livello
- Posiziona a
sinistra
71.
Livelli>Nuovo livello raster
72.
Selezioni>Carica/salva selezione>Carica selezione da
disco - Cerca e carica la selezione "APO_ROAD_Rail 6"
- Tavolozza
dei colori - reimposta il bianco come colore di primo
piano
73. Attiva lo
strumento
 - opacità a 100 e riempi la selezione con il colore di
primo piano (2 clics)
- opacità a 100 e riempi la selezione con il colore di
primo piano (2 clics)
SELEZIONI>DESELEZIONA
TUTTO
74.
Effetti>Effetti di distorsione>Onda
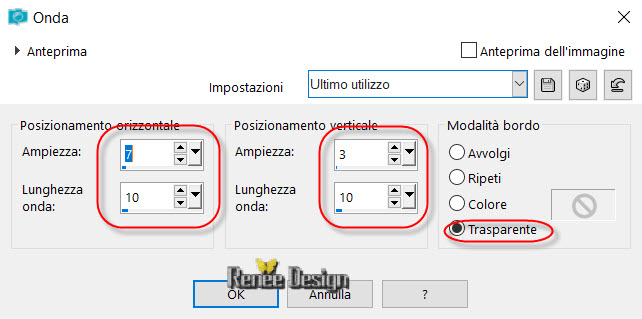
75. Tavolozza
dei livelli - cambia la modalità di miscelatura di
questo livello in "Filtra" - diminuisci l'opacità a 46
76. Apri il
tube "Renee_TUBES_Apocalypse_Road"
-
Immagine>Ridimensiona a 78%
-
Modifica>Copia - torna al tuo lavoro ed incolla come
nuovo livello
- Posiziona
correttamente
77. Effetti>Plugin>Eye
Candy 5>Impact>Perspective Shadow - Preset "Apocalypse_road_Shadow.f1s"
78. Immagine>Aggiungi bordatura - 1
pixel in nero
79. Immagine>Aggiungi bordatura -
10 pixels in bianco
80. Immagine>Aggiungi bordatura - 2
pixels in nero
81. Immagine>Aggiungi bordatura -
40 pixels in bianco
82. Immagine>Aggiungi bordatura - 1
pixel in nero
83. Immagine>Aggiungi bordatura -
35 pixels in bianco
84. Apri il tube del titolo
- Modifica>Copia - torna al tuo
lavoro ed incolla come nuovo livello
85. Livelli>Unisci>Unisci visibile
86. Immagine>Ridimensiona a 999
pixels di larghezza
Creazione con un altro tube
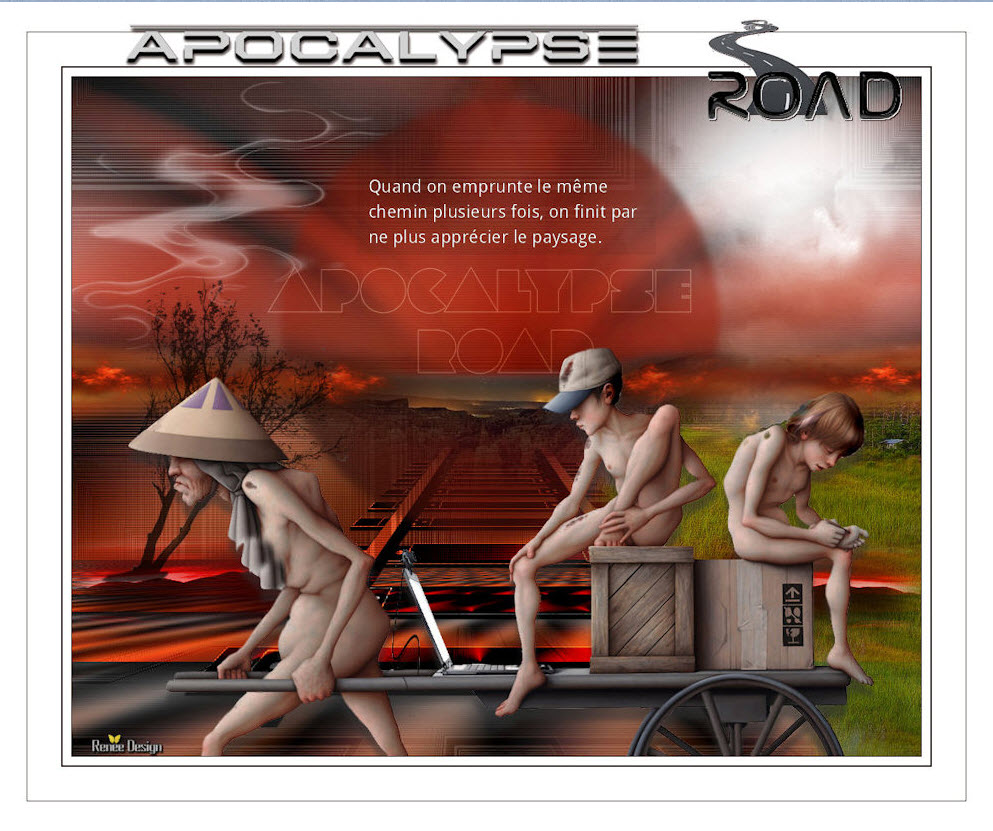
Il
tutorial è terminato
Spero abbiate gradito eseguirlo
Grazie
Renée
Scritto il 25/01/2018
pubblicato
nel 2018
*
Ogni somiglianza con una lezione esistente è una pura
coincidenza
*
Non dimenticate di ringraziare i tubeurs e le
traduttrici che lavorano con e per noi.
Grazie
|