|
Wir fangen mit die Lektion an.
1. Öffne das Hintergrundbild_gothique_4''/Hintergrundebene umwandeln =Raster 1
2. Ebenen- Neue Rasterebene / Aktivieren Sie Ihr Farbverlaufswerkzeug und fülle die Ebene mit schwarz
3. Effekte- Plugins - Richard Rosenman -3D -Sphere Generator -v1.5
- Mit diesen Einstellungen
- Klick auf Blacklight
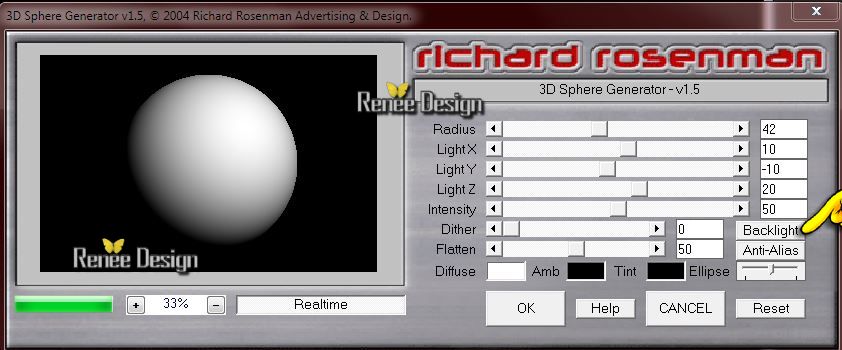
4. Effekte- Plugins - Transparency - Eliminate Black
5. Ebenen- Neue Rasterebene - Aktivieren Sie Ihr Farbverlaufswerkzeug und fülle die Ebene mit schwarz
6. Effekte- Plugins - Richard Rosenman- Grid Generator
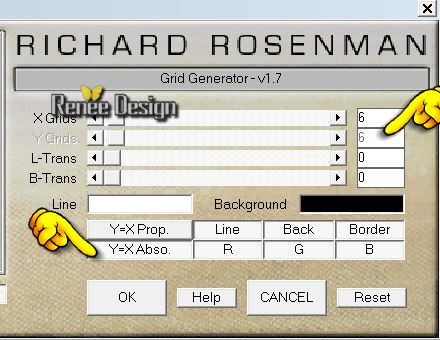
7. Effekte- Plugins- Transparency - Eliminate Black
8. Effekte- Plugins - Muras'Meister -Perpspective Tilling mit Standardeinstellungen
9. Effekte- Verzerrungseffekte- Welle mit diesen Einstellungen

10. Auswahl- Auswahl laden/speichern - Auswahl laden aus Datei und wähle Auswahl 4 Rund !!!!! ''gothique_4''/ Delete auf der Tastatur 
Auswahl- Auswahl aufheben
11. Öffne die Tube ''Alies
301-halloween-26082010'' Bearbeiten- Kopieren- Bearbeiten- Als neue Ebene einfügen.
Schiebe sie in die linken – untere Ecke
12. Aktiviere die unterste Ebene in der Ebenenpalette= Raster 1
- Öffne die Tube "chemin
vers la lune_colorel"/ Bearbeiten- Kopieren- Bearbeiten- Als neue Ebene einfügen und nicht mehr verschieben !!
13. Effekte- Kanteneffekte- Nachzeignen
- Reduziere die Deckfähigkeit auf 61 %
Aktiviere die oberste Ebene in der Ebenenpalette
14. Ebenen- Neue Rasterebene
15. Auswahl- Auswahl laden/speichern - Auswahl laden aus Datei und wähle Auswahl 1 ''gothique_4_1'' Aktivieren Sie Ihr Farbverlaufswerkzeug und fülle die Auswahl mit weiß
16. Ebenen- Neue Rasterebene - Aktivieren Sie Ihr Farbverlaufswerkzeug und fülle die Auswahl mit Farbe: #841815
Auswahl- Auswahl aufheben
17. Effekte- Bildeffekte- Verschiebung wie diesen Einstelungen: H = -20 und V = 0 Häkchen bei Transparent
18. Ebenenpalette-aktiviere
Raster 3
- Öffne die Tube
''Silence Corry DeLaan_colorel.pspimage''/
- Freihandauswahlwerkzeug-Punkt zu Punkt /
Wählen Sie einen Teil des blauen Ziegels
- Bearbeiten- Kopieren- Bearbeiten- Als neue Ebene einfügen und schiebe sie es nach rechts
- Aktivieren Sie Ihr Klonpinselwerkzeug (C)-Forme Rund
So können sie klonen:
. Nachfolgend zeige ich ihnen wie dieses Klonwerkzeug verwenden wird :
1) Öffnen Sie den Klonpinsel -Größe 55 nicht größer .
2. Setze den Klonpinsel auf einen Teil wie diesem . Um den Bereich zu wählen einmal Rechtsklick mit der Maus , dann kopieren.
Zurück zur Ihre Arbeit

3.
Gehen Sie an die Stelle, wo Sie den Klonpinsel benötigen dann ein kurzer Linksklick mit der Maus um den Klonpinsel zu setzen und fertig
- Sie müssen ein ähnliches Ergebnis erzielen wie im Screen zu sehen

19. Ebenenpalette: stelle den Mischmodus auf "Helligkeit"oder nach Geschmack
So sieht unsere Ebenenpalette jetzt aus
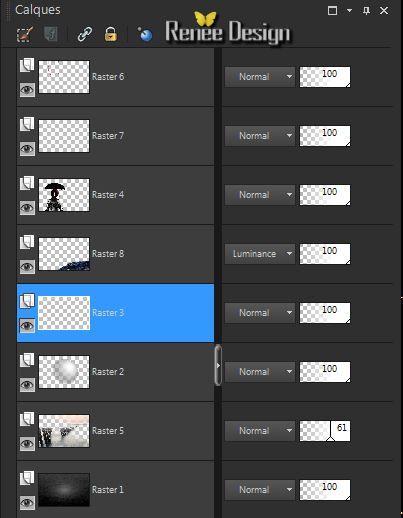
Aktiviere die oberste Ebene in der Ebenenpalette
20. Ebenen- Neue Rasterebene
21. Auswahl- Auswahl laden/speichern - Auswahl laden aus Datei und wähle Auswahl 3 ''gothique_4_3'' - Aktivieren Sie Ihr Farbverlaufswerkzeug und fülle die Auswahl mit schwarz
- Effekte- 3D Effekte-Schlagschatten mit diesen Einstellungen: 2/2/10/9 schwarz
22. Ebenen- Neue Rasterebene - Aktivieren Sie Ihr Farbverlaufswerkzeug und fülle die Auswahl mit dieser Farbe
#841815
Auswahl- Auswahl aufheben
23. Öffne die Tube ''BLOODEYES
MDZ MIST.pspimage''/Bild - Größe ändern um 60% / Bearbeiten- Kopieren- Bearbeiten- Als neue Ebene einfügen.
24. Ebenen- Neue Rasterebene
25. Auswahl- Auswahl laden/speichern - Auswahl laden aus Datei und wähle Auswahl 2 ''gothique_4_2'' /
Fülleimer: Ändern Sie die Deckfähigkeit Ihren Farbfüllungswerkzeug auf 35%
Aktivieren Sie Ihr Farbverlaufswerkzeug und fülle die Auswahl mit weiß
Auswahl- Auswahl aufheben
26. Effekte- Textureffekte- Jalousi mit diesen Einstellungen

- Ebenen- Anordnen- Nach unten verschieben unten Raster 4
- Aktiviere die oberste Ebene in der Ebenenpalette
27. Öffne die Tube
''araignée '' -
Bearbeiten- Kopieren- Bearbeiten- Als neue Ebene einfügen
- Duplizieren 2 mal . Verschieben Sie die Tube nach Geschmack
-Fügen die Spinnen auf eine Ebene sichtbar zusammen so das eine Schicht entsteht
28. Effekte- 3D Effekte-Schlagschatten mit diesen Einstellungen-Farbe weiß
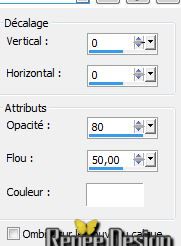
29. Ebenenpalette-aktiviere Raster 8 (Ziegelsteinen)
30. Effekte- Plugins -Flaming Pear - Flood mit diesen Einstellungen
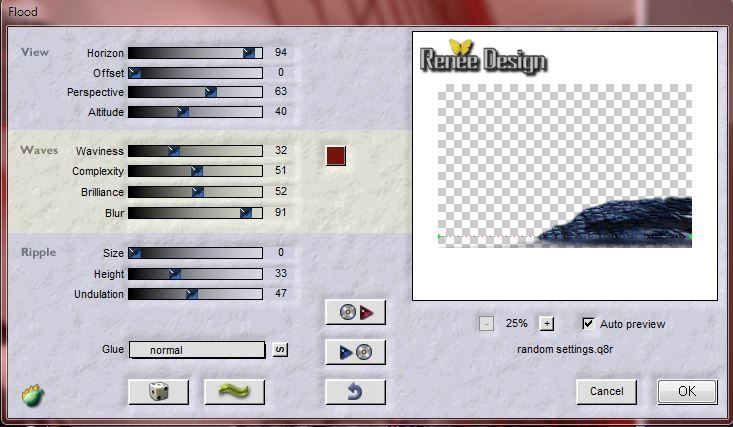
31. Ebenen- Einbinden- Sichtbare zusammenfassen
32. Bild-Leinwandgröße mit diesen Einstellungen
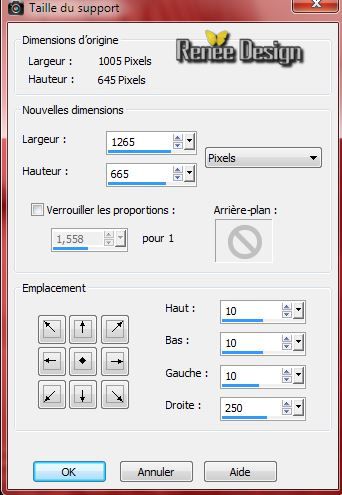
33. Ebenen- Neue Rasterebene /Fülleimer:
Ändern Sie die Deckfähigkeit Ihren Farbfüllungswerkzeug auf 100%
- Aktivieren Sie Ihr Farbverlaufswerkzeug und fülle die Ebene mit schwarz
- Ebenen- Anordnen- Nach unten verschieben
34. Effekte- Textureffekte- Flechten mit diesen Einstellungen-Farbe weiß

35. Öffne die Tube ''DroGocWnQonTEFShU''/
Bearbeiten- Kopieren- Bearbeiten- Als neue Ebene einfügen.
Schiebe sie in die rechte – untere Ecke
36. Ebenen- Neue Rasterebene - Ebenen- Anordnen- Nach unten verschieben
37. Auswahl- Auswahl laden/speichern - Auswahl laden aus Datei und wähle Auswahl 4 ''''gothique_4_4''- Aktivieren Sie Ihr Farbverlaufswerkzeug und fülle die Auswahl mit schwarz
38. Ebenen- Neue Rasterebene / Aktivieren Sie Ihr Farbverlaufswerkzeug und fülle die Auswahl mit dieser Farbe
#841815
Effekte- 3D Effekte-Schlagschatten wie eingestellt
Auswahl- Auswahl aufheben
39. Bild-Rand hinzufügen mit: 22 pixels weiß
40. Bild-Rand hinzufügen mit: 1 pixel schwarz
41. Öffne die Tube ''
Staple 2-GI_Dr.Evil''/Bild- Größe ändern -Verkleinern um 60%
- Bearbeiten- Kopieren- Bearbeiten- Als neue Ebene einfügen.
-Bild- Frei drehen 90°
nach rechts
- Schiebe sie es nach links, (sonst stimmt es nicht mehr)
42. Ebenen- Duplizieren- Bild- Horizontal spiegeln
- Ebenen- Einbinden- nach unten zusammenfassen.
43. Ebenen- Duplizieren-Bild- Vertikal spiegeln
44.Ebenen- Einbinden- Alle zusammenfassen.
Schreiben Sie Ihre eigenen Tekst. Schriftart im Ordner
45.Bild- Größe ändern -Verkleinern um
1005 pixels Breite
Speichern als JPG
Ich hoffe es hat dir genau soviel Spaß gemacht wie mir es zu schreiben.
Renée
Diese Lektion wurde von Renée am 17/08/2014 geschrieben
Ausgabe am
09/2014
*
Jede Ähnlichkeit mit anderen Lektionen ist rein zufällig .
* Vergessen sie bitte unsere Übersetzer , Tubers und Skripteverfasser nicht und bedanken sie sich für ihre mühevolle Arbeit .
Danke schön Renée . |