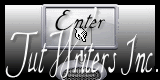|
New
Translations Here
Aliens - Blues
Let's start the lesson. 1. File / new, Open a transparent image: 985 x 625 pixels 2. Color palette -Change the foreground to #63887b--Activate Flood Fill Tool and fill the layer with the foreground color 3. Selections- Select All 4. Layers- New raster layer 5. Activate the image ''226545.jpg '' / Edit/copy- Edit/ paste into selection 6. Selections-Deselect All - Layer Palette -Double click on this layer and set the Blendmode to "Difference " and set the layer opacity of this layer to 77% 7. Effects-Plugins- FM Iile Tools / Blend Emboss using the default setting 8. Activate the tube ''Liza tube misted red'' - Edit/copy- Edit/ paste as new layer on your working area - Activate your Pick Tool (K) Mode Scale-Stretch the Right Nodes outwards- place it in the right place as shown below-Hit the M key of your Keyboard to remove the Nodes
- Layer Palette -Double click on this layer and set the Blendmode to Hard Light and set the layer opacity of this layer to 67% 9. Effects-Plugins - AP01/ Lines Silverling/ Dotty lines with these settings
10. Effects-Edge Effects-Enhance 11. Effects-Distortion Effects-Displacement with these settings
13. Effects-Image Effects-Offset with these settings H = -225 and V = 0 14. Activate the tube ''Aliens-blues-eclair '' - Edit/copy- Edit/ paste as new layer on your working area - Move Tool: move as shown in the example below
- Layer Palette -Double click on this layer and set the Blendmode to "Dissolve " and set the layer opacity of this layer to 32% - Your layer palette looks like this
15.In the layer palette: activate raster 3 16. Layers- New raster layer 17. Selections - load/save selection - load selection from disk and select my file :''@renee-aliens-blues-selection '' Change the foreground color to #63887b -Flood Fill Tool: Fill the selection with the foreground color #63887b 18. Selections- deselect All 19. Effects- Plugins- Nick color effex Pro.3 / Vignette Blur with these settings
20. Layers-Duplicate /Image Flip 21. Effects-Plugins - Rorshack- Ripleyer with these settings 255/33/1/1 22. Layer Palette -Double click on this layer and set the Blendmode to "Screen " and set the layer opacity of this layer to 46% - Activate the top of the layer-Palette 23. Activate the tube ''aliens-blues-tubes" Edit/copy- Edit/ paste as new layer on your working area 24. Effects-Image Effects-Offset with these settings
25. Effects-Distortion Effects-Spiky Halo with these settings
256. Eraser Tool-erase slightly the effects on the face 27. Layers- New raster layer 28. Selections - load/save selection - load selection from disk and select my file:''renee-aliens-blues-selection 1'' 29. Material of the foreground: change material of the foreground into linear gradient select ''10 '' with these settings (in zip file) /Activate Flood Fill Tool and fill the selection with the gradient
.Selections-Deselect All 30. Effects- Plugins - Eye Candy 5 Impact /Gradient glow -tab Settings/User settings choose my preset: ''renee-aliens-blues-gradient glow'' 31. Selections - load/save selection - load selection from disk and select my file '' renee-aliens-blues- 2 '' - Hit the Delete Key of your Keyboard - Set the layer opacity of this layer to 73% 32. Activate the tube ''Nicole-etrange-statue'' - Image Mirror - Image Resize with 90% -Edit/copy- Edit/ paste as new layer on your working area - Activate your Pick Tool (K) Mode Scale- place it in the right place as shown below-Hit the M key of your Keyboard to remove the Nodes
33. Layers- New raster layer 34. Selections - load/save selection - load selection from disk and select my file:''renee-aliens-blues-selection3'' Properties Foreground: set the foreground color to black-Activate Flood Fill Tool and fill the selection with the foreground color black Selections-Deselect All 35. Effects-Plugins - Eyecandy 5 Impact / Brusched metal-tab Settings/User settings choose my preset: ''renee-aliens-blues-brusched metal '' 36. Effects-Image Effects-Offset with these settings H= 85 and V = 0 /Transparent 37. Effects- Reflection Effects-Rotating Mirror with these settings
38. Effects-Distortion Effects-Warp with these settings
39. Image - Mirror 40.Selections (S)-Custom Selection with these settings
Hit the Delete Key of your Keyboard Selections Deselect All 41. Layer Palette -Double click on this layer and set the Blendmode to luminance 42. Activate the tube « « aliens-blues-triangle '' - Edit/copy- Edit/ paste as new layer on your working area - With the move tool, move it in the bottom left corner - Set the layer opacity of this layer to 67 % and set the Blendmode to Normal 43. Layers- Merge-Merge Visible 44. Selections - load/save selection - load selection from disk and select my file:''renee-aliens-blues-selection5 '' 45. Selections- Promote selection to layer 46. Layers- New raster layer 47. Effects-3D Effects- Buttonize with these settings
48. Layer Palette -Double click on this layer and set the Blendmode to "Dissolve " and set the layer opacity of this layer to 83% - Selections-Deselect All 49. Layers- Merge-Merge Visible 50. Layers-Duplicate -In the layer palette: activate the merged layer 51. Effects- Geometric Effects -Perspective Horizontal with these settings-Color #63887b
52. In the layer palette: activate the copy of merged layer 53. Effects-Plugins - Andromeda /Side walls /Perspective/Preset -'' It's shift"
54. Activate the tube ''calguispaneauaffichage18510'' /activate raster 2 of the tube Edit/copy- Edit/ paste as new layer on your working area Activate your Pick Tool (K) Mode Scale- place it in the right place as shown below-Hit the M key of your Keyboard to remove the Nodes
55. With the Magic Wand with these settings (ore take the lasso) select the inside of this frame as shown below
56. Change foreground material into a white "fading foreground" linear gradient with these settings
57. Layers- New raster layer - Flood Fill Tool: Fill the selection with the gradient Selections-Deselect All - Set the layer opacity of this layer to 80% - In the layer palette: activate the copy of merged layer-Layers-Arrange-Bring to Top as shown below - Your layer palette looks like this:
58. Activate raster 1 in the layer palette/With your Lasso Tool select the part of the spot - Edit/ Copy-Edit - Paste as new layer on your working area 59. Layers-Arrange-Bring to Top - Activate your Pick Tool (K) Mode Scale- place it in the right place as shown below-Hit the M key of your Keyboard to remove the Nodes - Placer vous sur le calque copie de fusionné 60. Activate the tube ''aliens-blues- 3images '' - Edit-Copy– Edit - Paste as new layer on your working area the 3 tubes (raster 1-raster 2 and raster 3 ) and move to the upper right side 61. Activate the tube ''aliens-blues-sable'' - Edit-Copy– Edit - Paste as new layer on your working area- Move Tool -move to the bottom - Layer Palette -Double click on this layer and set the Blendmode to "Hard Light " and set the layer opacity of this layer to 69% 62. Activate the bottom of the layer-Palette (merged) 63. Effects-Plugins-Unlimited -ICNET FILTERS -Noise Filters-Add Noise (Monochromatic) 33 64. Make sure everything is in the right place Layers- Merge- Merge All 65. Image - Add borders-Symmetric checked:5 pixels #474947 66. Image - Add borders-Symmetric checked:45pixels #93afa8 67. Image - Add borders-Symmetric checked:5 pixels #474947 68. Activate the Magic Wand and select the border of 45 pixels 69. Layers- New raster layer 70. Activate the tube ''aliens-blues-cadre final'' - Edit/copy- Edit/ paste into selection - Selections-Deselect All 71. Layers-Duplicate 72. Effects-Distortion Effects-Curlicues with these settings
- Set the layer opacity of this layer to 55% 73. Effects - 3D Effects - Drop shadow: 1/1/65/12 black 74. Layers- Merge- Merge All 75. Set your background color to #ffffff 76. Activate your Text Tool and choose the font "Weavy" Size 48 - Write your Text 77. Effects - 3D Effects - Drop shadow with the same settings 78. Layers- Merge- Merge All Save as JPG I hope you enjoyed this lesson Renée This lesson was written by Renée
Placing
* Any resemblance with an existing lesson is merely a coincidence * * Don't forget to thank the people who work for us and with us. I named the tubeurs - Testers and the translators. Thanks Renée. * 2014 reçu de TWInc I am part of Tutorial Writers Inc. My tutorials are regularly recorded ReneeGraphisme_All rights reserved *
|
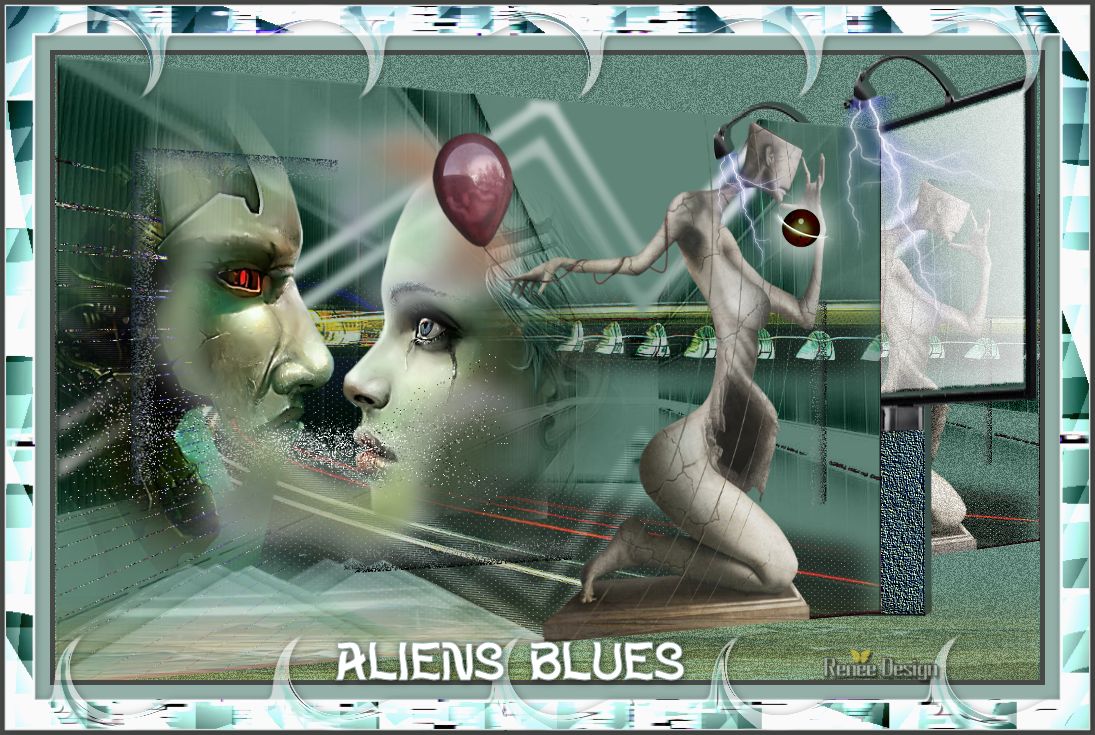
 Translations
Translations 





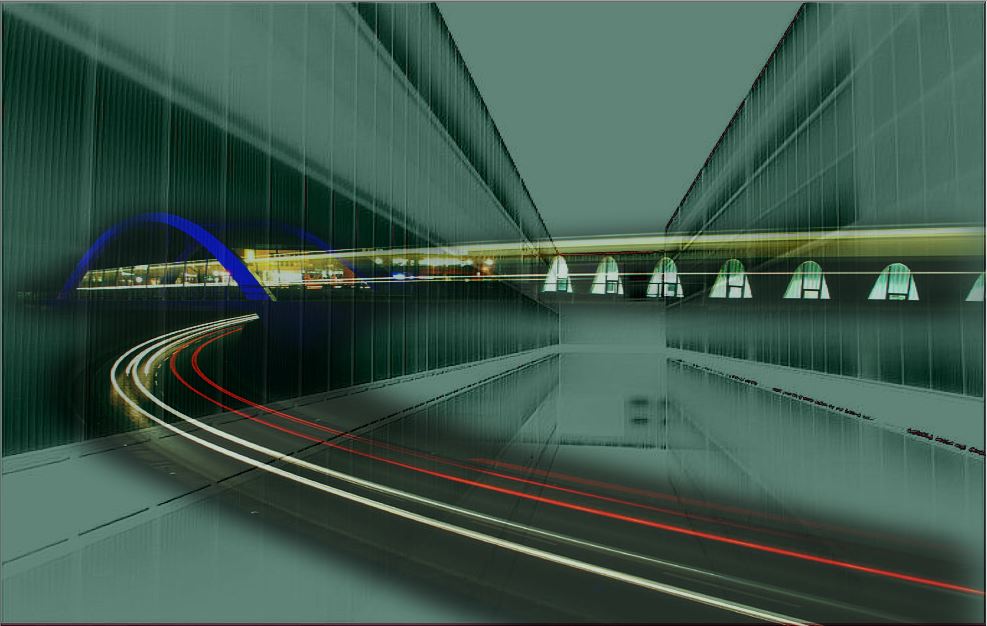
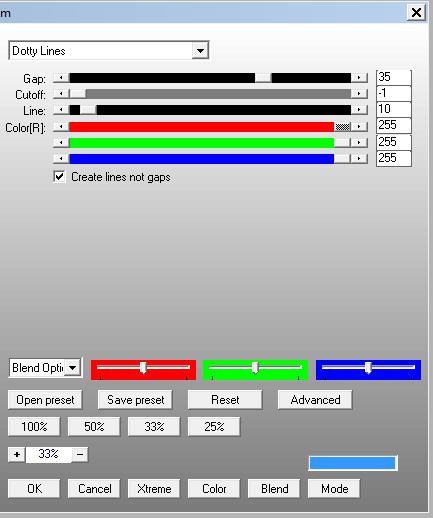
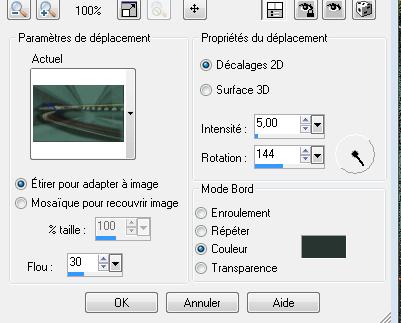

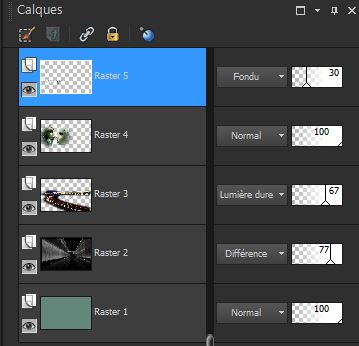
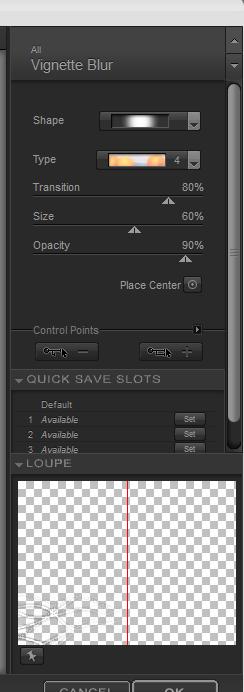
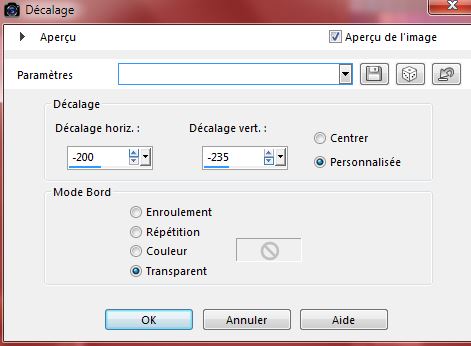
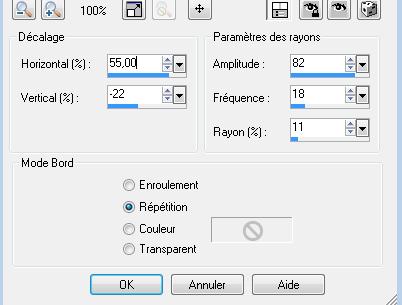
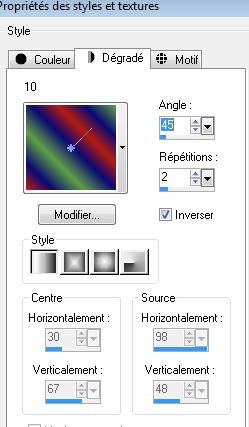
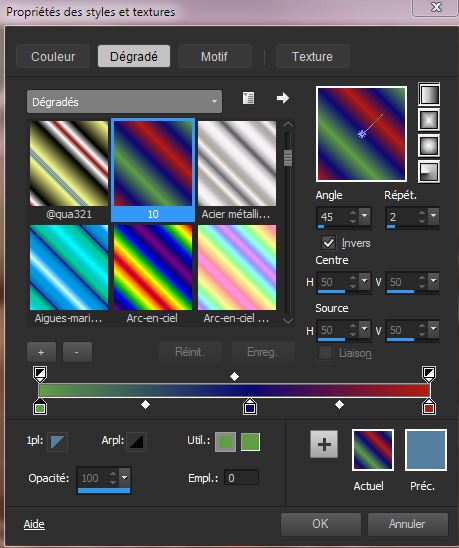
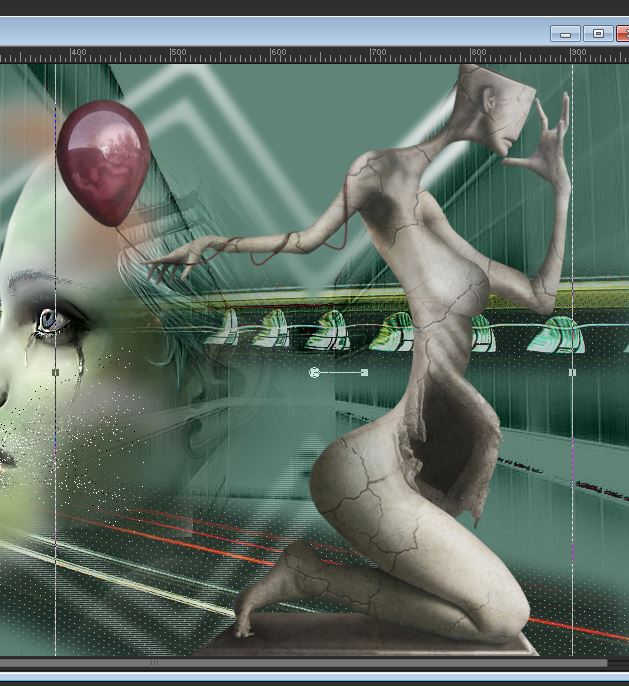
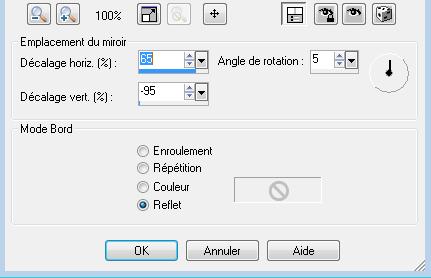
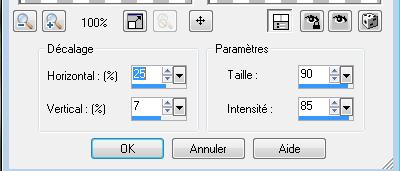

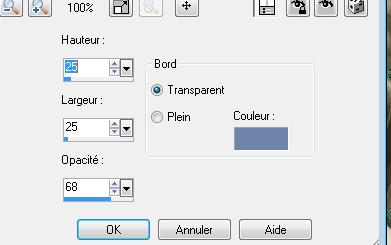
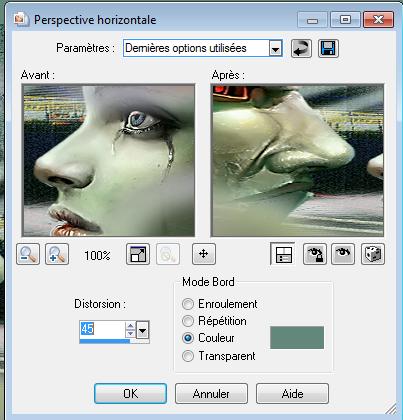
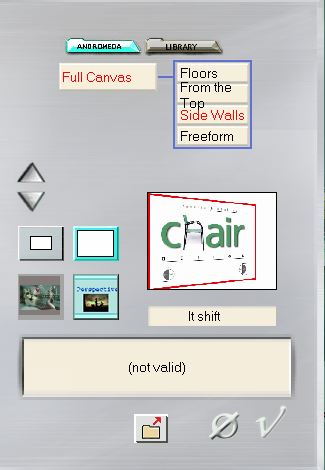


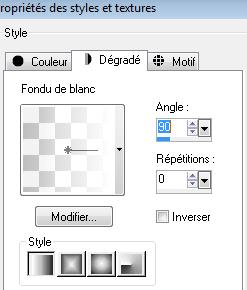
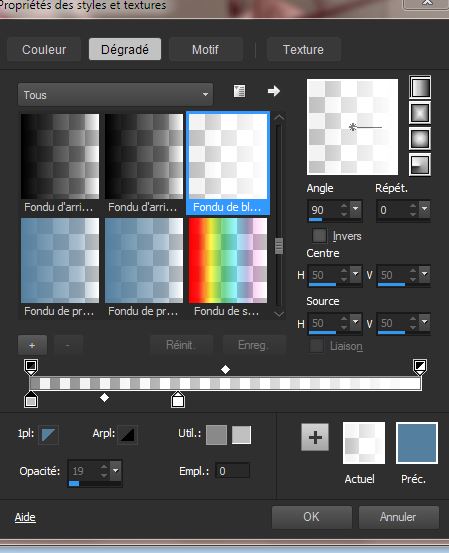
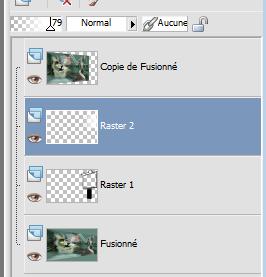

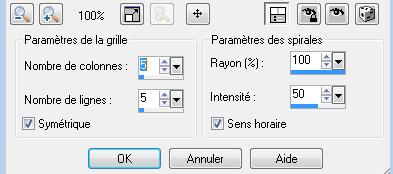
 2012
2012