|
Let's start the lesson
-Color Palette- Set your foreground color to #b8c7cd (1) - Set your background color to #61665e (2)

1.
Open the image ‘’Renee_Fond_Victorian’’.
2.
Effects –Plugins- Unlimited- Filter Factory Gallery G- Bevel
1...
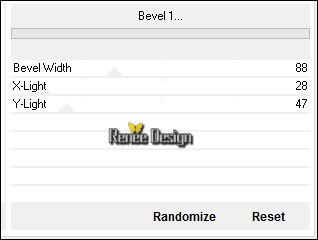
3.
Layers- Duplicate
4.
Effects – Plugins - Filter Factory Gallery G Bevel
2...
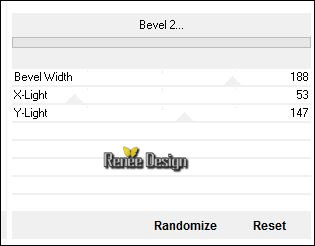
5. Image
Resize to 80% all layers not checked
6. Effects –3D Effects – Drop Shadow with these settings:

- Repeat- Drop Shadow-Negative H -10 / V -10
- Color Palette- Set your foreground color to #beba2d (4)
7. Layers- New Raster Layer
8.
Selections –load/save selection –load selection from disc and select my selection: ‘’victorian_1 ‘’
9. Pot of Paint:  – settings of your paint pot to 60% – and fill the selection with the foreground color #beba2d – settings of your paint pot to 60% – and fill the selection with the foreground color #beba2d
Selections- Deselect All
10. Effects- Texture Effects – Mosaic Glass
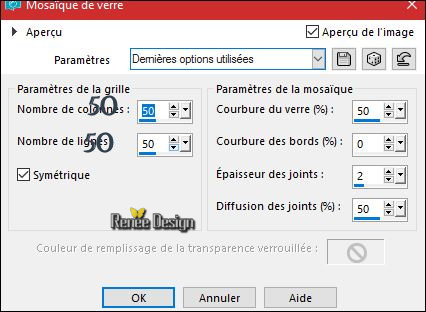
11. Effects-Edge Effects- Enhance
- Color Palette- Set your foreground color to #5c0700 (5) - Set your background color to #ffffff
12. Layers- New Raster Layer
13.
Selections –load/save selection –load selection from disc and select my selection: ‘’victorian_2 ‘’
14. Pot of Paint:  –settings of your paint pot to 100% – and fill the selection with the foreground color #5c0700 –settings of your paint pot to 100% – and fill the selection with the foreground color #5c0700
15. Effects- Texture Effects – Weave /Colors : Black and White
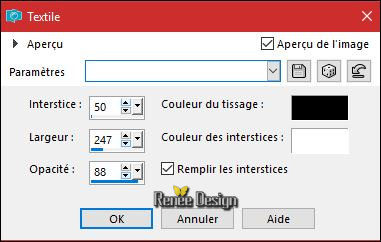
16.
Selections-Modify-Select Selection Borders -In side 1 pixel
- Pot of Paint:  and fill the selection with the background color #ffffff and fill the selection with the background color #ffffff
Selections- Deselect All
17.Layers- Duplicate
– Image
Mirror (CTRL+B)
18.
Layers-Properties-Set the Blend Mode to "Screen "
- Layer palette – Make raster 3 active – Layers-Properties-Set the Blend Mode to "Burn "-Set the Opacity of this layer to 61%
Your work and Layer Palette look like this now-You should have this result
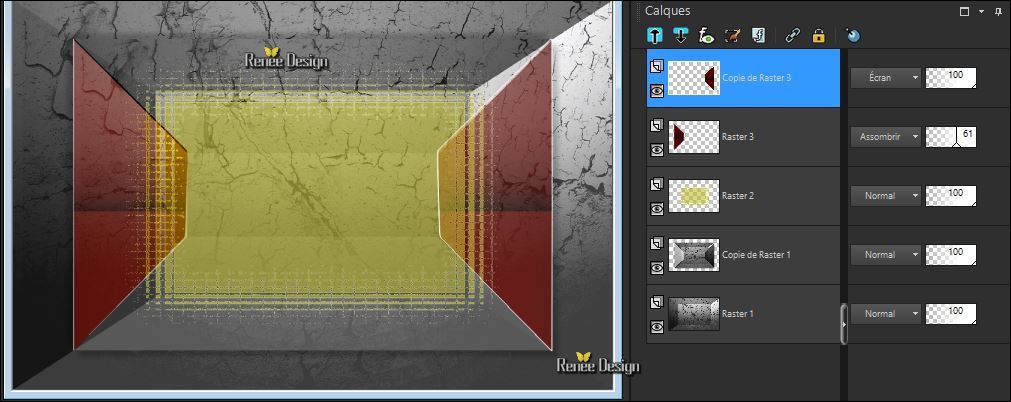
19. Layers- Merge- Merge Visible
20. Layers- Duplicate
21. Effects
–Plugins – Mura’s Meister / Perspective Tilling using the default settings
22. Activate Pick Tool (K) – and choose my preset:‘’Victorian »click on the Preset and OK
Or manual settings as shown in the example below

23.
Selections –load/save selection –load selection from disc and select my selection: ‘’victorian_3 ‘’
24.
Selections- Promote selection to Layer
25. Effects
–Plugins – Eye Candy 5 - Textures - Stones
Walls use settings below /Colors #a4a4a4 and #848672
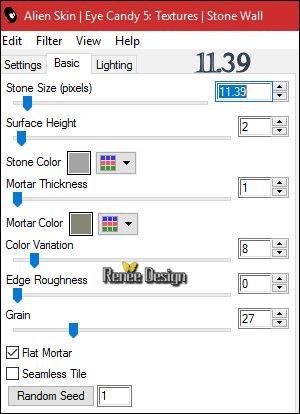
26. Effects-Edge Effects- Enhance
Selections- Deselect All
27. Open the tube ‘’ Renee_tube_Victorian_image1’’
- Edit - Copy- Activate your work -Edit - Paste as a new layer (do not move)
28. Open the tube ‘’ Renee_tube_Victorian_image2.png’’
- Edit - Copy- Activate your work -Edit - Paste as a new layer(do not move)
29 . Effects- Geometric Effects - Circle / transparent
30. Image
Resize 55 % all layers not checked
31. Effects- Geometric Effects - Circle / transparent
32.
Open the image ‘’ Renee_VIctorian _Image_001’’
- Edit - Copy- Activate your work -Edit - Paste as a new layer (do not move)
33.
Activate Selection Tool -Custom Selection (S) -Rectangle with these settings

34.
Selections – Invert
35. Adjust- Blur- Gaussian Blur: Radius: 13
36.
Effects –Plugins- Unlimited - It@lian Editors Effect- Effetto
Fantasma 171/171
37.
Effects –Plugins - ICNET FILTERS- Special Effects 2-Border White Fade
1
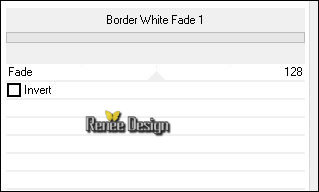
38.
Selections –Invert
39.
Effects –Plugins- Unlimited - Italian Editors Effect- Disturbo con
dissolvenza sui Bordi 255/134
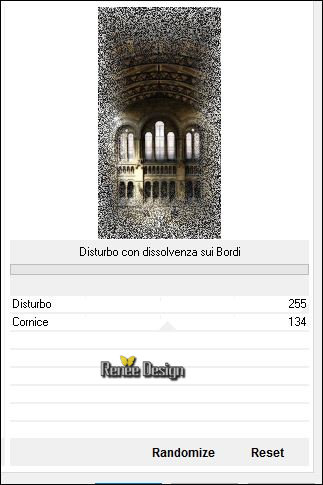
40.
Selection - Invert
40. Effects
– 3D Effects – Cutout with these settings
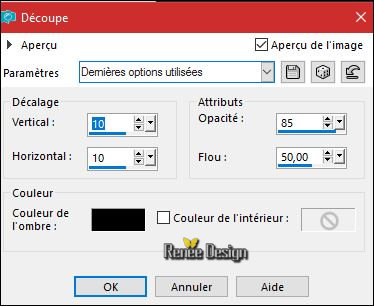
Selections- Deselect All
41. Layers- Duplicate
- Layer palette – Make raster 3 active
42. Image
Resize to 55 % all layers not checked
43. Effects- Image Effects- Offset with these settings:
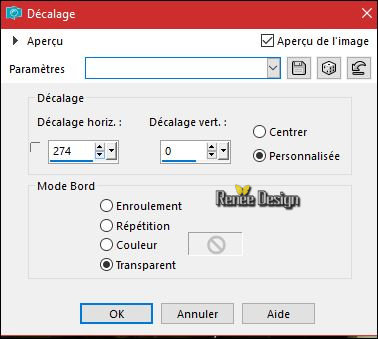
- To replace the top of the layers palette (Copy of Raster 3)
44. Image
Negative
45. Layers-Properties-Set the Blend Mode to " Overlay " -Set the Opacity of this layer to 67%
46.
Activate Selection Tool -Custom Selection (S) -Rectangle with these settings
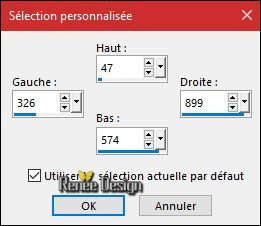
47. Effects
– 3D Effects – Buttonize
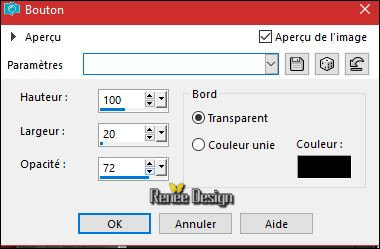
Selections- Deselect All
48. Effects –Plugins- Unlimited - It@lian Editors
Effect- Fiore2 -www. italianeditors.com
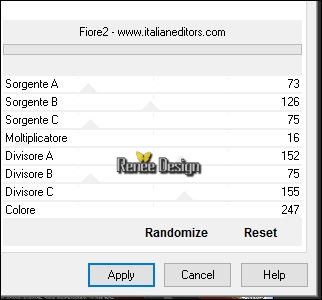
49.
Activate Selection Tool -Custom Selection (S) -Rectangle with these settings

DELETE
Selections- Deselect All
- Layer palette – Make raster 3 active// Layers-Properties-Set the Blend Mode to " Screen "
- To replace the top of the layers palette (Copy of Raster 3)
- Your work and Layer Palette look like this now-You should have this result
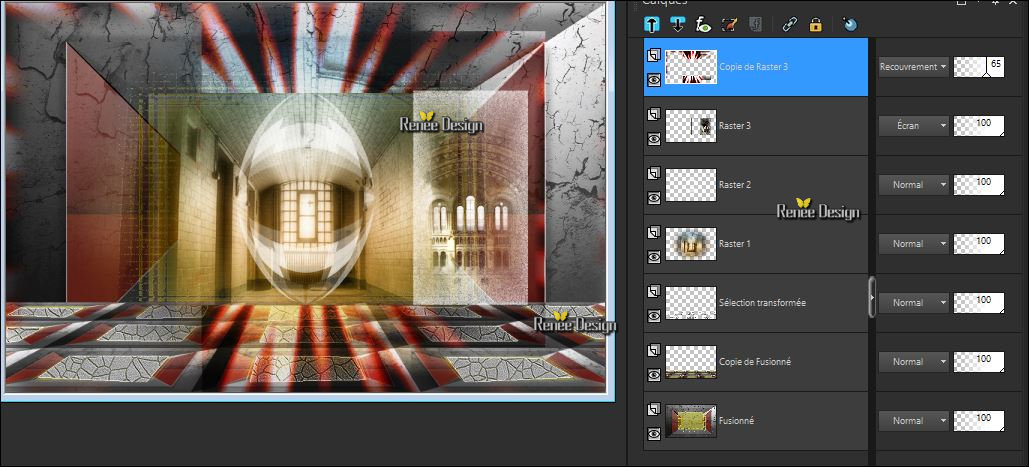
- Color Palette- Set your foreground color to #ffffff - Set your background color to #303e4a (3)
-Prepare a linear gradient configured like this.
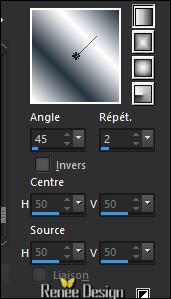
49. Layers- New Raster Layer
50.
Activate Selection Tool -Custom Selection (S) -Rectangle with these settings

51. Activate Flood Fill Tool  and fill the selection with the gradient and fill the selection with the gradient
Selections- Deselect All
52.
Effects –Plugins -Unlimited – Neology-H/V Blender use settings below
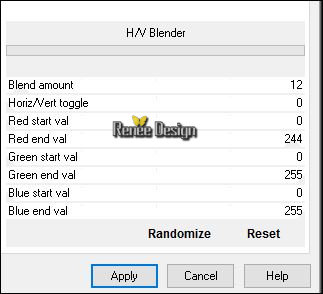
53.
Effects - Geometric Effects -Skew
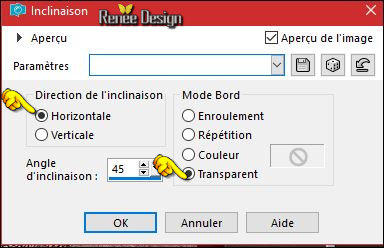
54.
Effects –Plugins – Eyecandy 5 Impact – Glass -tab Settings/User settings choose my preset:
‘’Victorian_glass’’
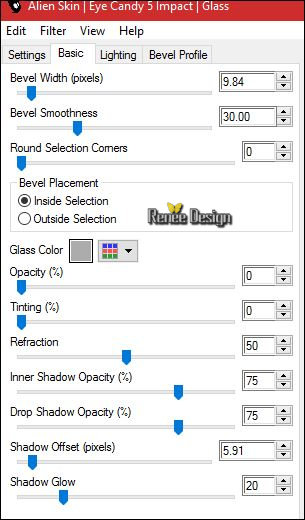 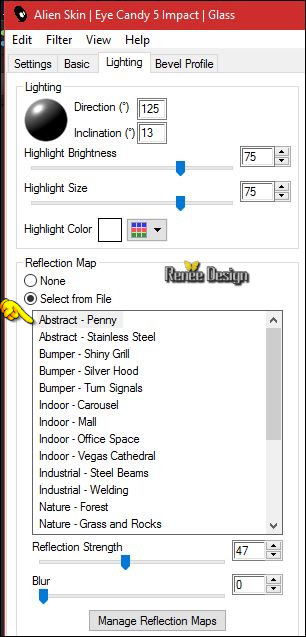
55.
Effects –Plugins – Mura’s Meister – Copies use settings below
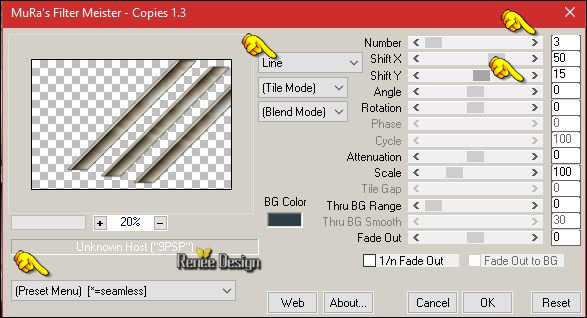
56. Images
– Resize to 26% all layers not checked
57. Effects- Image Effects- Offset with these settings:
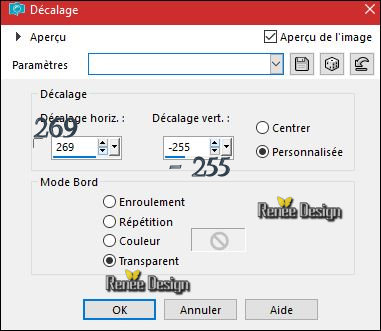
58. Effects
– Plugins – EyeCandy 5 Impact – Extrude –with these settings-BG-Color
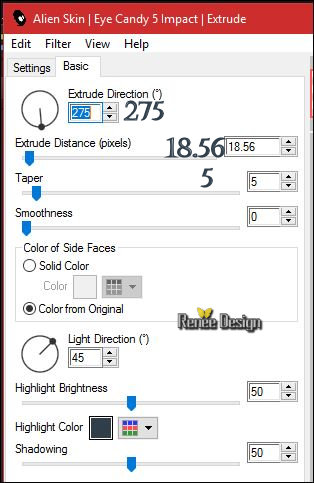
59. Open the tube « victorian_bird »
- Edit - Copy- Activate your work -Edit - Paste as a new layer
-
Move tool / place your tube on the right side of your image
60. Effects –3D Effects – Drop Shadow with these settings:
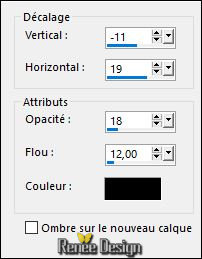
61. Open the tube « victorian_lamp_png’’
- Activate the Freehand Selection Tool "Lasso" -
Select with the lasso the left part of the tube
–Edit - Copy- Activate your work -Edit - Paste as a new layer
-
Move the tube to the lower right corner
62. Activate Selection Tool (S)-Rectangle
-
Select this part of the lamp
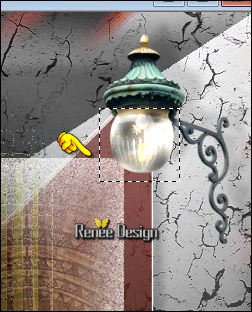
63.
Effects -Plugins – Graphic plus – Cross
Shadow use settings below
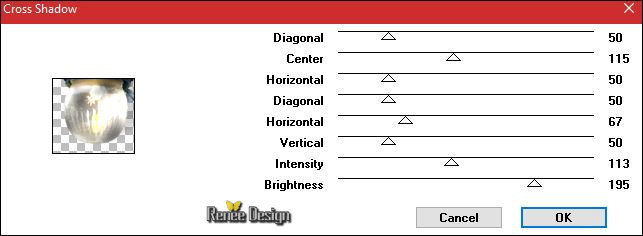
Selections- Deselect All
64.Open the tube ‘’ Renee_tube_victorian’’
- Image
Resize to 70%
- Edit - Copy- Activate your work -Edit - Paste as a new layer
- Move the tube to the lower left corner
65. Effects –3D Effects – Drop Shadow with these settings:
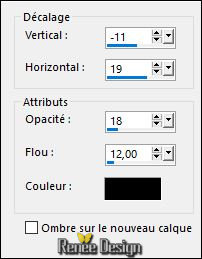
66. Open the tube ‘’titre’’ - Edit - Copy- Activate your work -Edit - Paste as a new Layer- Or write your own text
67. Image - Add borders-Symmetric checked: 1 pixel #beba2d (4)
68. Image - Add borders-Symmetric checked: 50 pixels #ffffff
69. Open the tube ‘’victorian_barre_decorative’’
- Edit - Copy- Activate your work -Edit - Paste as a new layer
- Activate Move Tool (M) place against the top edge of your image
70. Layers- Duplicate
71. Image
Flip
72. Layers- Merge- Merge All (flatten)
Save as JPG
29/01/2017
I hope you enjoyed this lesson
Renée
This lesson was written by Renée 20/06/2016
Edited and Update
2016
*
Any resemblance with an existing lesson is a coincidence
* Do not forget to thank the people who work with us and for us I have appointed the tubeurs and translators
Thanks Renée *
*
| 
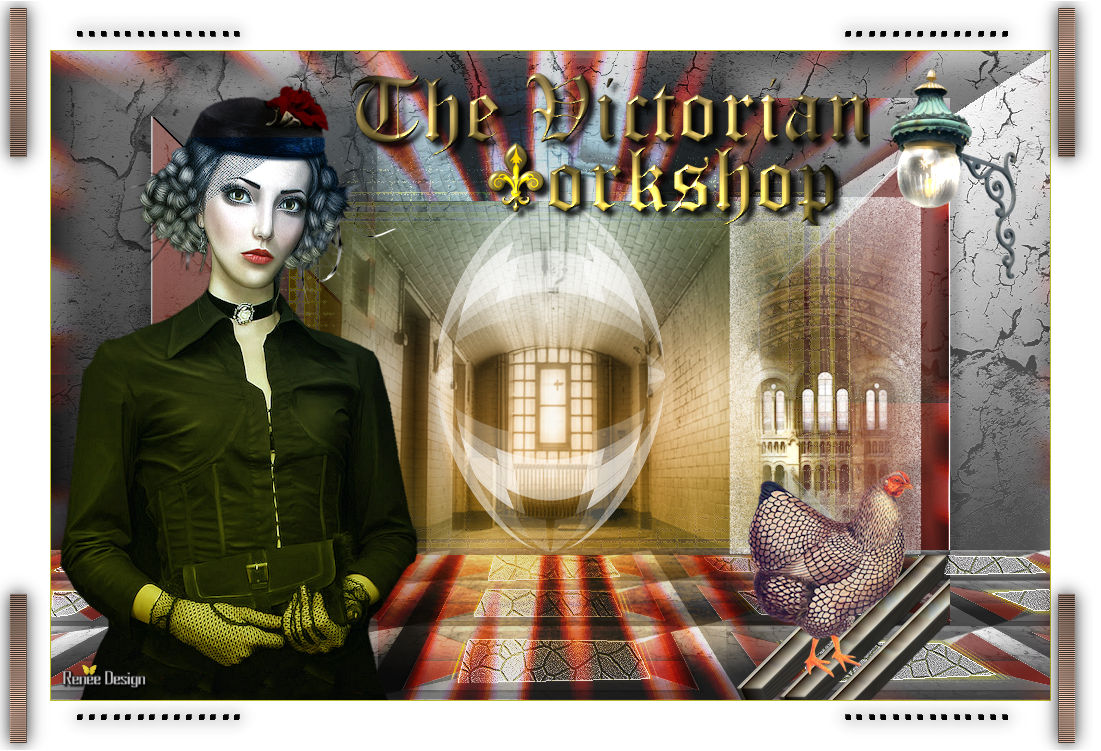
 Translations
Translations




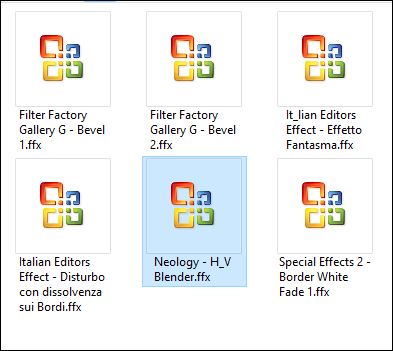

 If a plugin supplied appears with this icon it must necessarily be imported into Unlimited *
If a plugin supplied appears with this icon it must necessarily be imported into Unlimited * 

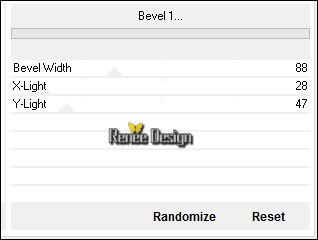
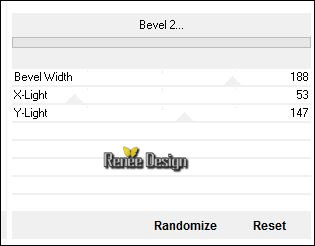

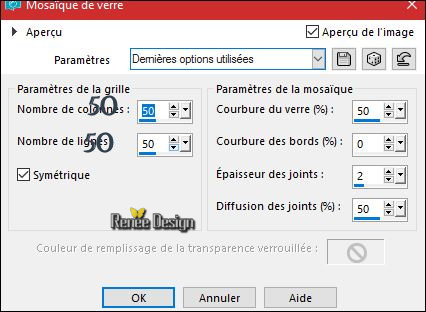
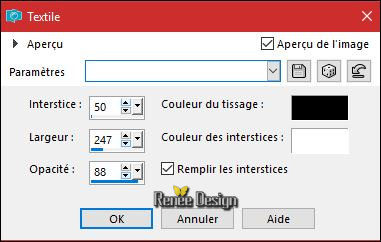
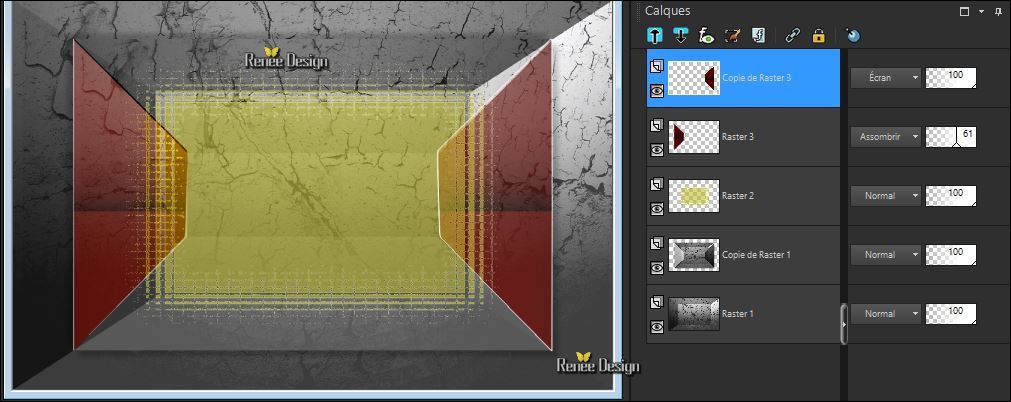

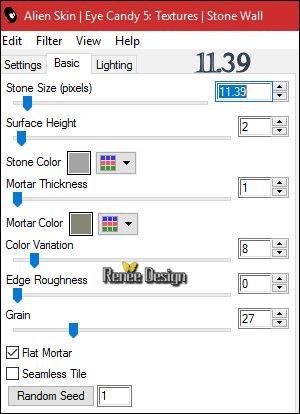

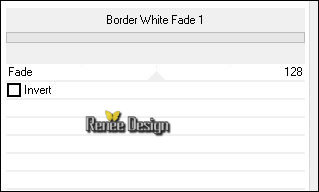
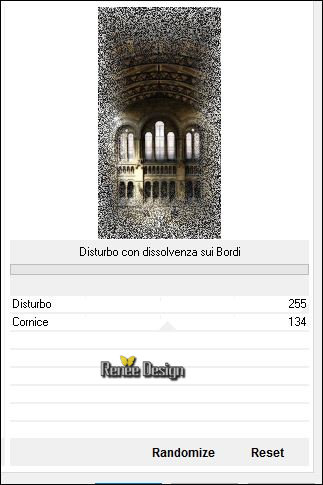
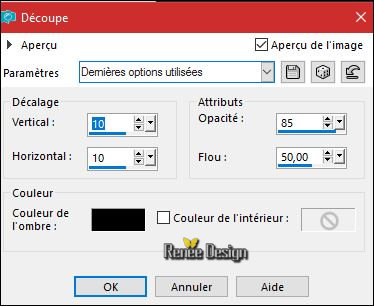
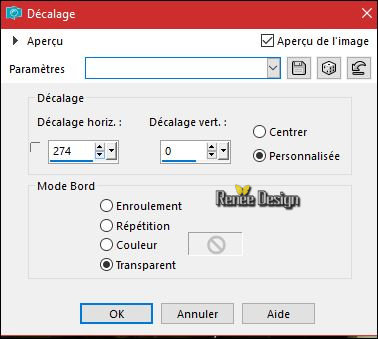
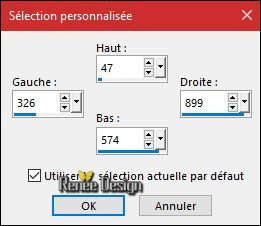
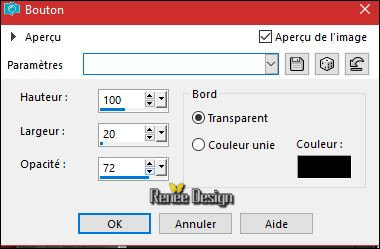
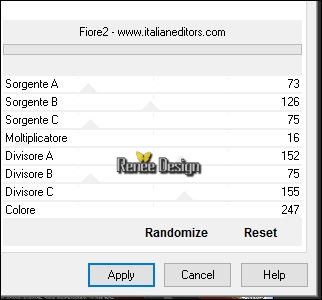


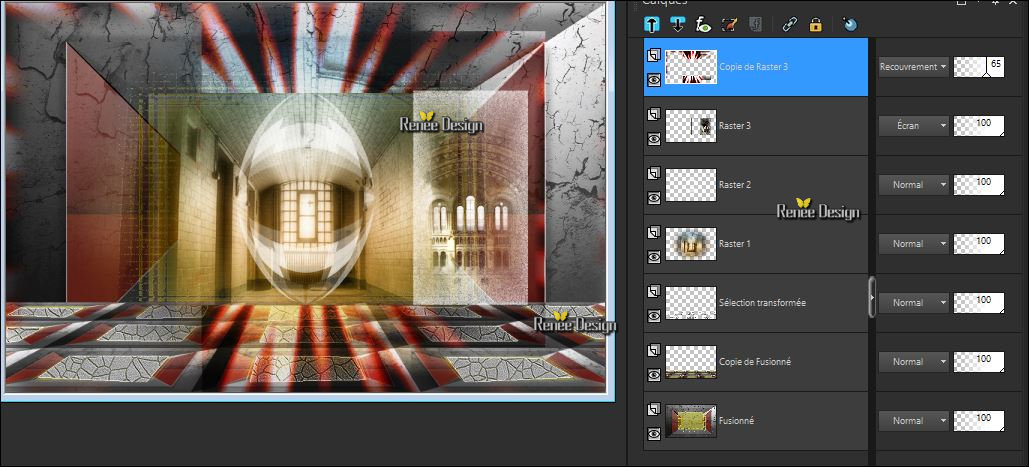
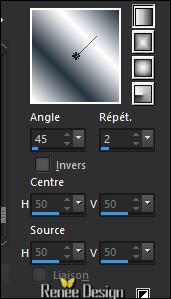

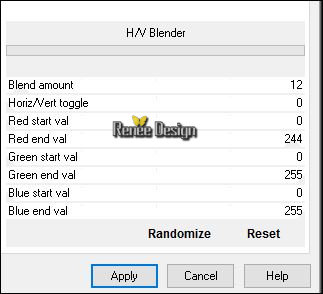
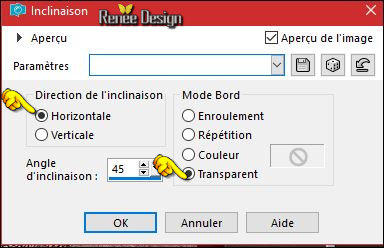
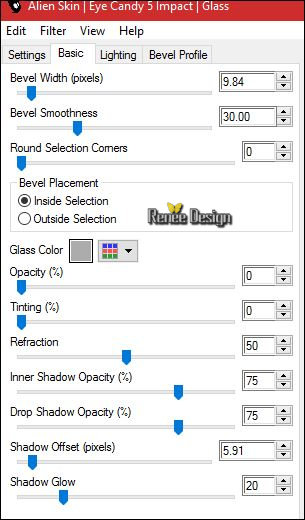
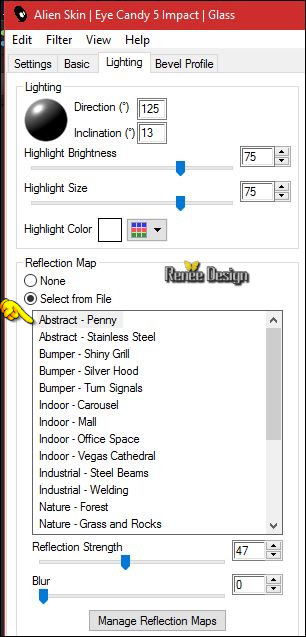
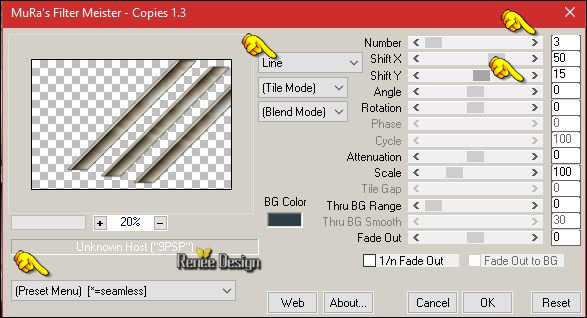
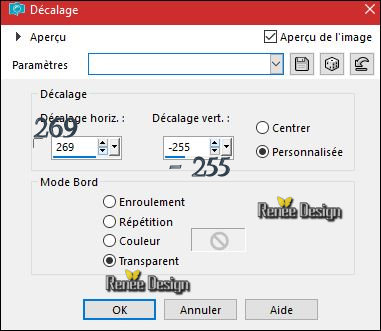
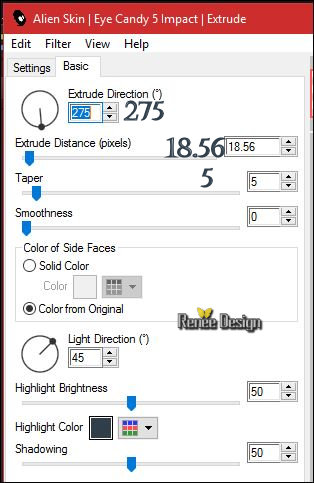
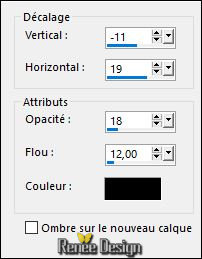
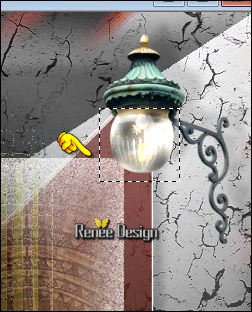
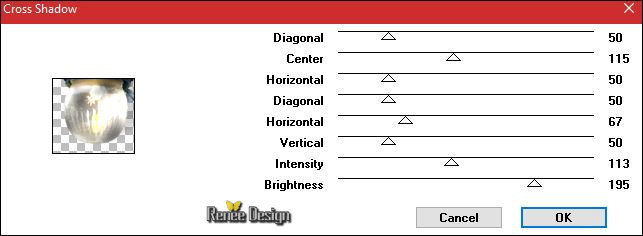

 All rights reserved
All rights reserved 
