|
Let's start the lesson.
1. Open the image '' fond1'' Promote Background layer =Raster 1
2. Layers - New raster layer/ Activate Flood Fill Tool and fill the layer with color: #353602
3.
Effects- Plugins -VM Instant ART - Pipeline To Siberia use settings below
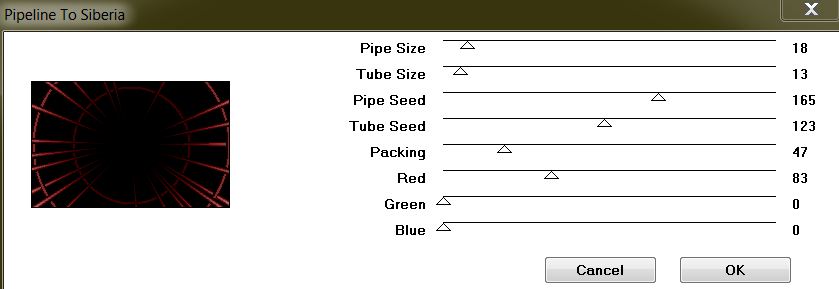
4. Effects- Geometric Effects- Circle-Repeat checked
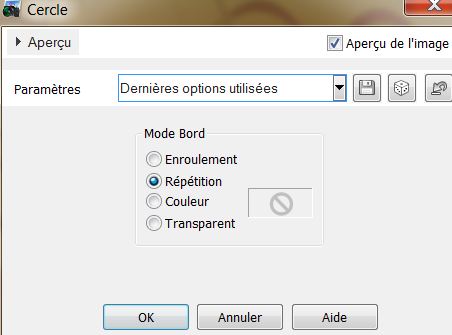
5. Effects- Plugins -Transparency / Eliminate black
6. Layers - New raster layer
7. Selections - load/save selection - load selection from disk and choose my selection: ''renee_maggy''
8. Effects-3D Effects- Cutout- with these settings-FG-Color #353602
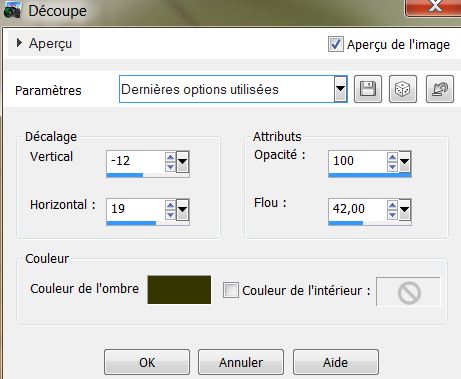
9. Effects- Plugins -Alien Skin Xenofex 2- Crumple with these settings
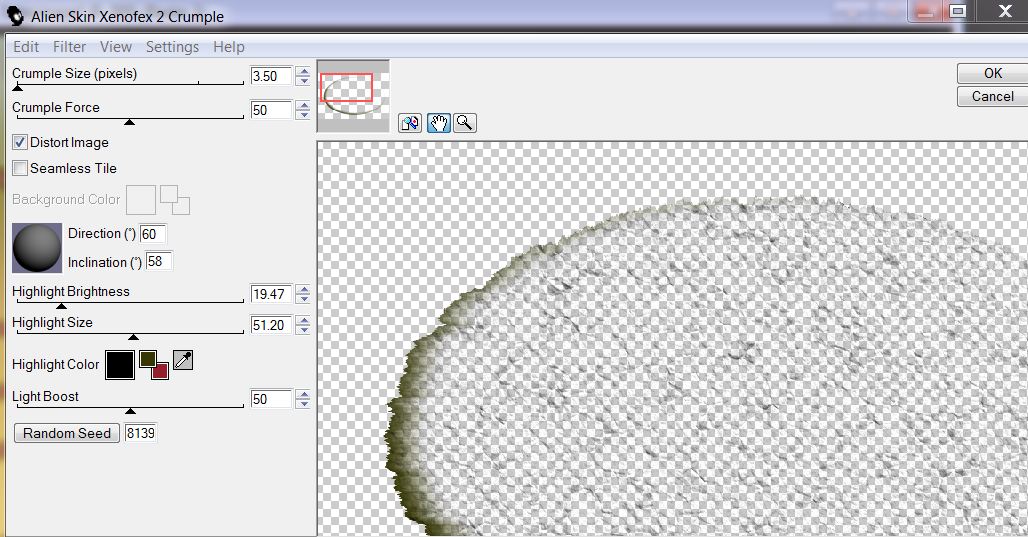
10. Selections- Deselect All
11. Effects- Plugins EyeCandy 5 -Impact -Perspective - Preset/ Drop
shadow blury
12. Layers - New raster layer
13. Selections - load/save selection - load selection from disk and choose my selection: ''renee_maggy_1''
14. Activate Flood fill tool and fill the selection with this color #d6b824
15. Material of the foreground: foregroundcolor to color: #d6b824 Material of the background:backgroundcolor to color: #353602
16. Effects- Plugins - EyeCandy5 -Texture -Stone walls FG-Color #d6b824 -:BG-Color : #353602
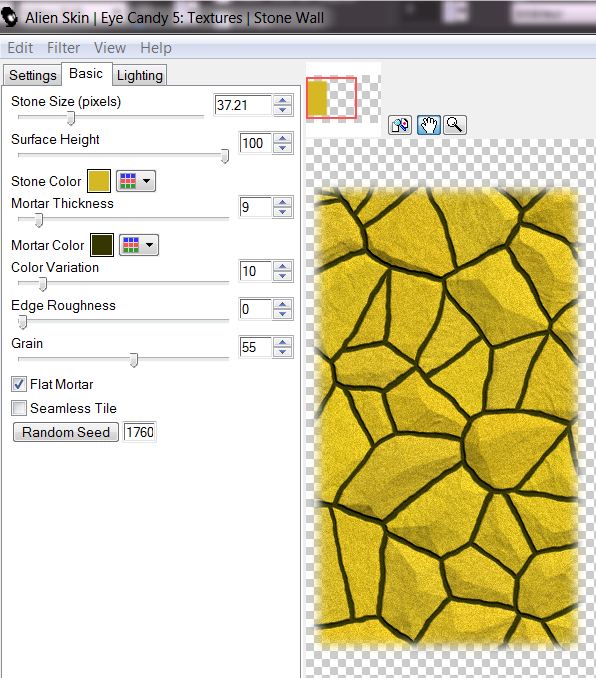
17. Selections- Deselect All
18.
Effects- Plugins -Alien Skin Xenofex 2- Cracks with these settings
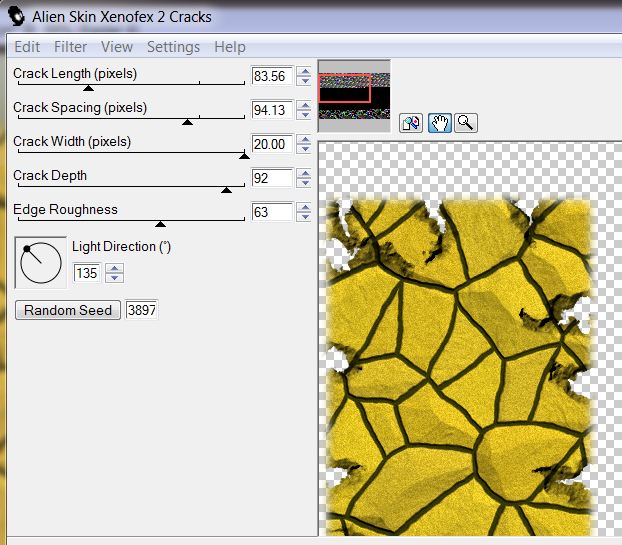
19. Effects- Plugins -Simple -Zoom Out and Flip /
repeat 1x
- Your work look like this now
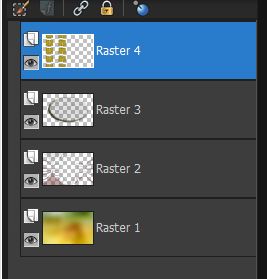
20. Selection Tool ( S ) Custom selection use settings below
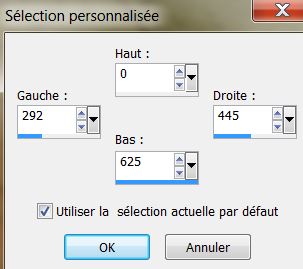
21. Edit-Cut/ Edit paste as a new layer
22. Selections-Deselect All
23. Effects - Images Effects - Offset use settings below
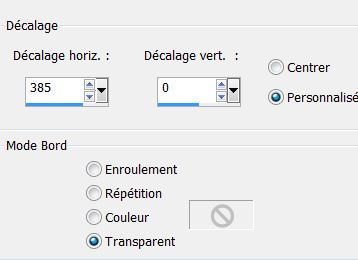
24. Layers- Merge- Merge Down
25. Activate the top of the Layer-Palette
26. Layers - New raster layer
27. Selections - load/save selection - load selection from disk and choose my selection: ''renee_maggy'' / Selections- Modify-Contract 80 pixels
28. FG-Color #d6b824
- Pot of Paint-Opacity 55%

- Activate Flood fill tool and fill the selection with the FG-Color
29. Effects - 3D Effects - Drop shadow with these settings10/10/50/32 color black
- Repeat: Effects - 3D Effects - Drop shadow with these settings: -10/-10
30. Layers- Arrange- Move Down
-
Keep Selected
31. Layers - New raster layer
32. Effects- Plugins Muras Meister /Clouds with these settings ( FG-Color/BG-Color )
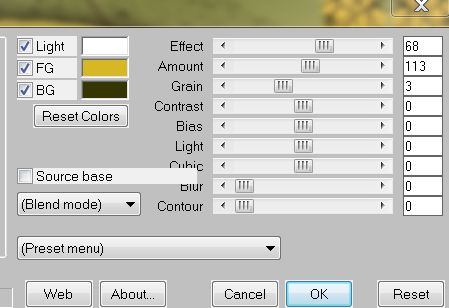
33.
Selections- Deselect All
34.Layer Palette -Double click on this Layer and set the Blend Mode to"Luminance " Reduce the opacity of this layer to 59%
- Your work look like this now
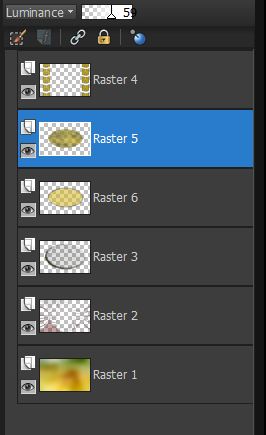
35. Activate the top of the Layer-Palette
36. Layers - New raster layer
37. Selections - load/save selection - load selection from disk and choose my selection: ''renee_maggy_2''
- Pot of Paint Opacity 100 % Activate Flood fill tool and fill the selection with the BG-Color
-
Keep Selected
38. Layers - New raster layer
39. Open the Mask: 'SKF_Mask56"/Edit/Copy'!!!
40. Back to your work: Selections-
Modify -Contract 10 pixels
'''SKF_Mask56'' /Edit -Paste into selection
41. Effects- Plugins Eye Candy 5 Impat -Glass - Preset / clear
42.
Selections-Deselect All
43. Reduce the opacity of this layer to 65%
44. Layers- Merge-Merge Down
45. Layers- Arrange- Move Down under rasterlayer 3 /the opacity of this layer to 100%/ like this
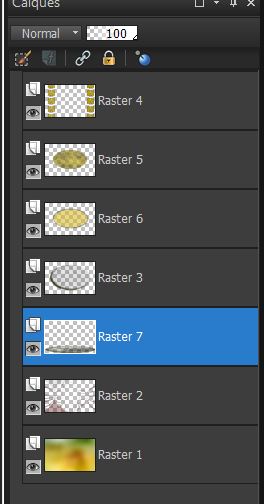
46. Activate the top of the Layer-Palette
47. Layers - New raster layer
48. Selections - load/save selection - load selection from disk and choose my selection: ''renee_maggy_3
49. Open the tube ''maggy_ cercle rouge '' Edit/Copy-Edit -Paste into selection
50. Effects- Plugins VM Natural - Lightspash with these settings
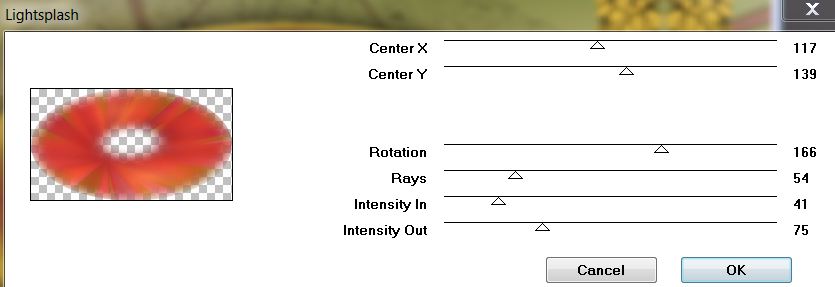
51.Effects- Edge Effects- Enhance More
- The same layer
52. Effects- Artistic Effects- Balls and Bubbles- and choose my ''preset Balls an Bulls_renee_effet-bulles_maggy''
/ Click on the preset and OK
53.
Selections- Deselect All
54.
Open the tube ''Nicole-personnage14-2013'' Edit/copy-Edit paste as a new layer on your working area/ With your move tool:move to the right side
55. Open the tube ''logane_ciseaux1-19mars2013'' Edit/copy-the 3
layers of the tube Edit/copy-Edit paste as a new layer on your working area and move to the left
56. Open the tube ''logane_insecte_juillet201102'' / Image Resize 40%/ Edit/copy-Edit paste as a new layer on your working area and move
57. Open the tube '' maggy_coin '' Edit/Copy-Edit Paste as a new layer
With your move tool:move to the left
- The Scissor -Image Free Rotate 60 to the left
58. Layers- Merge- Merge Visible
59. Image - Add borders-Symmetric checked: 2 pixels color black
60. Image - Add borders-Symmetric checked: 30 pixels FG-Color #353602
61. Image - Add borders-Symmetric checked: 2 pixels BG-Color #d6b824
62. Image - Add borders-Symmetric checked: 5 pixels FG-Color #353602
63.
Image - Add borders-Symmetric checked: 5 pixels BG-Color #d6b824
64. Open your tube ''texte" Edit/copy-Edit paste as a new layer on your working area and move
Save as JPG
I hope you enjoyed this lesson
Renée
This lesson was written by Renée
26/06/2013
*
Any resemblance with an existing lesson is merely a coincidence *
* Don't forget to thank the people who work for us and with us. I named the tubeurs - Testers and the translators.
Thanks Renée.
*
* |