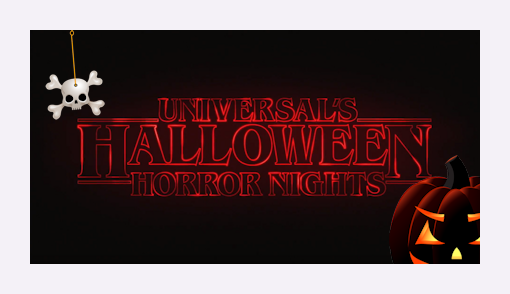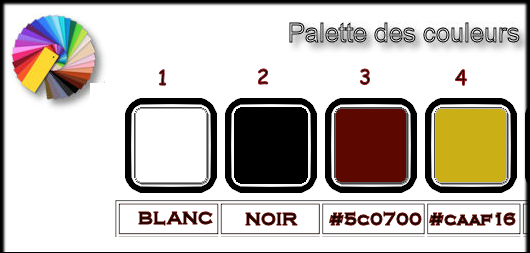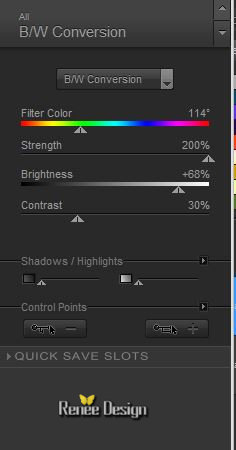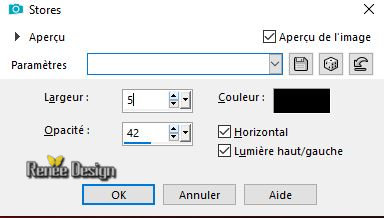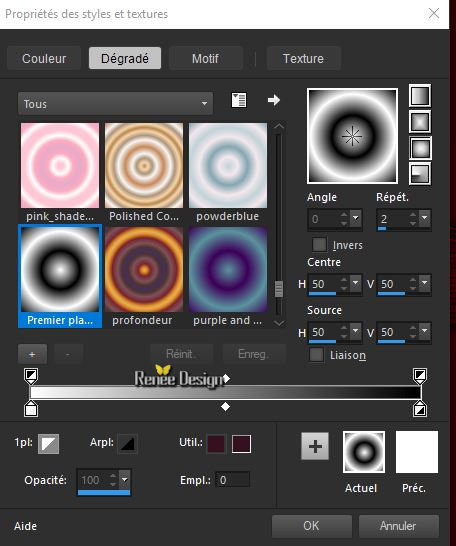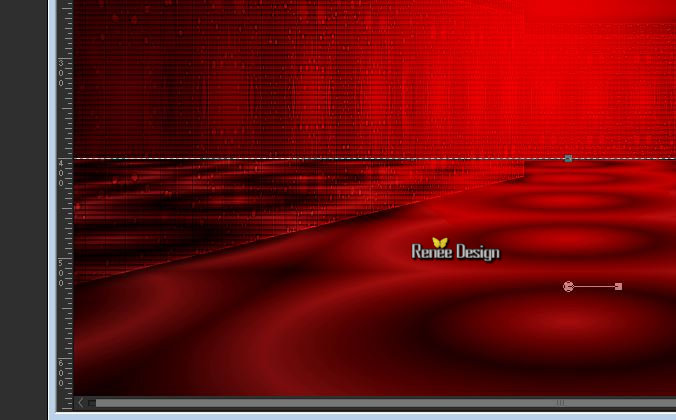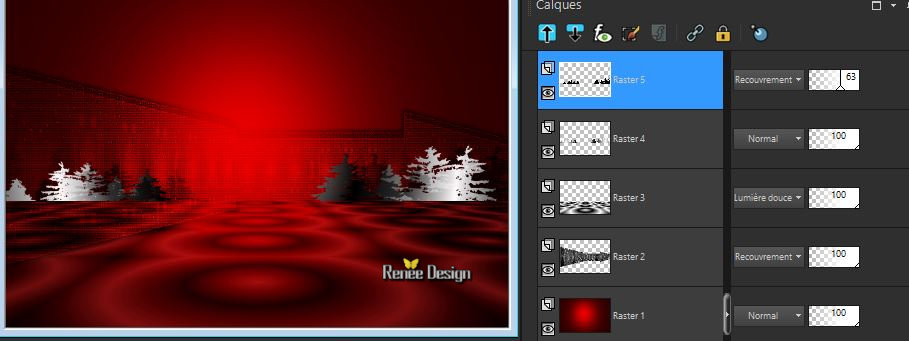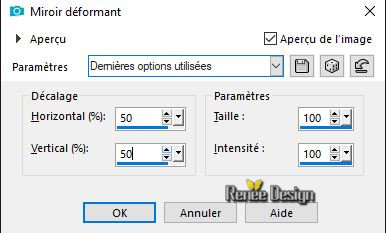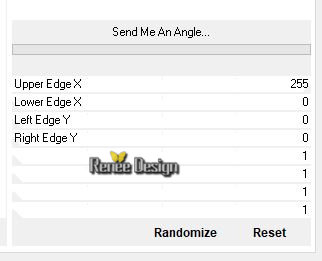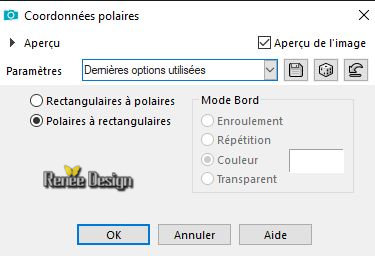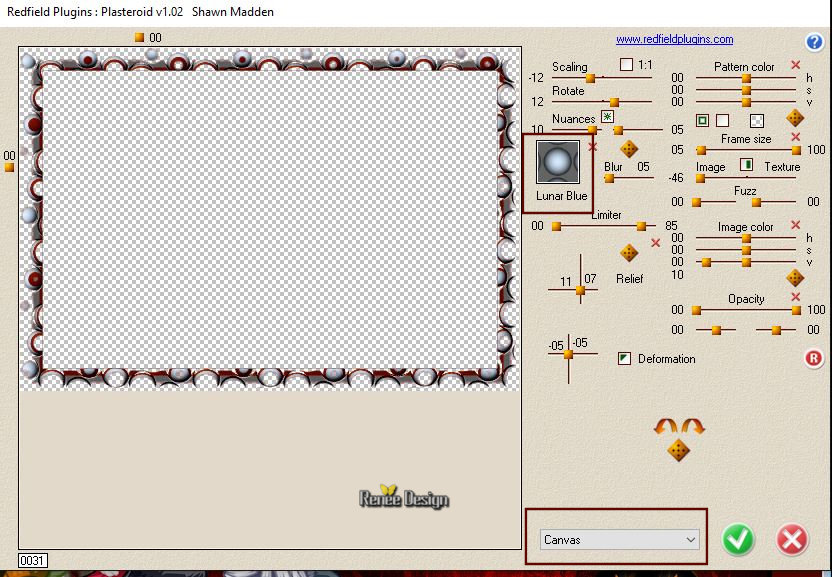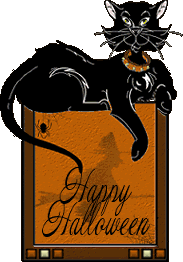|
Wir fangen die Lektion an.
 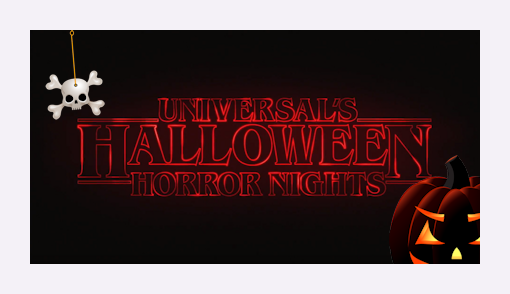
Halloween_2018
Wir fangen die Lektion an.
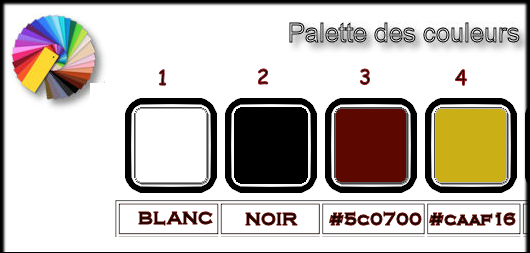
-
Materialeigenschaften: Setzte die VG-Farbe auf #ffffff -Setze die HG-Farbe auf schwarz
1.
Öffne das HG-Bild ‘’Halloween_2018_Fond’’ / Fenster Duplizieren !! Auf diesem Hintergrundbild werden wir arbeiten- Hintergrundebene umwandeln = Raster 1
2.
Öffne die Tube ‘’Halloween-2018-Image 1’’
-
Bearbeiten- Kopieren - Aktivieren Sie ihr Bild-Bearbeiten -Als neue Ebene einfügen
-
Nicht mehr verschieben
3.
Effekte- Plugins – Nick Color Effex-pro3 –B/W
Conversion mit diesen Einstellungen
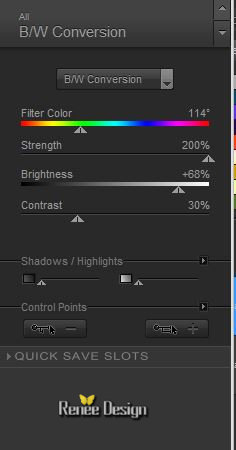
4.
Effekte- Kanteneffekte- Stark nachzeichnen
5.
Effekte-Textureffekte-Jalousie mit diesen Einstellungen-Farbe schwarz
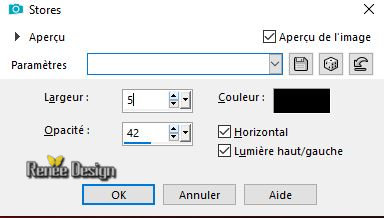
6.
Ebenen- Duplizieren
7.
Effekte-Bildeffekte- Versatz mit diesen Einstellungen: H = 0 und V = - 12
8.
Effekte-Textureffekte-Jalousie wie eingestellt- Farbe #ffffff
9.
Ebenen- Zusammenführen- Nach unten zusammenfassen
10.
Effekte- 3D Effekte-Schlagschatten mit diesen Einstellungen 4/4/42/12 Farbe schwarz
11. Schlagschatten wiederholen mit diesen Einstellungen: - 4/-4/ 42/12 Farbe schwarz
12.
Ebenen-Eigenschaften: Stelle den Mischmodus der Ebene auf " Überzug "
Materialeigenschaften:-
Erstellen Sie ein Vorder/-Hintergrund nova Farbverlauf mit diesen Einstellungen
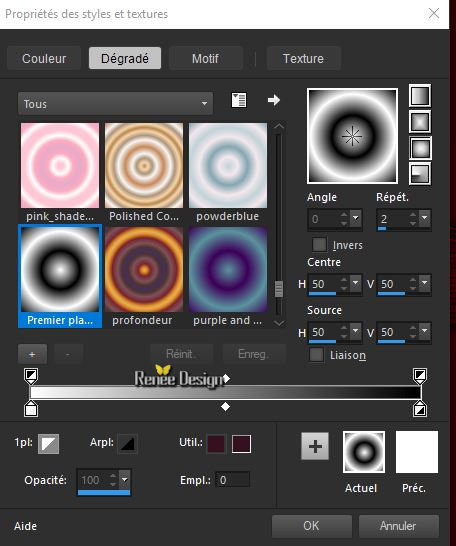
13.Ebenen- Neue Rasterebene
14.
Aktivieren Sie Ihr Farbverlaufswerkzeug- –
und fülle die Ebene mit dem Farbverlauf –
und fülle die Ebene mit dem Farbverlauf
15.
Effekte- Plugins – Mura’s Meister – Perspective
Tilling mit der Standardeinstelling
16.
Ebenen-Eigenschaften: Stelle den Mischmodus der Ebene auf " Weiches Licht "
17.
Objektauswahlwerkzeug( K)- und verzerre die Ebene von oben nach unten bis 400
pixels
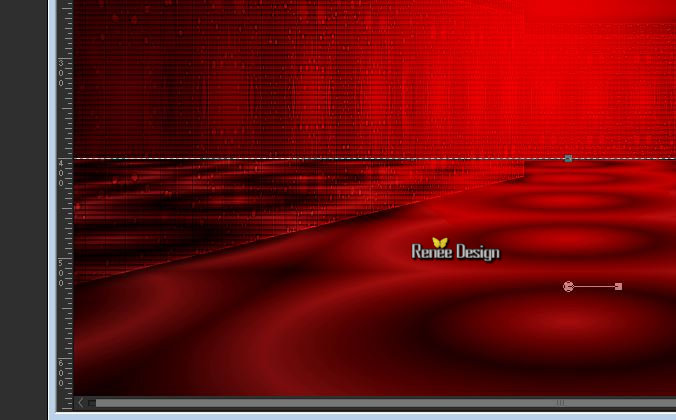
18.
Öffnen Sie den Pinsel‘’ Pinceau
_Sapin_Halloween 2018’’ in Ihrem PSP
- Datei - Exportieren - Spezialpinsel, gib dem Pinsel einen Namen:
19.
Aktiviere das Pinsel-Werkzeug (B) - und wählen Sie den Pinsel ‘’Pinceau _Sapin_Halloween 2018’’ mit diesen Einstellungen

-
Ebenen- Neue Rasterebene
-
Stemple mit dem Farbverlauf wie im Beispiel gezeigt

20.Ebenen- Neue Rasterebene
Wiederhole: Aktiviere das Pinsel-Werkzeug -
Stemple mit der HG-Farbe schwarz wie im Beispiel gezeigt ( Bewege es mehr nach rechts)
21.
Ebenen-Eigenschaften- Setze den Mischmodus dieser Ebene auf " Überzug "-Deckfähigkeit auf 63%
-
So sieht die Arbeit jetzt aus
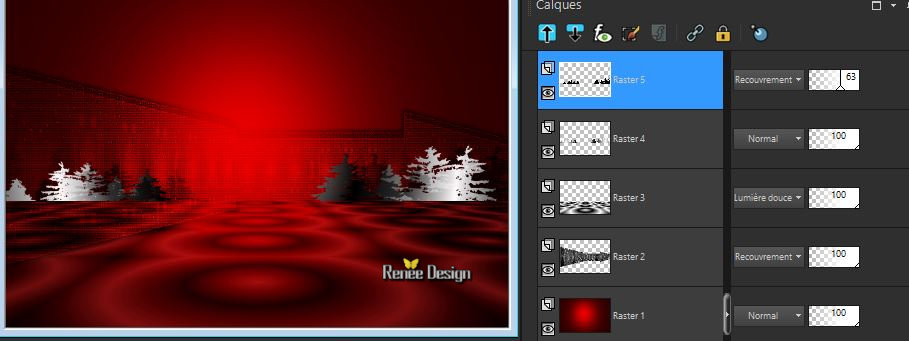
22.
Ebenen- Neue Rasterebene
-
Eigenschaften Vordergrund: Setze die VG-Farbe zurück auf #ffffff
23.
Auswahl- Auswahl laden/speichern - Auswahl laden aus Datei und wähle Auswahl:‘’ Halloween_2018_1’’
24.
Aktiviere Farbverlaufswerkzeug und füllen sie die Auswahl mit der VG-Farbe #ffffff
(klicke 2 mal in die Auswahl)
Auswahl-Auswahl aufheben
25.
Ebenen-Eigenschaften: Stelle den Mischmodus der Ebene auf " Überzug "
26.
Einstellen/Anpassen-Unschärfe- Gaußsche Unschärfe: Radius 13
-
Aktiviere die unterste Ebene in der Ebenenpalette =Raster 1
27.
Öffne die Tube ‘’ Halloween_2018_Image
2.png’’
-
Bearbeiten- Kopieren - Aktivieren Sie ihr Bild-Bearbeiten -Als neue Ebene einfügen
28.
Effekte-Bildeffekte- Versatz mit diesen Einstellungen: H = 0 und V =
93
29.
Auswahl- Auswahl laden/speichern - Auswahl laden aus Datei und wähle Auswahl:‘’ Halloween_2018_2’’
DELETE
Auswahl-Auswahl aufheben
30.
Effekte- 3D Effekte-Schlagschatten mit diesen Einstellungen 31/0/42/12 Farbe
#caaf16
-
Aktiviere die oberste Ebene in der Ebenenpalette
31.
Ebenen- Neue Rasterebene
32.
Auswahl- Auswahl laden/speichern - Auswahl laden aus Datei und wähle Auswahl:‘’ Halloween_2018_3’’
33.
Öffne die Tube ‘’ Halloween_2018_Image
3.png’’
-
Bearbeiten- Kopieren - Aktivieren Sie ihr Bild -Bearbeiten -In eine Auswahl einfügen
Auswahl-Auswahl aufheben
34.
Effekte- Verzerrugseffekte- Verzerren mit diesen Einstellungen
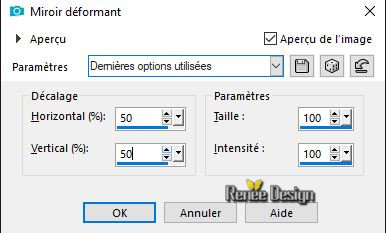
35.
Ebenen- Duplizieren
-
Bild - Spiegeln - Horizontal Spiegeln ( Bild - Spiegeln in älteren PSP Versionen)
36.
Ebenen- Zusammenführen- Nach unten zusammenfassen
37.
Effekte- 3D Effekte-Schlagschatten mit diesen Einstellungen -8 /0 /36 /12 Farbe #caaf16
38.
Ebenen- Duplizieren
39.
Effekte- Verzerrungseffekte-Wind -Windrichtung-Von links -Windstärke auf 86
-
Wiederhole: Effekte- Verzerrungseffekte-Wind -Windrichtung-Von rechts -Windstärke auf 86
40
Ebenen-Eigenschaften: Stelle den Mischmodus der Ebene auf " Hartes Licht "
41.
Öffne die Tube ‘’ Halloween_2018_Image
4.png’’
-
Bearbeiten- Kopieren - Aktivieren Sie ihr Bild-Bearbeiten -Als neue Ebene einfügen
-
Verschiebe die Tube nach oben rechts
42.
Ebenen-Eigenschaften: Stelle den Mischmodus der Ebene auf " Überzug "
43.
Aktiviere die unterste Ebene in der Ebenenpalette =Raster 1
44.
Ebenen- Duplizieren
45.
Effekte- Plugins- Unlimited 2.0 -Filter Factory Gallery N-
Bulging
Edge Twirl... : 255
46.
Effekte- Plugins- Unlimited 2.0 - Filter Factory Gallery L - Send
Me An Angle...
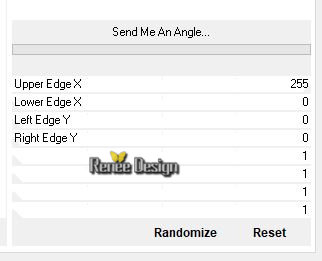
47.
Wiederhole: Effekte- Plugins - Unlimited 2.0 - Filter Factory Gallery L - Send
Me An Angle...
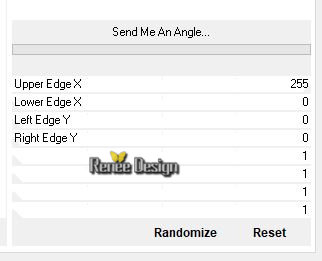
48.
Effekte- Plugins- Unlimited 2.0 - Filter Factory Gallery N -
FlipChop Radial...: 128/128
49.
Effekte- Plugins- Unlimited 2.0 - Filter Factory Gallery N – Wee
Scratches... : 255
50.
Auswahl- Auswahl laden/speichern - Auswahl laden aus Datei und wähle Auswahl:‘’ Halloween_2018_4’’
DELETE
Auswahl-Auswahl aufheben
51.
Effekte- Plugins-Unlimited 2.0 - Filter Factory Gallery N – Wee
Scratches...: 255
52.
Effekte- Verzerrungseffekte- Polarkoordinaten-Polar in x-,y-Koordinaten umwandeln
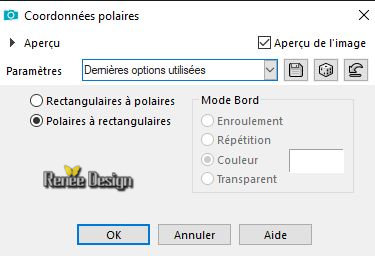
53.
Ebenen-Eigenschaften: Stelle den Mischmodus der Ebene auf " Aufhellen " Setze die Deckfâhigkeit auf 68%
-
Aktiviere die oberste Ebene in der Ebenenpalette
54.
Öffne die Tube ‘’ Halloween_2018_Image 5.png’’
-
Bearbeiten- Kopieren - Aktivieren Sie ihr Bild-Bearbeiten -Als neue Ebene einfügen
-
Verschiebe die Tube vor dem Haus (Schauen Sie das Gesamtbild an )
55.
Öffne die Tube ‘’ Halloween_2018_arbre.png’’
-
Bearbeiten- Kopieren - Aktivieren Sie ihr Bild-Bearbeiten -Als neue Ebene einfügen
56.
Effekte-Bildeffekte- Versatz mit diesen Einstellungen:H = - 313 und V =
129
57.
Öffne die Tube ‘’ Halloween_2018_Image 6.png’’
-
Bearbeiten- Kopieren - Aktivieren Sie ihr Bild-Bearbeiten -Als neue Ebene einfügen
- Verschiebe sie in die rechte obere Ecke
58.
Öffne die Tube ‘’ Halloween_2018_Image 7.png’’
-
Bearbeiten- Kopieren - Aktivieren Sie ihr Bild-Bearbeiten -Als neue Ebene einfügen und schieben sie es in die linken untere Ecke
59.
Öffne die Tube ‘’ Halloween_2018_Image 8.png’’Bearbeiten- Kopieren - Aktivieren Sie ihr Bild-Bearbeiten -Als neue Ebene einfügen
60.
Objekte- Ausrichten- Unten
61.
Ebenen-Eigenschaften: Stelle den Mischmodus der Ebene auf " Weiches Licht "
62.
Ebenen- Duplizieren– Ebenen- Zusammenführen- Nach unten zusammenfassen
63.
Öffne die Tube ‘’ Halloween_2018_Image 9.png’ Bearbeiten- Kopieren - Aktivieren Sie ihr Bild-Bearbeiten -Als neue Ebene einfügen
-
Verschiebe die Tube nach unten rechts
64.
Bild- Rand hinzufügen mit 5 pixels Farbe schwarz
65.
Auswahl- Alle auswählen
66.
Bild- Rand hinzufügen mit 50 Pixels Farbe #ffffff
67.
Auswahl -Umkehren
68.
Ebenen- Neue Rasterebene
69.
Nur wenn Sie diesen Filter benutzen !!!Vordergrund auf #5c0700
Aktivieren Sie Ihr Farbverlaufswerkzeug- und füllen sie die Auswahl mit #5c0700
70.
Effekte- Plugins – Redfield Plugins –
Plasteroid
Wenn es mit dem Filter nicht gelingen sollte oder Sie haben diesen Filter nicht dann gibt es ein Bild im Ordner
Dieses Bild dann in die Auswahl einfügen
( dann nicht die Auswahl mit Farbe #5c0700 füllen. Der Rand bleibt weiß)
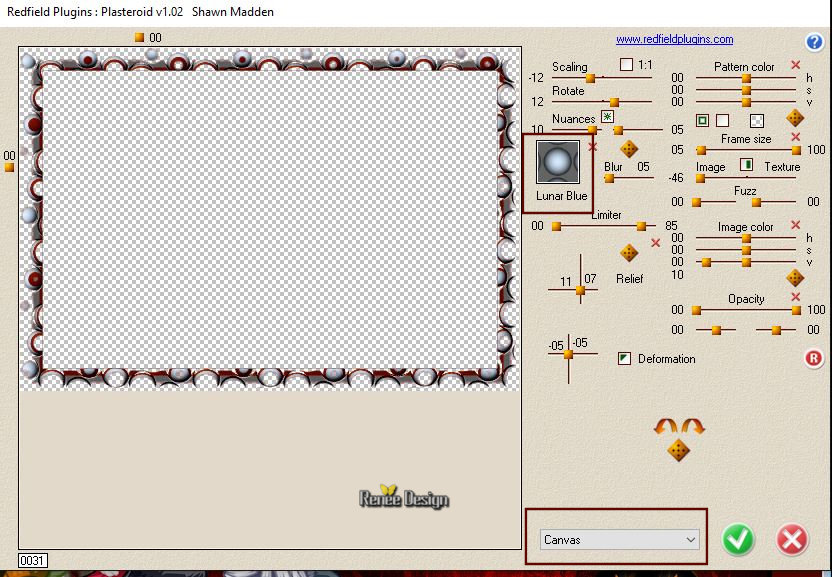
Auswahl-Auswahl aufheben
71.
Bild- Rand hinzufügen mit 10 Pixels Farbe #ffffff
72.
Öffne die Tube "titre " Bearbeiten - Einfügen als neue Ebene und verschieben
73.
Ebenen- Zusammenführen- Alle zusammenfassen.
74.
Bild - Größe ändern -Verkleinern mit 999 Pixels Breite.
Speichern als JPG
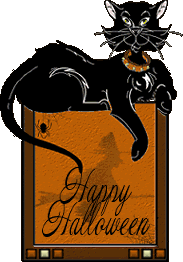
Ich hoffe es hat Ihnen genau soviel Spaß gemacht wie mir es zu schreiben.
Renée
Diese Lektion wurde von Renée geschrieben am 07/09/2018
Ausgabe
2018
*
Jede Ähnlichkeit wie mit anderen Lektionen ist rein zufällig .
* Vergessen sie bitte unsere Übersetzer , Tubers und Skripteverfasser nicht und bedanken sie sich für ihre mühevolle Arbeit.
Danke schön
*
| 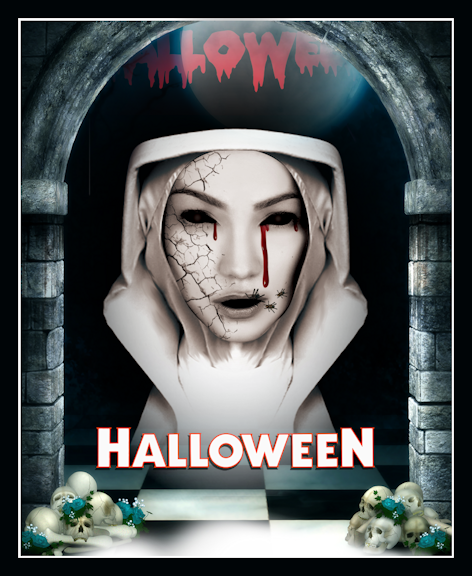
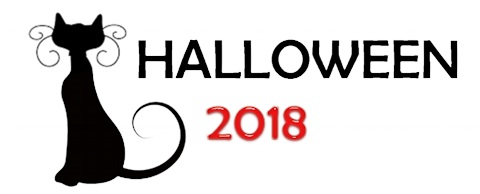

 Übersetzungen
Übersetzungen





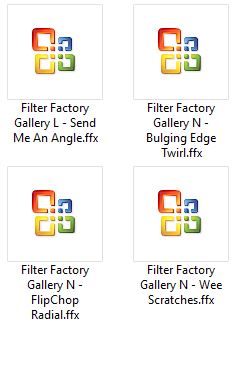
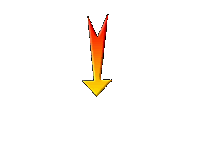

 Wenn Sie dieses Logo sehen dann müßen die Filter Importieren im Unlimited
Wenn Sie dieses Logo sehen dann müßen die Filter Importieren im Unlimited