|
Let's start the lesson.

1.Open the image « Gothqiue_16 »/- Window - Duplicate (or shift+D) - Close the original and proceed on the copy -Promote Background Layer =Raster 1
2.
Layers- Duplicate
3.
Image Resize a 80% resize all layers not checked
4.
Effects-Edge Effects-Enhance More
5.
Effects-Geometric Effects– Perspective
Horizontal with these settings
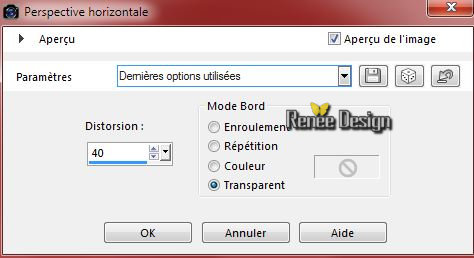
6.
.Effects-Image Effects-Seamless Tiling with these settings-Side by Side
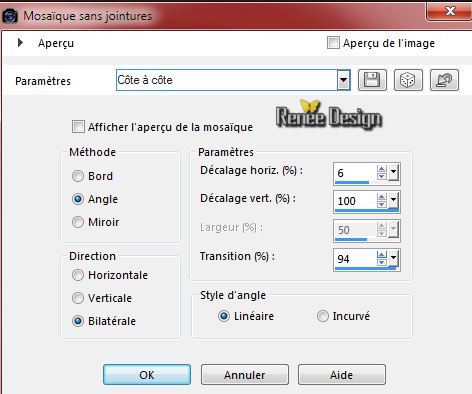
7.
Effects-Texture Effects-Blinds with these settings
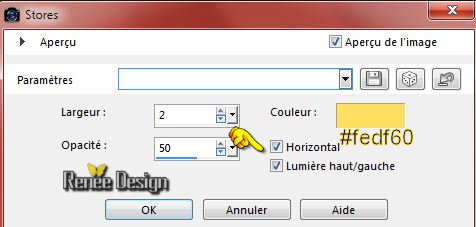
8.
Layers-New raster layer
9.
Activate Flood Fill Tool and fill the layer with black
10.
Layers- New Mask layer from Image and choose Mask:
‘’Renee_masque _Gothique_16

-
Layers- Merge- Merge-Group
11. Effects- 3D Effects-Drop Shadow with these settings : 4/- 9/100/50 black
12.
Activate the tube ‘’ Gothqiue_16_image1’’
-
Edit/copy- Edit/ paste as new layer on your working image
13.
Effects-Image Effects-Offset with these settings
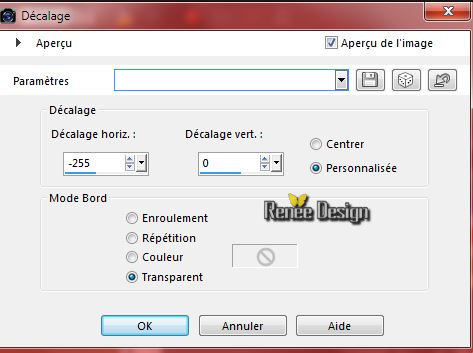
14.
Layers- Duplicate
15.
Effects-Reflection Effects-Kaleidoscope with these settings

-
Double click on this layer and set the Blendmode to "Screen"
- you should have this result:
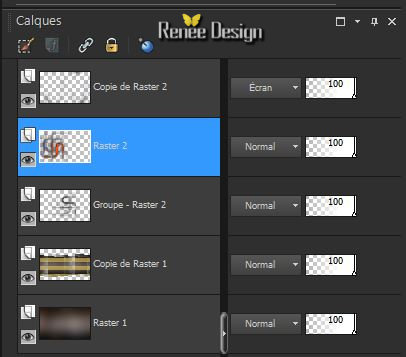
-
Layer palette – Make Raster 2 active
16.
Selection Tool ( S ) Custom selection with these settings

17.
Selections-Promote selection to layer
Keep selected
18.
Image - Mirror
Selections-Deselect All
-.
Layer palette – Make Raster 2 active
19.
Effects -Plugins– Unlimited – Toadies – Weaver
59/48/222
20.
Double click on this Layer and set the Blend Mode to "Hard Light "
-
Activate the top layer in the Layer palette
21.
Activate the tube ‘’ Gothique_16_rideau’’
Edit/copy- Edit/ paste as new layer on your working image
-With the move tool, move it in the upper right corner ( don,t touch the bottom edge)
-
Material palette:Set your foreground color to:#9e1e0a
- Set your background color to:#000000
-
Set your foreground to gradient 'Foreground-background' -Prepare a sunburst gradient configured like this.
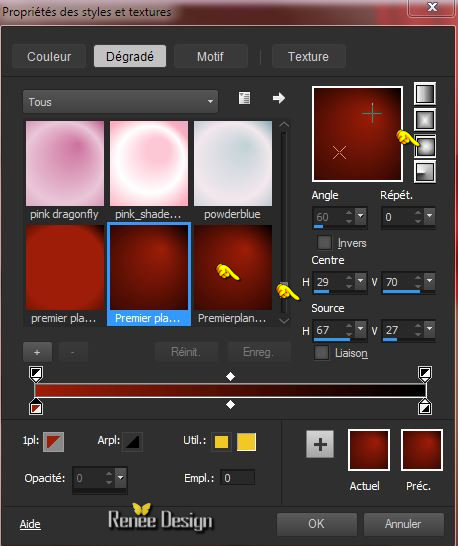
22.
Layers-New raster layer
23.
Selections –load/save selection –load selection from disc and choose:
‘’Gothique_16_1’’
24.
Flood Fill Tool-Change the opacity of the color to 48% –Activate Flood Fill Tool and fill the selection with the gradient
25.
Selections-Modify-Contract 10 pixels
26.
Effects-Plugins – AP 01 –Lines
Silverling with these settings
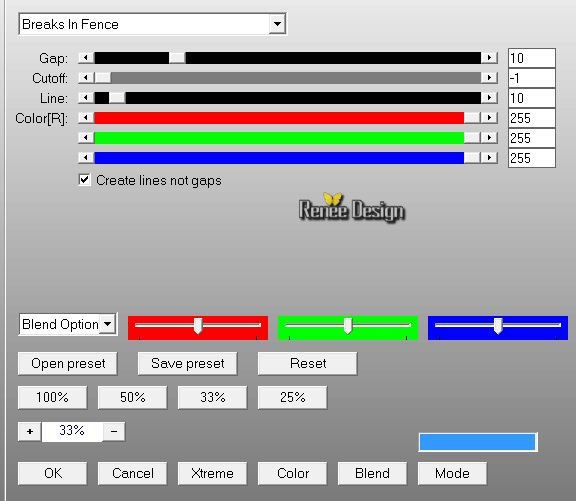
27.
Effects- 3D Effects-Drop Shadow with these settings :
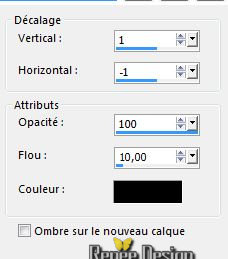
Selections-Deselect All
28.
Effects –Plugins- Unlimited – Toadies - Plain Mosaic
2..with these settings .
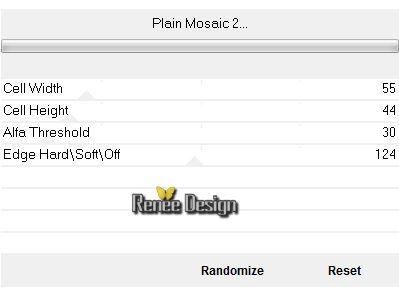
29.
Effects-Plugins – Andromeda Perpective/Side walls /
It open close
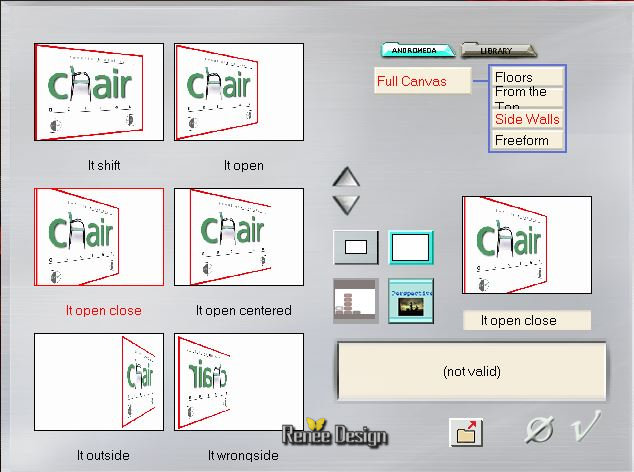
30. Effects- 3D Effects-Drop Shadow with these settings-use the foreground color
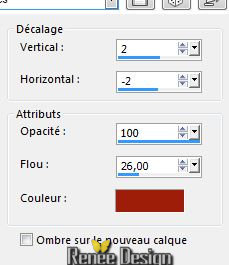
31. Layers-Duplicate
32. Image-Flip
33. Effects-Image Effects-Offset with these settings
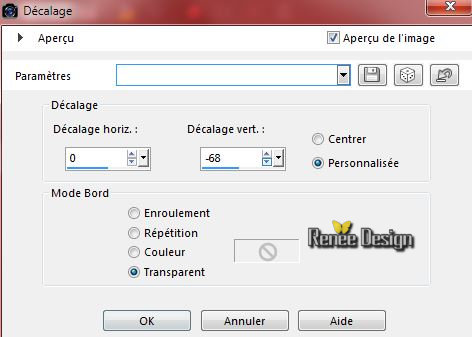
34. Layers- Merge- Merge- Down
35. Activate the tube ‘’ TriziaTubed_ALIENBABY3.pspimage’’
- Edit/copy- Edit/ paste as new layer
- Move Tool-Move to the left side
36.Effects-Plugins – EyeCandy 5 Impact – Perspective
Shadow with these settings
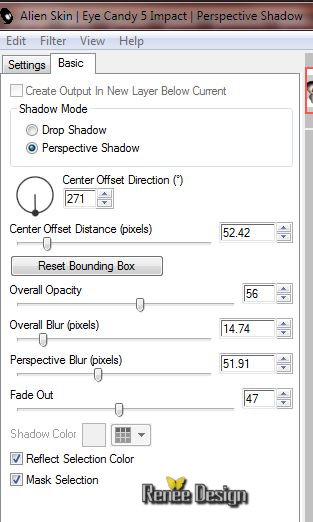
-
you should have this result:
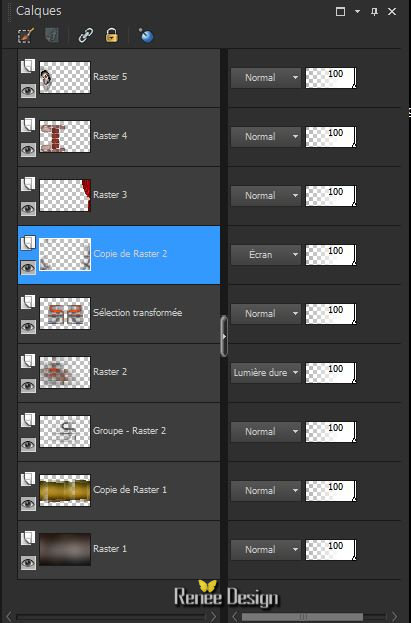
- Layer palette – Make ‘’ Copy of Raster 2’ active
37.
Activate the tube ‘’Renee_tube_Colonnes_Gothique_16
‘’
-Edit/copy- Edit/ paste as new layer (do not move it is in the right place)
38. Effects –Plugins- Unlimited - Krusty's FX vol.
I 1.0 - RGB
Mixer with these settings
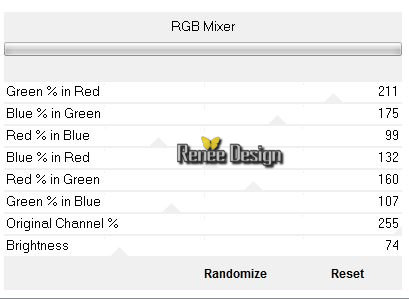
Activate the top layer in the Layer palette
- Material palette:Set your foreground color to #ffffff
39. Layers-New raster layer
40.
Selections –load/save selection –load selection from disc and choose:
‘’Gothqiue_16_2’’
41. Flood Fill Tool--Change the opacity of the color to 100%
-Activate Flood Fill Tool and fill the selection with the foregroundcolor #ffffff
42.
Effects-Plugins – EyeCandy 5 Impact Glass-tab Settings/User settings choose my preset: ‘’
gothique_16_glass’’
Selections-Deselect All
43.Activate the tube ‘’ Renee_tube_femme_gothique_arbre’’
- Edit/copy- Edit/ paste as new layer on your working image Move tool / place your tube on the right side of your image (See screen)

44.Effects-Plugins – EyeCandy 5- impact – perspective
shadow-Tab-Settings Preset- Reflect in Front
(The filter settings depends where the tube is placed)
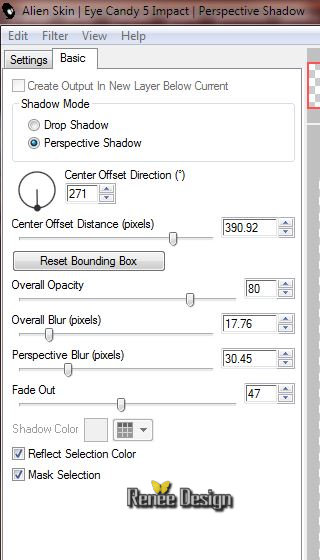
45.Layers- New raster layer
46.
Selections –load/save selection –load selection from disc and choose:‘’
Gothqiue_16_3’’
- Material palette:Set your foreground color to #9e1e0a
47. Activate Flood Fill Tool and fill the selection with the foreground color
48. Effects-Plugins – EyeCandy 5 – Impact – Glass -tab Settings/User settings choose my preset:
‘’Gothique_16_Glass_2’’
Selections-Deselect All
49. Layer-Palette-Make raster Raster 7 active (the pendant lamp )
- Layers-Arrange-Bring to Top
50. Activate the tube ‘’ Renee_gothique16_fauteuil’’
- Edit/copy- Edit/ paste as new layer on your working image
51. Layers-Arrange-Move 2x Down ( under blood layer)
52. Pick Tool (K) place your tube as shown in the example below

53. Activate the tube ‘’ gohique16_gouttes_de_sang »
- Edit/copy- Edit/ paste as new layer on your working image
- Move Tool-Place on the edge of the chair
-
Activate the top layer in the Layer palette
54. Activate the tube ‘’ Cadre_gothique16’’
-
erase the signature
- On this tube !!! Layers- Merge -Merge Visible
- Image
Resize a 70 %
55. Edit/copy- Edit/ paste as new layer on your working image
-
Move Tool- place it in the right place (see the finished image)
56. Effects- 3D Effects-Drop Shadow with these settings-color white
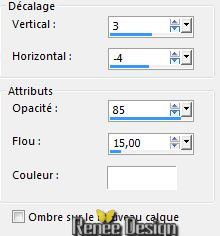
57. Activate the tube ‘’gothique_16_attache’’
- Edit/copy- Edit/ paste as new layer on your working image
- Move Tool- place it in the right place (see the finished image)
58. Activate the tube ‘’ gothique_16_horloge’’
- Edit/copy- Edit/ paste as new layer on your working image
- Place on the left of the character
59. Effects-Plugins – Graphic plus – Cross shadow with these settings
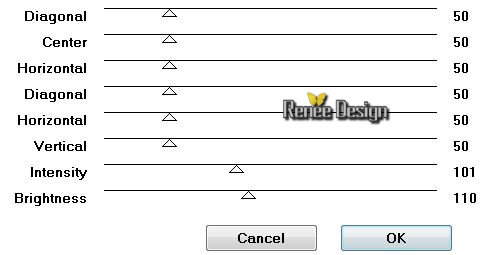
60. Layers- Merge -Merge Visible
- Material palette:Set your foreground color to white (#ffffff)
61. Layers- New raster layer
62.
Selections –load/save selection –load selection from disc and choose:
« «Gothqiue_16_4 »
63. Activate Flood Fill Tool and fill the selection with the foregroundcolor #ffffff
Selections-Deselect All
64. Layers- New raster layer
65.
Selections –load/save selection –load selection from disc and choose: « Gothqiue_16_5 »
66. Activer
le pot de peinture –Activate Flood Fill Tool and fill the selection with the foregroundcolor #ffffff (click 2 a 3 times in the selection )
Selections-Deselect All
67.
Layers- New raster layer
68.
Selections –load/save selection –load selection from disc and choose: « Gothqiue_16_6 »
69. –Activate Flood Fill Tool and fill the selection with the foregroundcolor #ffffff (
click 3 a 4 times in the selection )
Selections-Deselect All
70. Activate the brush image ’’pinceau_gothique_16’ in your PSP
- File- Export Custom Brush-Give it a name ’’pinceau_gothique_16’’
71. Layers- New raster layer
72. Activate your Brush Tool and choose the brush ’’pinceau_gothique_16’’ with these settings

-
Set your foreground color to #9e1e0a
- Apply twice on the center column by using your foreground color
- Set your background color to #000000
- Apply 2 x on the left and right column by using your background color black ( as shown in the example below )

73. Image - Add borders-Symmetric checked:1 pixel black
74. Image - Add borders-Symmetric checked:30 pixels #9e1e0a
75. Image - Add borders-Symmetric checked:1 pixel black
76. Image - Add borders-Symmetric checked: 50 pixels white
77. Effects-Plugins – AAA Frame Foto frame with these settings
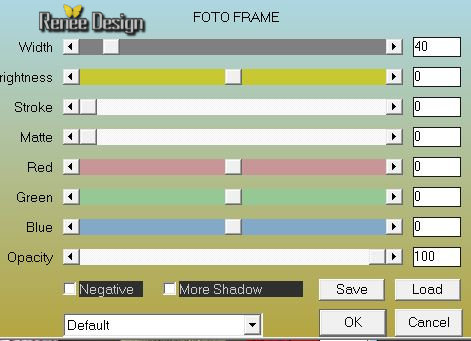
78. Activate the tube Text- Edit/copy- Edit/ paste as new layer on your working image and move- write your text ( Font included into the zipfile)
79. Image - Add borders-Symmetric checked:1 pixel black
-Save as JPG
I hope you enjoyed this tutorial .
Renée
This lesson was written by Renée 19/07/2015
edited and update
2015
*
Any resemblance with an existing lesson is merely a coincidence *
* Don't forget to thank the people who work for us and with us. I named the tubeurs - Testers and the translators.
Thanks Renée
*
| 

 Translations
Translations 



 When you see this logo the filter is imported in Unlimited
When you see this logo the filter is imported in Unlimited


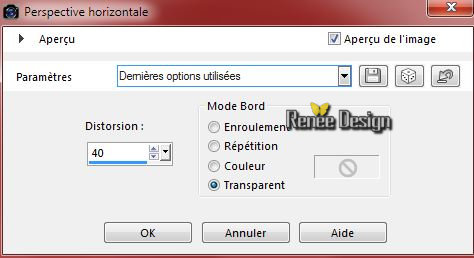
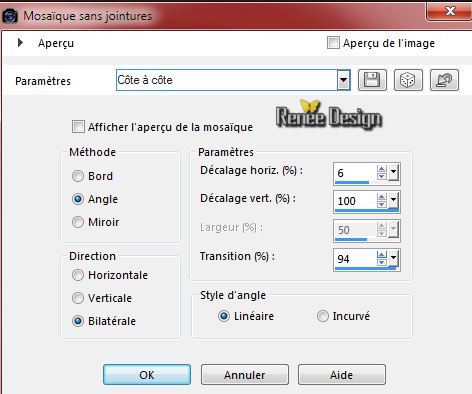
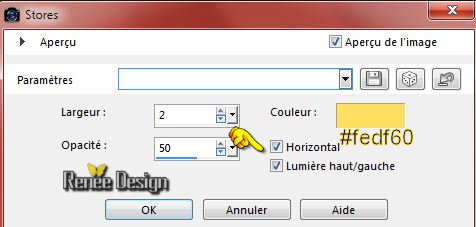

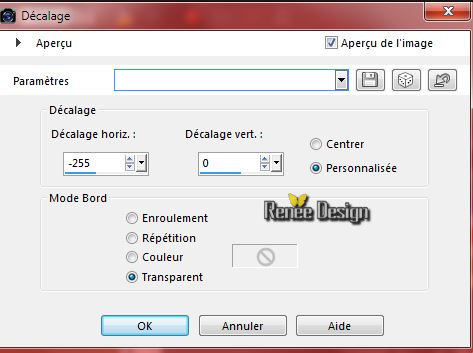

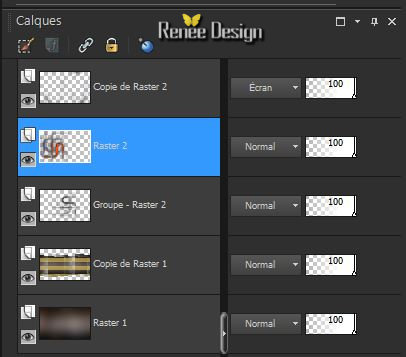

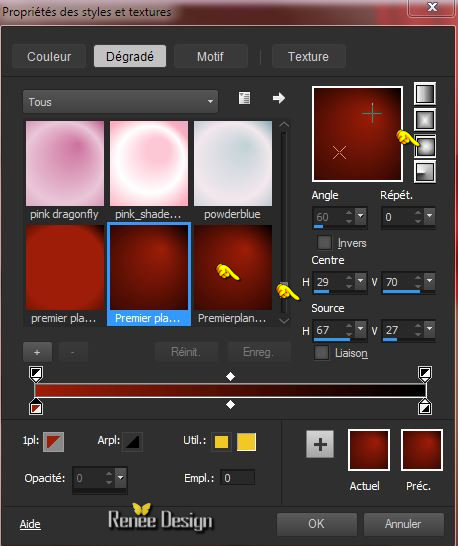
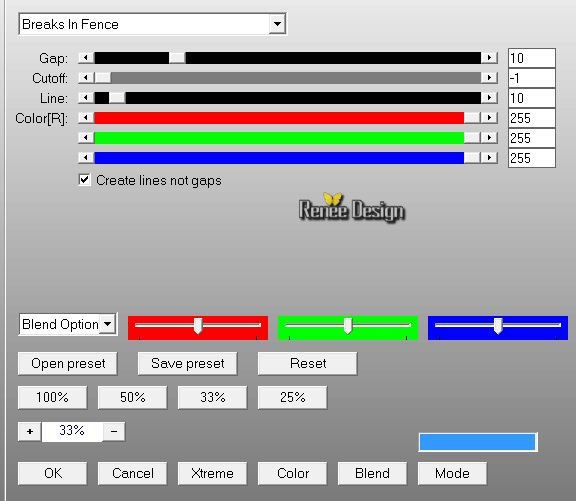
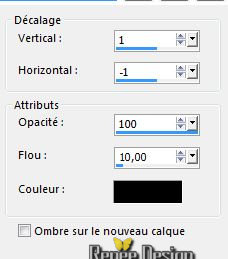
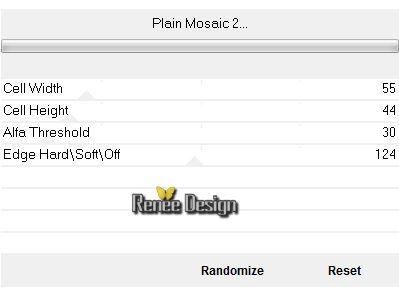
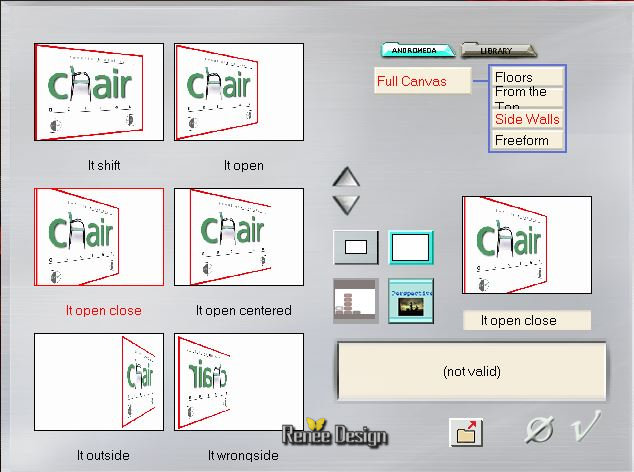
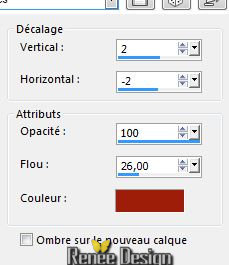
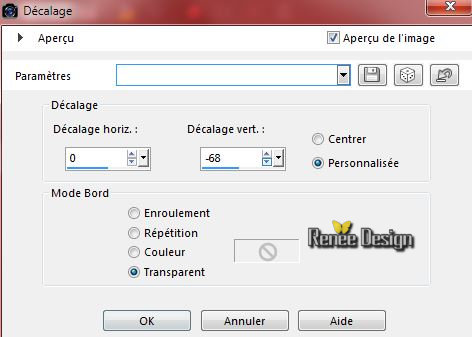
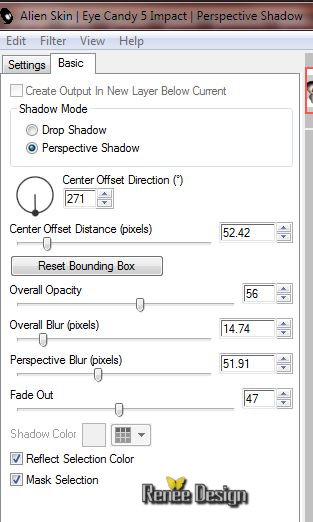
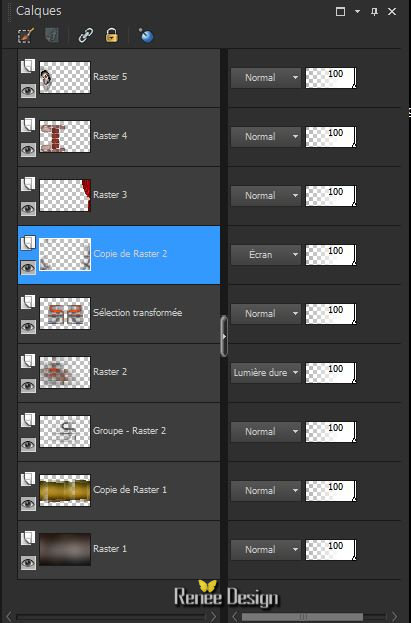
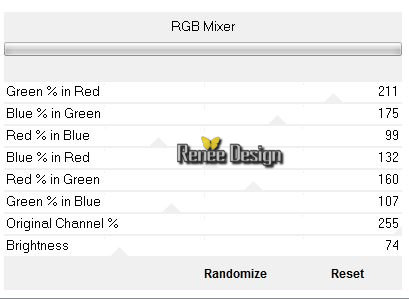

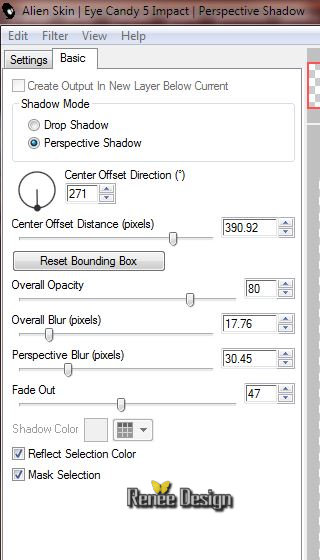

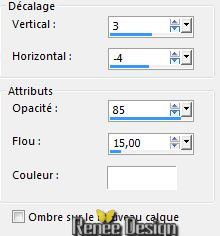
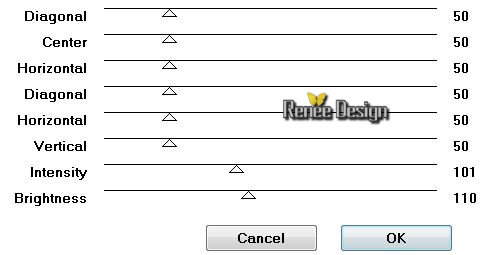


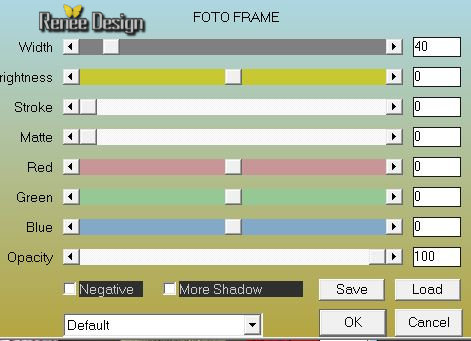

 All rights reserved
All rights reserved 