|
Wir fangen die Lektion an
- Materialeigenschaften :Stelle die VG-Farbe auf: #fefff9 und die Hintergrundfarbe auf #a1150f
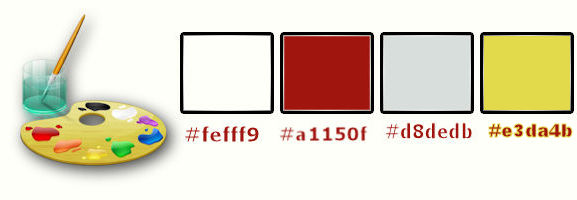
1. Öffne das Bild
‘’ Fond_Fobots-recycled’’- Fenster Duplizieren !! Auf diesem Hintergrundbild werden wir arbeiten- Hintergrundebene umwandeln = Raster 1
2. Effekte- Bildeffekte- Nahtloses Kacheln mit diesen Einstellungen
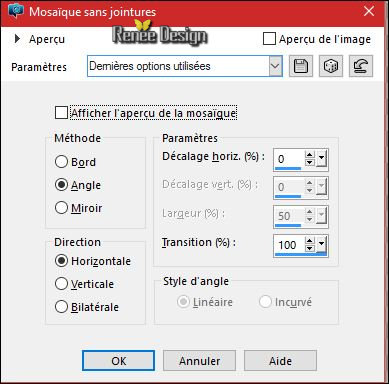
3.
Einstellen/Anpassen-Unschärfe-Stralenförmige Unschärfe mit diesen Einstellingen
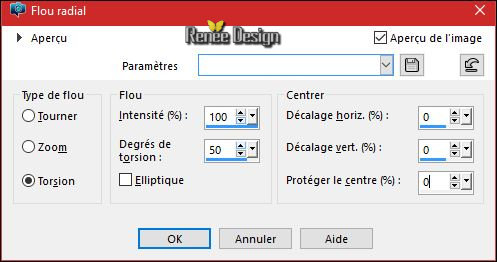
4.
Ebenen- Duplizieren
5.
Effekte- Plugins – Unlimited - Two Moon- Grinder...auf
172
6. Ebenen- Duplizieren
7. Bild- Vertikal spiegeln (CTRL+B)
-
Setzte die Sichtbarkeit der Ebene zurück auf 44%
8. Ebenen- Einbinden- Nach unten zusammenfassen
9. Effekte- Kanteneffekte- Stark nachzeignen
10.Effekte- Reflexionseffekte-Spiegelkabinett mit diesen Einstellungen
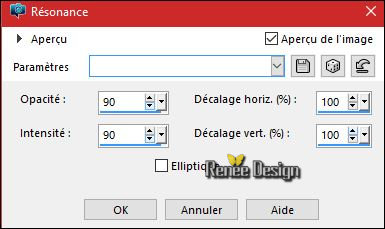
11. Effekte- Kanteneffekte- Nachzeignen
12. Effekte-
Plugins– Filter Meister- FMSample –Min -I -Max
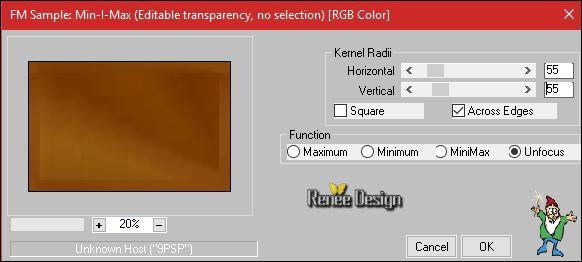
13. Effekte- Kanteneffekte- Stark nachzeignen
14.
Auswahl- Auswahl laden/speichern - Auswahl laden aus Datei und wähle Auswahl: ‘’ Fobots_1 »
-
Auswahl- In Ebene umwandeln
Auswahl- Auswahl aufheben
15. Effekte- 3D Effekte-Schlagschatten mit diesen Einstellungen 2/2/41/20 schwarz
16. Effekte- Plugins– Adjust Variation – klicke 1 x auf Original / klicke 1x auf lighter
17. Effekte- Plugins –Unlimited – Toadies – Motion Trail
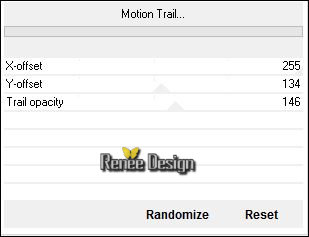
18.
Effekte- Plugins –Unlimited –Toadies - *Sucking Toad* Bevel
I..mit diesen Einstellungen.
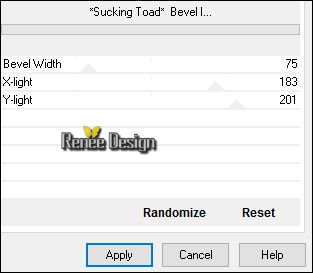
19. Effekte- Plugins-Toadies What are you 2
und 20
- Stelle den Mischmodus der Ebene auf " Hartes Licht "
20.
Auswahl- Auswahl laden/speichern - Auswahl laden aus Datei und wähle Auswahl: ‘’ Fobots_2 »
21. Auswahl- In Ebene umwandeln
Auswahl- Auswahl aufheben
22. Effekte- 3D Effekte-Schlagschatten mit diesen Einstellungen 2/2/41/20
-
Stelle den Mischmodus der Ebene auf " Überzug "
- So sieht das Bild nun aus
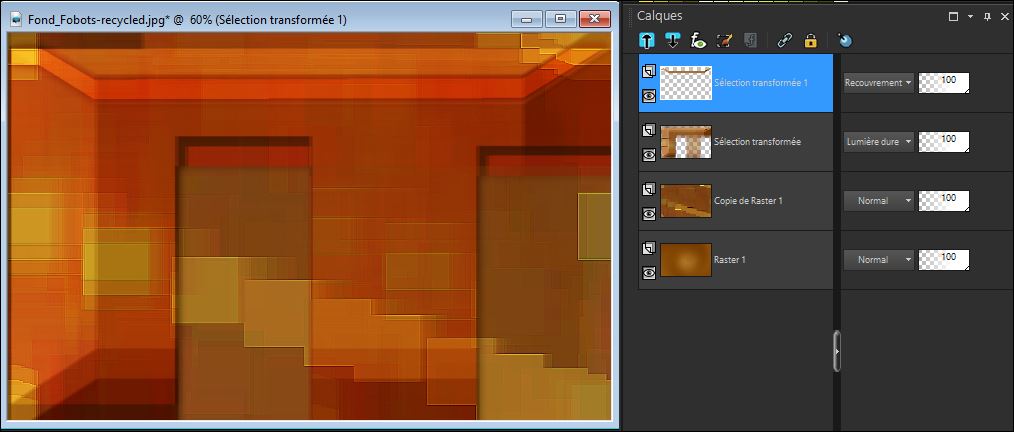
23. Ebenen- Duplizieren
24. Effekte- Verzerrungseffekte- Spiralen mit diesen Einstellungen
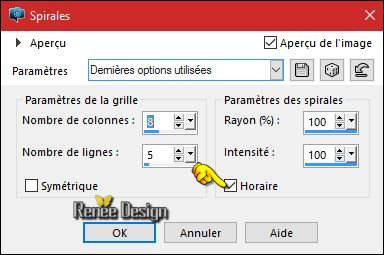
25. Effekte- 3D Effekte-Schlagschatten mit diesen Einstellungen -Schwarz
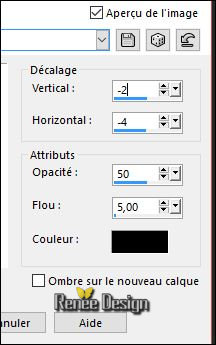
26. Effekte- Bildeffekte- Verschiebung mit diesen Einstellungen: H = 0 und V = - 40
/Transparent
- Aktiviere die Kopie-Ebene von Raster 1 in der Ebenenpalette
27. Aktivieren Sie Ihre Text-Werkzeug -Schriftart « ‘’Verdana’’ oder nach Ihrem Geschmack -Größe auf 48
- Schreiben Sie Ihren Text. ‘’FOBOTS RECYCLED ‘’
- Wie im Beispiel gezeigt
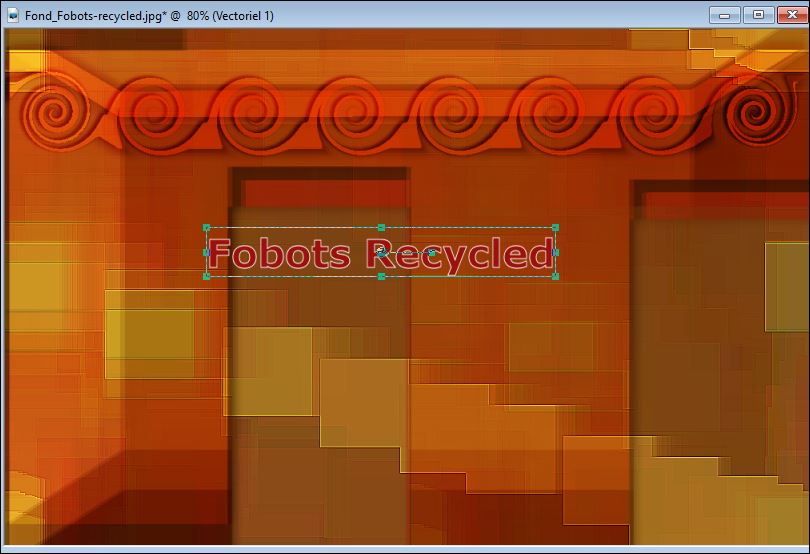
- Klicken Sie auf den Text Schneider

- Jetzt haben Sie nur noch den Text mit einem transparenten Hintergrund, den Sie überall benutzen können
und dies ermöglicht es Ihnen, die gewünschte Textur für Ihren Text zu wählen
Entfernen Sie zunächst die zwei Ebenen (1 Vektor und Vektor-Text schneider )Wenn es nicht gelingen sollte-Es gibt ein Bild im Ordner
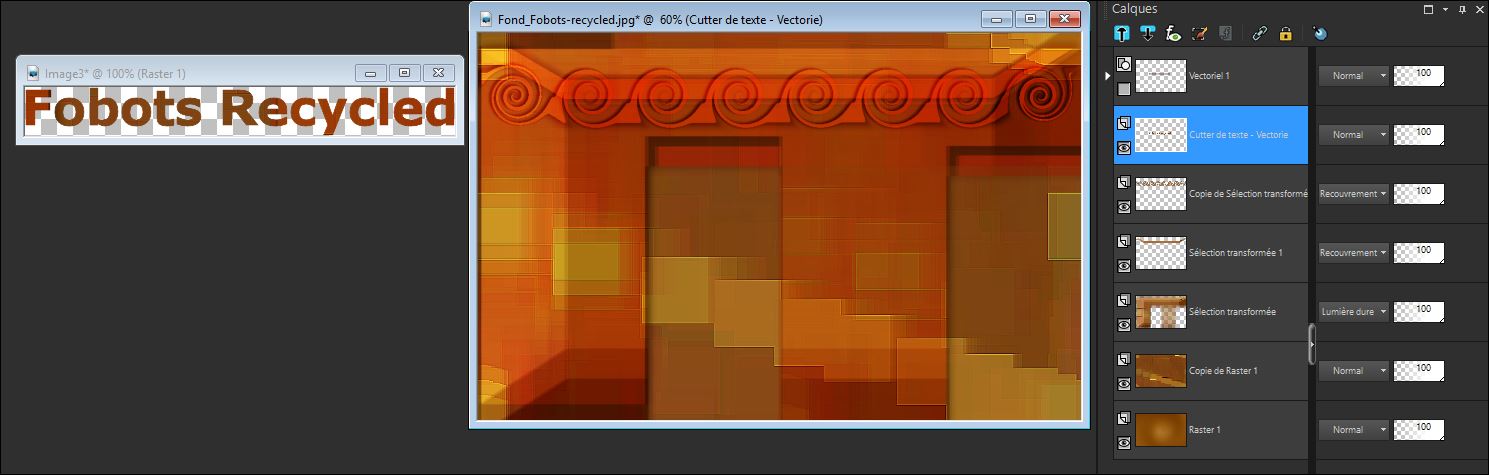
- Aktivieren Sie den Text
28. Effekte- Kanteneffekte-Stark nachzeignen
- Bearbeiten- Kopieren- Bearbeiten- Als neue Ebene einfügen
Nicht mehr verschieben !
29. Effekte- Plugins – Mura’s Meister – Copies mit diesen Einstellungen
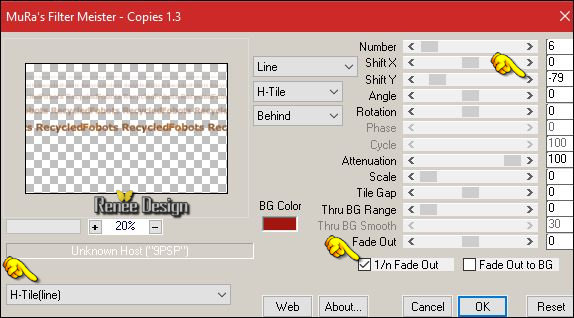
30. Effekte- Verzerrungseffekte-Welle mit diesen Einstellungen
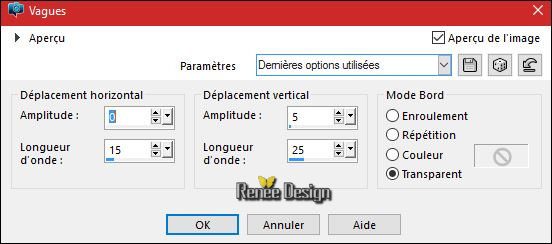
31. Effekte- Bildeffekte- Verschiebung mit diesen Einstellungen H = 0 und V = - 280/Transparent
31.
Auswahl- Auswahl laden/speichern - Auswahl laden aus Datei und wähle Auswahl: ‘’ Fobots_3 »
Drücke 1x die Entf-Taste auf der Tastatur
Halte die Auswahl
- Aktiviere die oberste Ebene in der Ebenenpalette
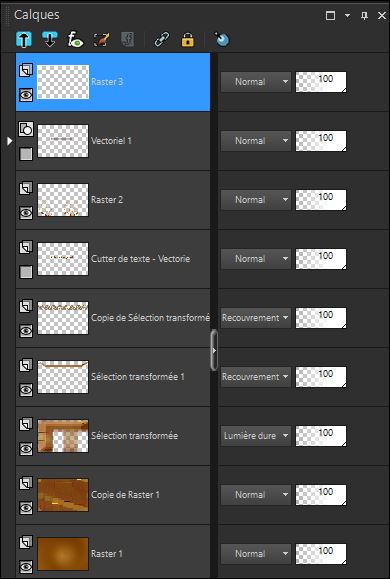
32. Ebenen- Neue Rasterebene
33.
Aktivieren Sie Ihr Farbverlaufswerkzeug und füllen sie die Auswahl
mit der Vordergrundfarbe ( only in red )
34. Ebenen – Maske laden/speichern – Maske aus Datei laden und wähle Maske : ‘’’ 1217491303_masques »
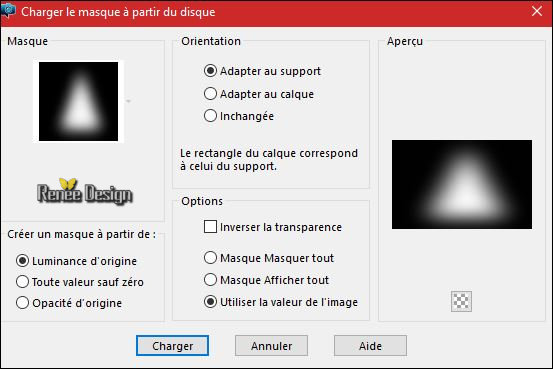
- Ebenen- Einbinden- Gruppe zusammenfassen
Auswahl- Auswahl aufheben
35.
Auswahlwerkzeug (S) Benutzerdefinierte Auswahl -Rechteck mit diesen Einstellungen

36.Effekte- Plugins– Andromeda Perspective/Side Walls/It open
close
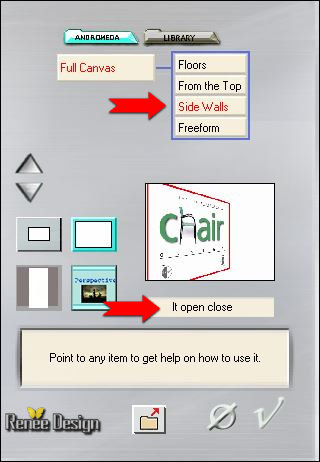
37. Effekte- Plugins– EyeCandy 5 Impact – Extrude – mit diesen Einstellungen- Farbe
#ae9430
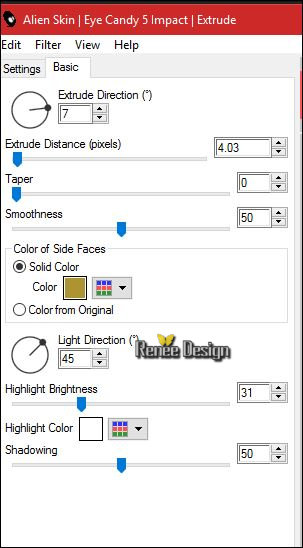
Auswahl- Auswahl aufheben
38. Ebenen- Duplizieren
39. Bild- Vertikal spiegeln (CTRL+B)
40. Effekte- Bildeffekte- Verschiebung mit diesen Einstellungen H = - 220 und
V = 0/Transparent
41. Ebenen- Einbinden- Gruppe zusammenfassen
- Aktiviere die unterste Ebene der Ebenenpalette=Raster 1
42.
Auswahl- Auswahl laden/speichern - Auswahl laden aus Datei und wähle Auswahl: ‘’ Fobots_4 »
-
Auswahl- In Ebene umwandeln
43. Ebenen – Maske laden/speichern – Maske aus Datei laden und wähle Maske : ‘’’ 1217491303_masques » wie eingestellt
- Ebenen- Einbinden- Gruppe zusammenfassen
44. Effekte- Plugins – AP[Lines] - Lines Silverling mit diesen Einstellungen
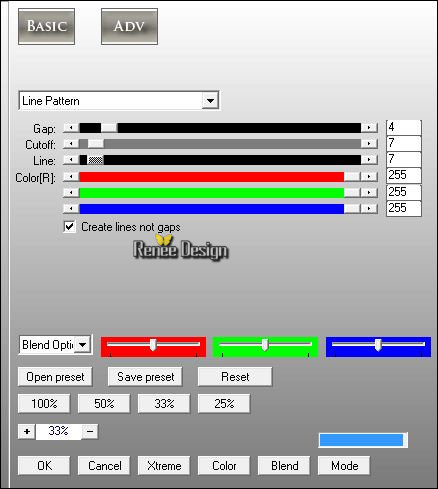
45. Effekte- Kanteneffekte- Stark nachzeignen
Auswahl- Auswahl aufheben
46. Ebenen- Anordnen- 2x nach oben verschieben
-
Aktiviere die oberste Ebene in der Ebenenpalette
47. Ebenen- Neue Rasterebene
48 .
Auswahl- Auswahl laden/speichern - Auswahl laden aus Datei und wähle Auswahl: ‘’ Fobots_5 »
49. Farbfüllungswerkzeug: Ändern Sie die Deckfähigkeit Ihren Farbfüllungswerk auf 100%
- Aktivieren Sie Ihr Farbverlaufswerkzeug und füllen sie die Auswahl mit der VG-Farbe
Auswahl- Auswahl aufheben
50. Stelle den Mischmodus der Ebene auf "Helligkeit "
51. Ebenen- Neue Rasterebene
52. Aktivieren Sie Ihr Farbverlaufswerkzeug und fülle die Ebene mit der VG-Farbe
#fefff9
- Öffne die Maske ''Renee_masque10.jpg ''Minimieren Sie die Masken im PSP Programm
53. Ebenen-Neue Maskenebene aus Bild und wähle Maske

- Ebenen- Einbinden- Gruppe zusammenfassen
54.Effekte- Plugins- Flaming Pear - Flexify 2 mit diesen Einstellungen
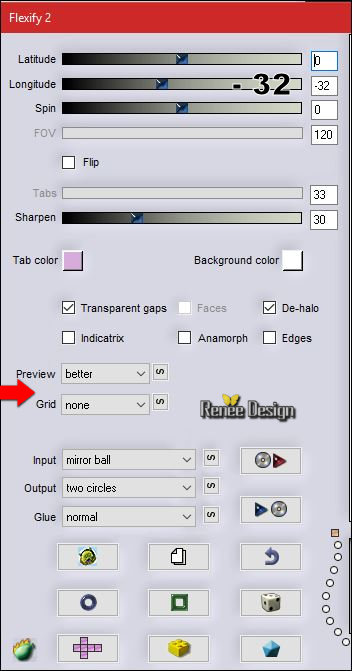
55.
Auswahlwerkzeug (S) Benutzerdefinierte Auswahl -Rechteck mit diesen Einstellungen

Drücke 1x die Entf-Taste auf der Tastatur
Auswahl- Auswahl aufheben
56. Stelle den Mischmodus der Ebene auf " Überzug "-Setzte die Sichtbarkeit der Ebene zurück auf 79%
57. Öffne die Tube ‘’ Renee_tube_robot_artista_7.jpg’’
- Bild- Größe ändern- Verkleinern mit 55 %
- Bearbeiten- Kopieren- Bearbeiten- Als neue Ebene einfügen
58. Effekte- Bildeffekte- Verschiebung mit diesen Einstellungen H = - 29 und V = -
139/Transparent
59. Ebenen- Neue Rasterebene
60.
Auswahl- Auswahl laden/speichern - Auswahl laden aus Datei und wähle Auswahl: ‘’ Fobots_6 »
61. Eigenschaften Vordergrund: Stelle die VG-Farbe auf #e3da4b -Aktivieren Sie Ihr Farbverlaufswerkzeug und füllen sie die Auswahl mit der VG-Farbe #e3da4b
Auswahl- Auswahl aufheben
62. Öffne die Tube ‘’Renee_tube_robot_artista_3’’
- Bild- Größe ändern- Verkleinern mit 55 %
- Bearbeiten- Kopieren- Bearbeiten- Als neue Ebene einfügen
- Verschiebe sie es nach rechts
63. Ebenen- Einbinden- Sichtbare zusammenfassen
64. Effekte- Plugins– Graphic plus- Cross Shadow mit diesen Einstellungen
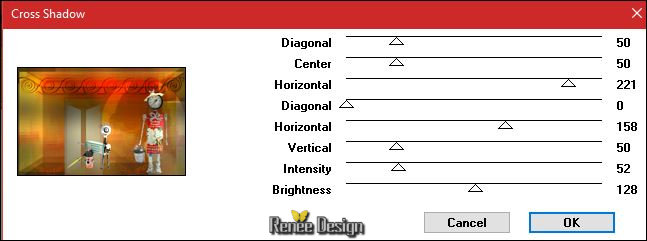
65. Öffne die Tube ‘’ Renee_Fobots_image1’’
- Bearbeiten-Kopieren-Bearbeiten-Als neue Ebene einfügen
66. Effekte- Bildeffekte- Verschiebung mit diesen Einstellungen H = -
343 und V = 15/Transparent
67. Effekte- Plugins– Flaming pear – Flood/ Preset ‘’
Robots_recycled_Flood settings.q8r’’
klicke auf das rote Dreieck  ‘’
suche die Voreinstellung: Robots_recycled_Flood settings.q8r’’ -Oder mache die Einstellungen manuell - siehe Screen ‘’
suche die Voreinstellung: Robots_recycled_Flood settings.q8r’’ -Oder mache die Einstellungen manuell - siehe Screen
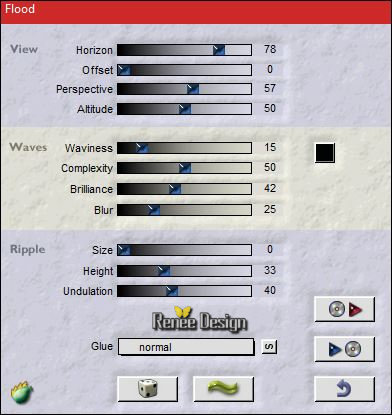
68. Effekte- 3D Effekte-Schlagschatten mit diesen Einstellungen 1/ -2/50/5 schwarz
- Materialeigenschaften :Stelle die VG-Farbe auf: #fefff9
69. Ebenen- Neue Rasterebene
-
Öffnen Sie den Pinsel ’’ Robots_tree13.PspBrush’’ in Ihrem PSP
- Datei - Exportieren - Spezialpinsel, gib dem Pinsel einen Namen: "Robots_tree13.PspBrush'’
70. Aktiviere das Pinsel-Werkzeug - und wählen Sie den Pinsel : "Robots_tree13.PspBrush'’ mit diesen Einstellungen

-
Platzieren sie den Pinsel mit der Vordergrundfarbe wie im Screen zu sehen
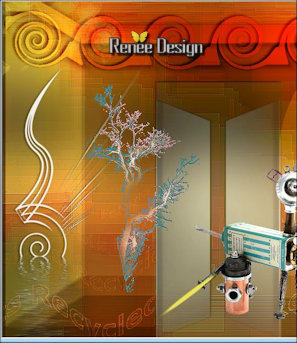
71. Effekte- 3D Effekte-Schlagschatten wie eingestellt
72.
Ebenen- Neue Rasterebene
73.
Auswahl- Auswahl laden/speichern - Auswahl laden aus Datei und wähle Auswahl: ‘’ Fobots_7 »
74. Aktivieren Sie Ihr Farbverlaufswerkzeug und füllen sie die Auswahl mit der VG-Farbe #fefff9
75.
Effekte- Plugins – Unlimited - Andrew's Filter Collection 57- Drifting
Time.. mit diesen Einstellungen.
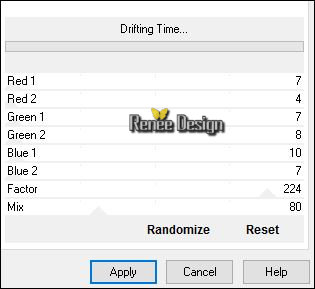
Auswahl- Auswahl aufheben
76.
Effekte- 3D Effekte-Schlagschatten wie eingestellt
77. Öffne die Tube ‘’ Renee_Fobots_image2.pspimage’’
- Bearbeiten- Kopieren- Bearbeiten- Als neue Ebene einfügen
- Verschiebe sie es an ihren Platz
78. Ebenen- Neue Rasterebene
79.
Auswahl- Auswahl laden/speichern - Auswahl laden aus Datei und wähle Auswahl: ‘’ Fobots_8 »
- Eigenschaften Vordergrund:Setzte den VG auf Farbverlauf und wähle:
''@nn_010914_GR_Autumn_tdstudio '' -Erstellen Sie ein Vordergrund-Farbverlauf ( Nova) mit diesen Einstellungen
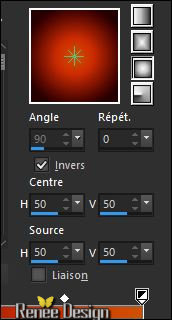
80. Aktivieren Sie Ihr Farbverlaufswerkzeug und füllen sie die Auswahl mit dem Farbverlauf
Auswahl- Auswahl aufheben
81. Effekte - 3D Effekte - Schlagschatten mit diesen Einstellungen: 4/ -3 /50 /18 schwarz
-
Schlagschatten wiederholen wie eingestellt
82. Ebenen- Neue Rasterebene
- Materialeigenschaften: Stelle die VG-Farbe auf #fefff9 und die Hintergrundfarbe auf #d8dedb
- Eigenschaften Vordergrund:Setzte den VG auf Farbverlauf und wähle:« @nn_080114_GR_142_tdstudio »
- Erstellen Sie ein Vordergrund-Farbverlauf ( Nova) mit diesen Einstellungen
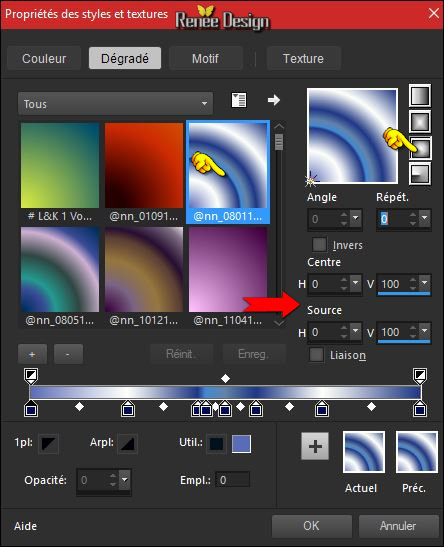 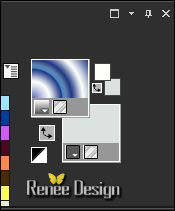
83. Farbfüllungswerkzeug: Ändern Sie die Deckfähigkeit Ihren Farbfüllungswerk auf 82% –Aktivieren Sie Ihr Farbverlaufswerkzeug und fülle die Ebene mit dem Farbverlauf
84. Effekte- Bildeffekte- Nahtloses Kacheln mit diesen Einstellungen
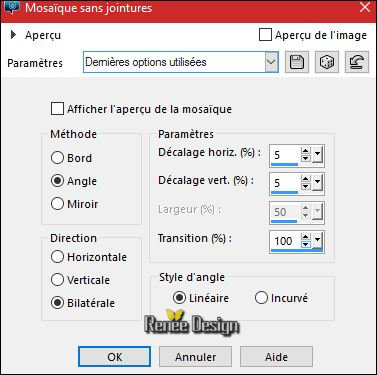
85.
Effekte- Plugins – Unlimited - Andrew's Filters 7- Glassy
Look…mit diesen Einstellungen
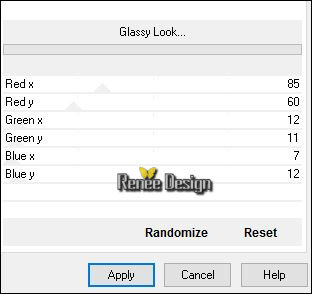
86. Effekte- Plugins– L& K’s –Dimitri auf 188
87. Stelle den Mischmodus der Ebene auf " Hartes Licht "
88. Öffne die Tube ‘’ Fobots_nuages’’
- Bearbeiten-Kopieren-Bearbeiten-Als neue Ebene einfügen
- Verschiebe sie es nach unten an den Rand
89. Stelle den Mischmodus der Ebene auf " Überzug "
-Aktivieren sie die darunter liegende Ebene
90. Effekte- Lichteffekte-Nova mit diesen Einstellungen -Hintergrundfarbe
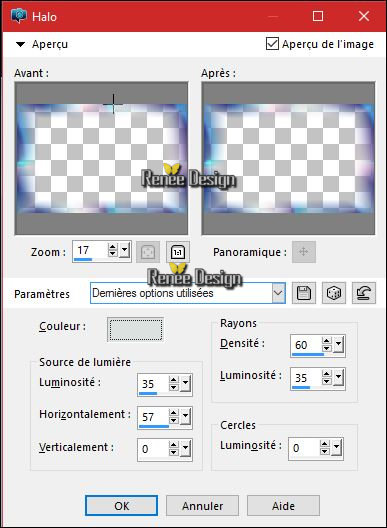
91. Effekte- Lichteffekte-Nova mit diesen Einstellungen -Farbe Weiß

- Aktiviere die oberste Ebene in der Ebenenpalette
92. Ebenen- Neue Rasterebene
93.
Auswahl- Auswahl laden/speichern - Auswahl laden aus Datei und wähle Auswahl: ‘’ Fobots_9 »
- Eigenschaften Vordergrund:Setzte den VG auf Farbverlauf und wähle:
« akgradient23 » / Erstellen Sie ein Vordergrund- lineares Farbverlauf mit diesen Einstellungen
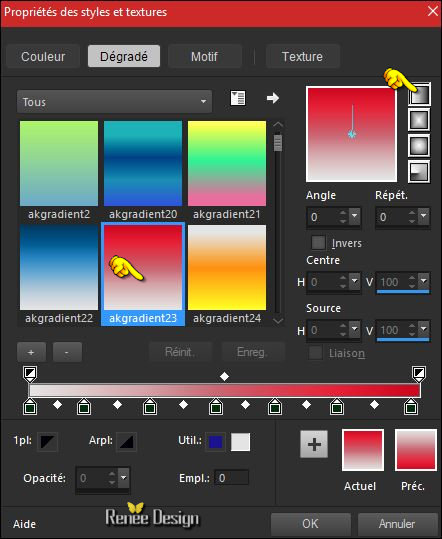
94. Farbfüllungswerkzeug: Ändern Sie die Deckfähigkeit Ihren Farbfüllungswerk auf 45%
- Aktivieren Sie Ihr Farbverlaufswerkzeug und füllen sie die Auswahl mit dem Farbverlauf
Auswahl- Auswahl aufheben
95.
Einstellen/Anpassen-Unschärfe- Gaußsche Unschärfe: Bereich: 30
96. Effekte- Plugins – Unlimited - Andrew's Filters 3 - Outer Noise... auf 14
97. Effekte- Kanteneffekte- Nachzeignen
98. Stelle den Mischmodus der Ebene auf " Multiplikation " Setzte die Sichtbarkeit der Ebene zurück auf 75%
99. Öffne die Tube ‘’Fobots_tubes_dossier’’(nicht schließen wir brauchen sie wieder)
- Aktiviere die Ebene ‘’raster_1’’der Tube
- Bearbeiten- Kopieren- Bearbeiten- Als neue Ebene einfügen
-Verschiebe sie es nach unten links
100. Bild-Rand hinzufügen mit:1 pixel #a1150f
-
Bild-Rand hinzufügen mit:15 pixel #ffffff
-
Bild-Rand hinzufügen mit:1 pixel #a1150f
-
Bild-Rand hinzufügen mit:40 pixel #ffffff
-
Bild-Rand hinzufügen mit:1 pixel
#a1150f
101.
Aktiviere wieder Tube ‘’Fobots_tubes_dossier’’’
- Aktiviere die Ebene "raster 2 und raster 3"der Tube
- Bearbeiten- Kopieren- Bearbeiten- Als neue Ebene einfügen
- Verschieben sie es nach unten an den Rand
102. Bild-Rand hinzufügen mit:3 pixels #ffffff
103. Bild- Größe ändern- Verkleinern mit 999 pixels Breite.
Speichern als JPG
Ich hoffe es hat Ihnen genau soviel Spaß gemacht wie mir es zu schreiben.
Renée
Diese Lektion wurde von Renée geschrieben am 15/06/2016
Ausgabe
2016
*
* Jede Ähnlichkeit wie mit anderen Lektionen ist rein zufällig .
* Vergessen sie bitte unsere Übersetzer , Tubers und Skripteverfasser nicht und bedanken sie sich für ihre mühevolle Arbeit .
Danke schön Renée . *
*
| 


 Übersetzungen
Übersetzungen 




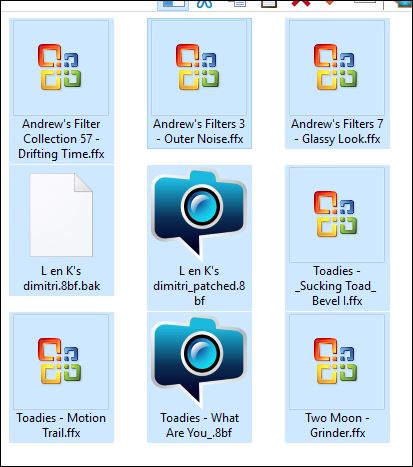

 Wenn Sie dieses Logo sehen dann müßen die Filter im Unlimited Importiert werde
Wenn Sie dieses Logo sehen dann müßen die Filter im Unlimited Importiert werde 
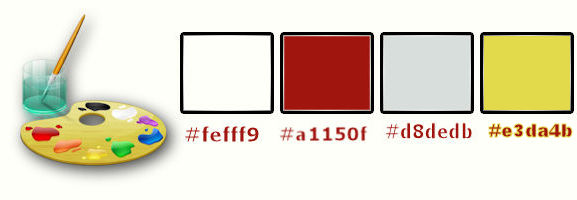
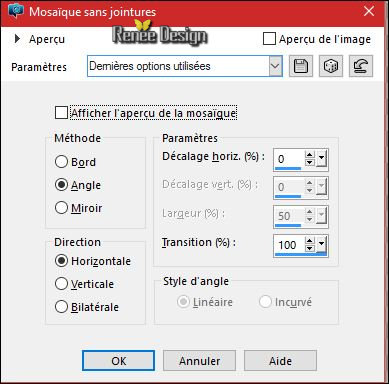
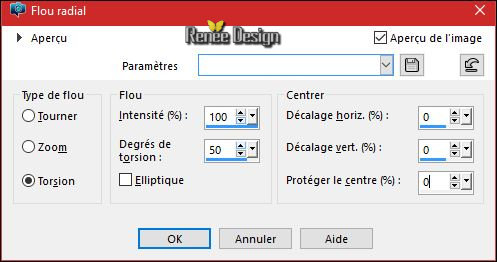
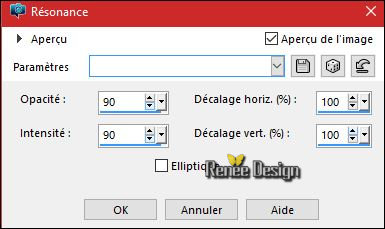
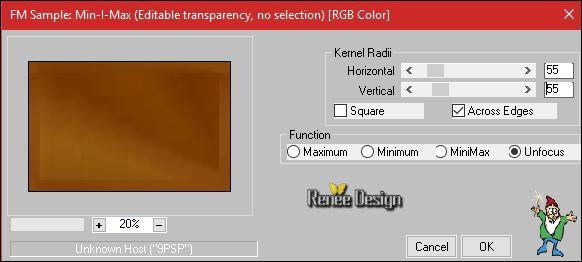
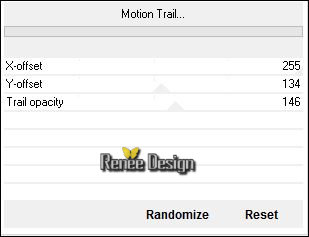
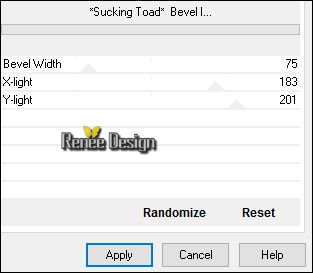
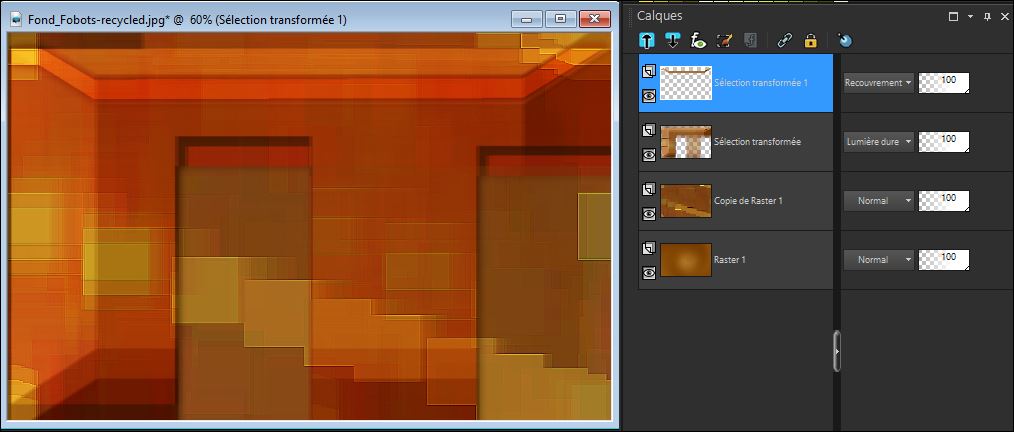
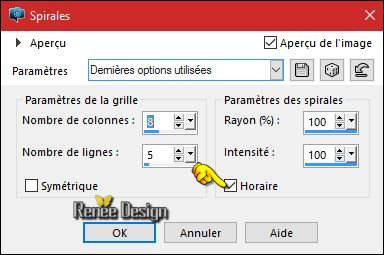
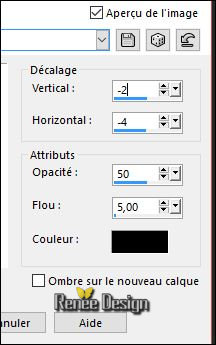
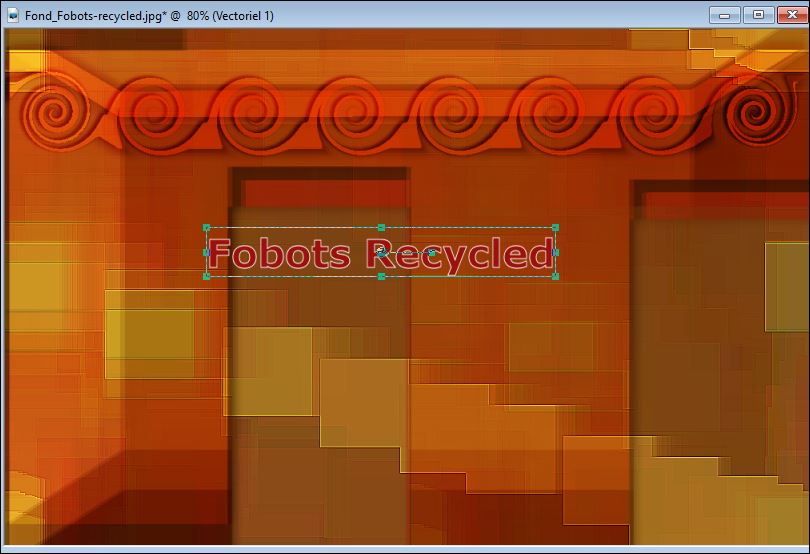

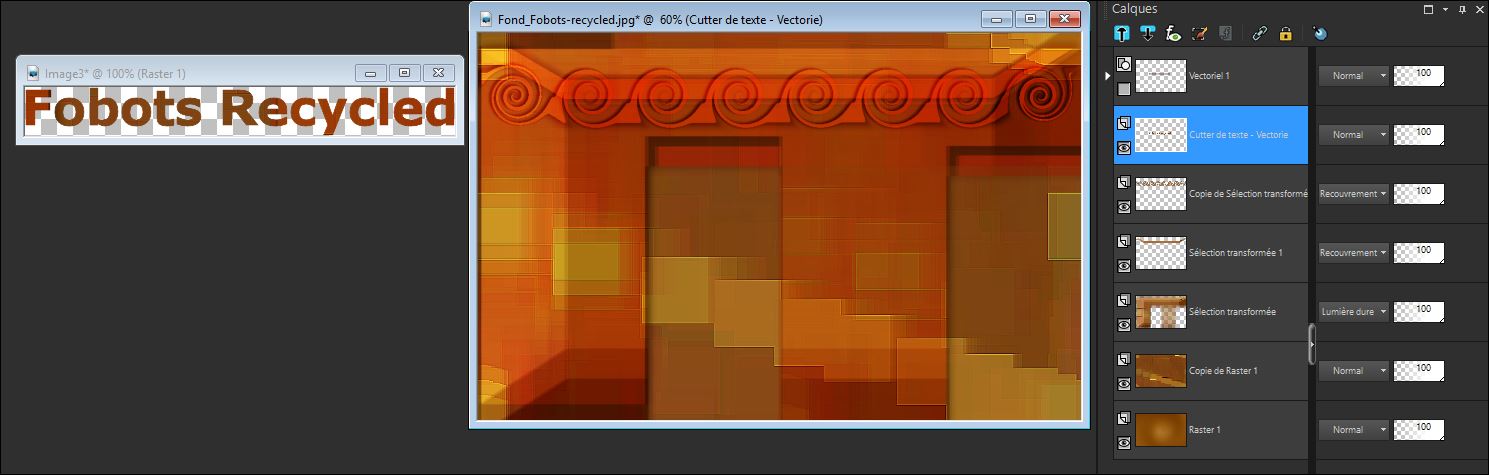
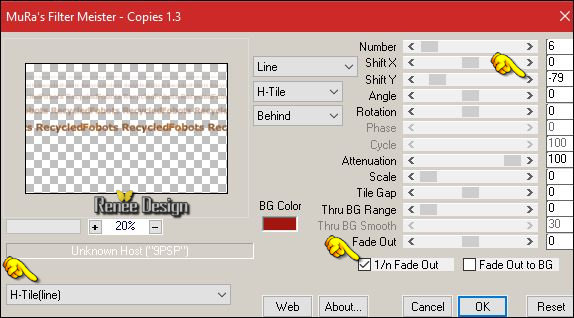
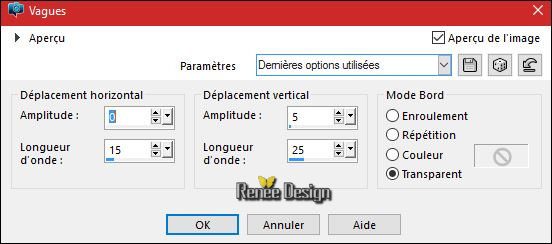

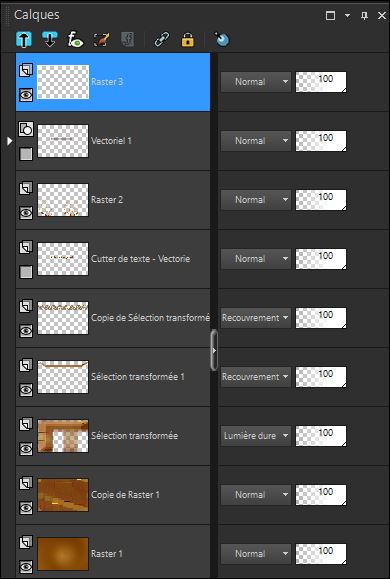
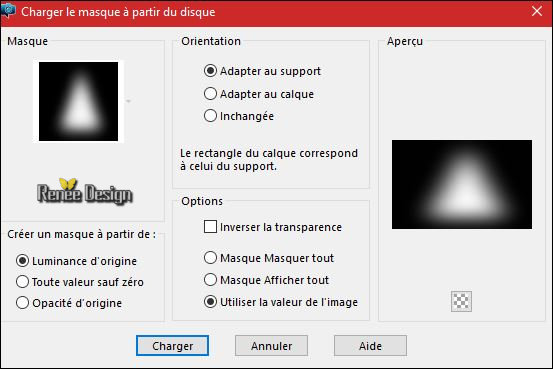

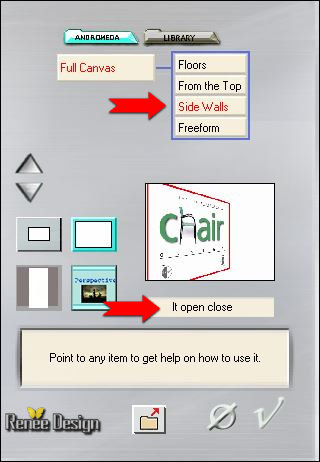
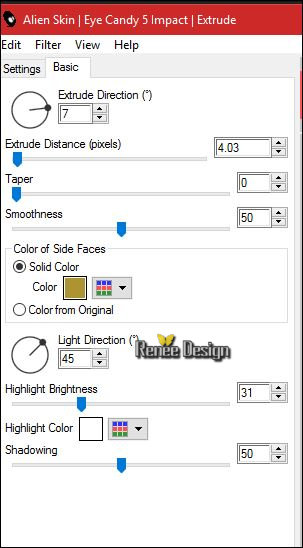
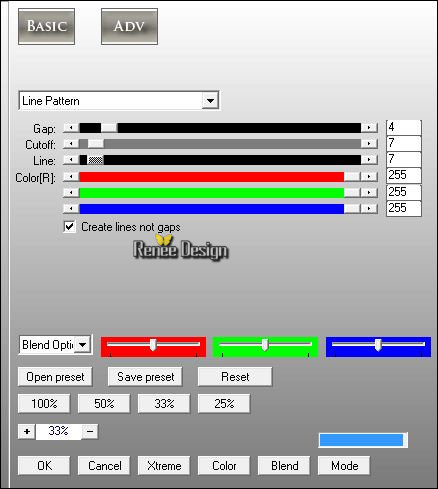

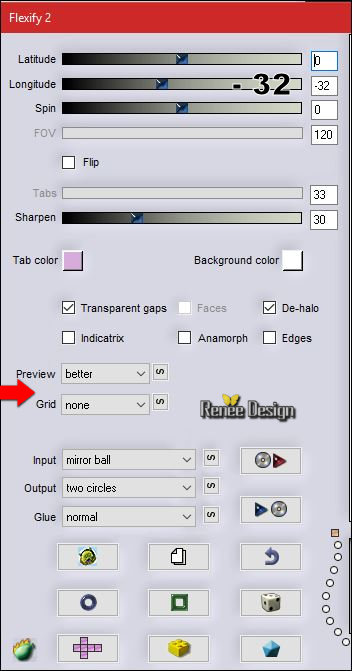

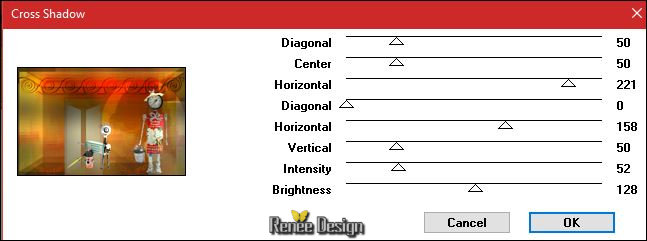
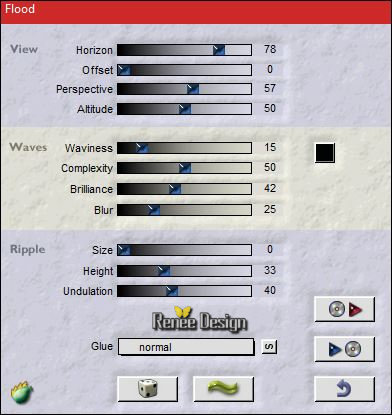

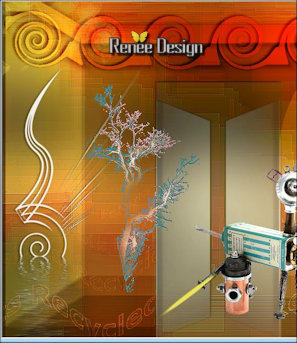
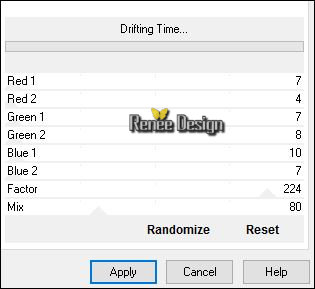
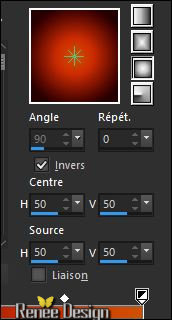
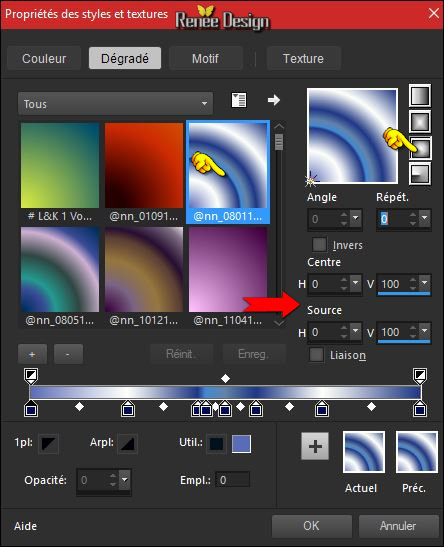
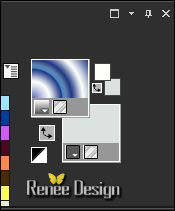
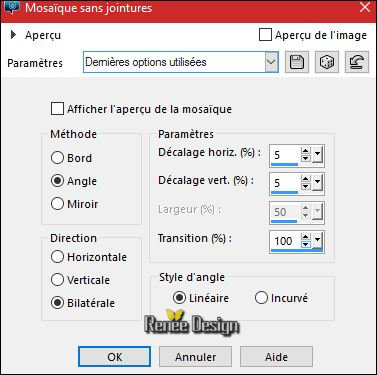
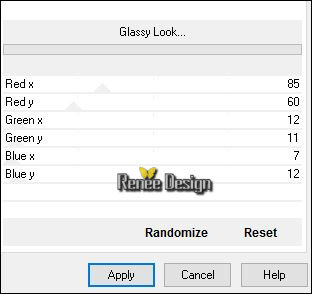
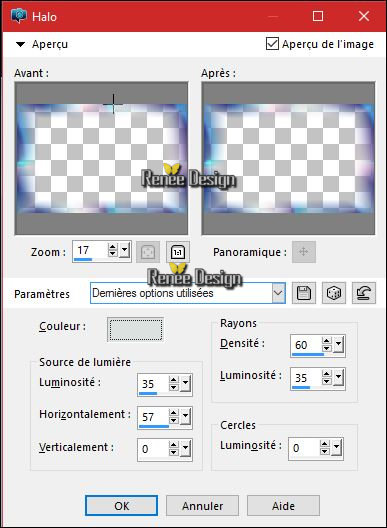

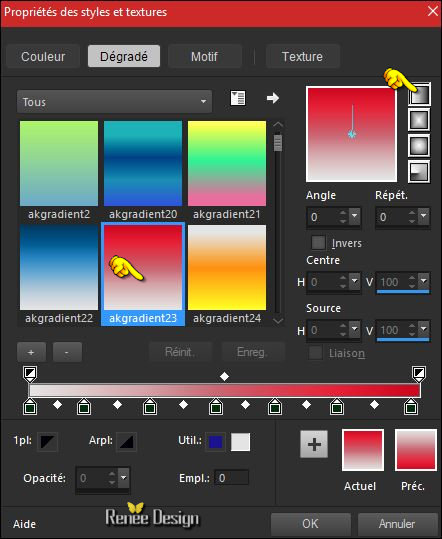

 Alle Rechten vorbehalten
Alle Rechten vorbehalten 