|
Possiamo cominciare
- Tavolozza dei colori - imposta il
colore di primo piano con #a8c6fe e come sfondo il
colore #7c2983
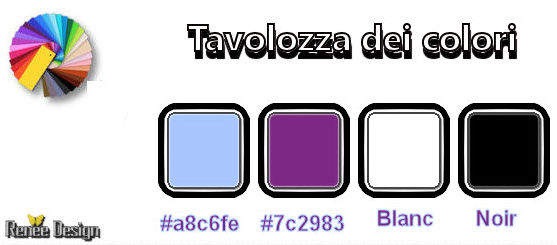
1. Apri un'immagine trasparente di
1024 x 768 pixels
2. Effetti>Plugin>< I.C.NET
Software >Filter Unlimited 2.0>VM Instant Art>Colorfield
Generator...
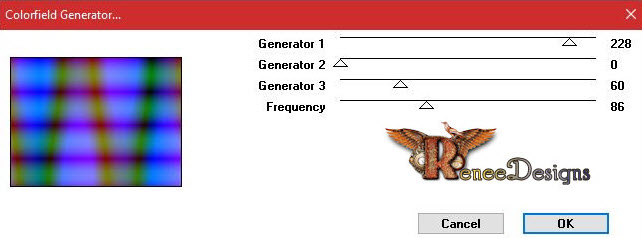
3. Attiva lo strumento
Selezione>Selezione personalizzata


4. Selezioni>Innalza selezione a
livello
5. Effetti>Plugin>Mock>Windo
(se questo filtro ti dà colori
diversi dai miei, non è un problema. Puoi sempre giocare
con l'opacità del livello)
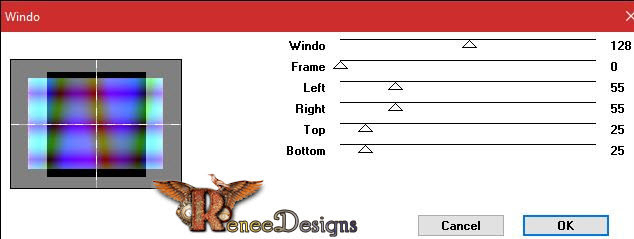
6. Tavolozza dei livelli - cambia
la modalità di miscelatura di questo livello in
Sovrapponi
SELEZIONI>DESELEZIONA TUTTO
7. Immagine>Ruota per gradi - 90° a
destra
8. Effetti>Effetti 3D>Sfalsa Ombra
0/0/80/40 in nero
9. Effetti>Effetti immagine>Motivo
unico
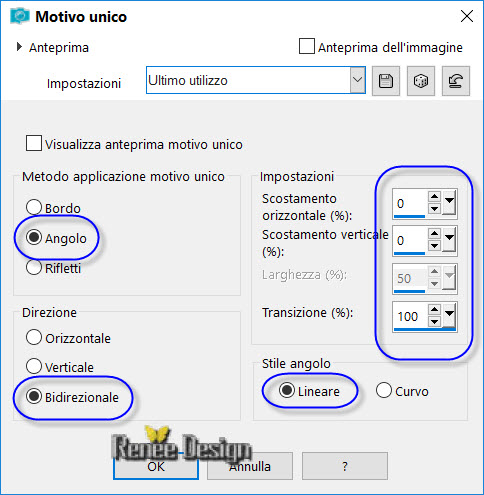
10. Effetti>Effetti di
trama>Veneziana - colore #741c3b

- Non aggiungere nuovi livelli
11. Apri la maschera "masktutorialkantha_camerontags.jpg"
ed iconizzala
. Torna al tuo lavoro
. Livelli>Nuovo livello maschera>da immagine
. Scorrendo il menù della finestra che si apre, cerca e
carica la maschera appena aperta
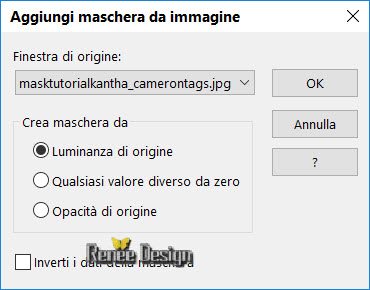
- Livelli>Unisci>Unisci gruppo
12. Effetti>Plugin>Eye Candy
5>Impact>Extrude
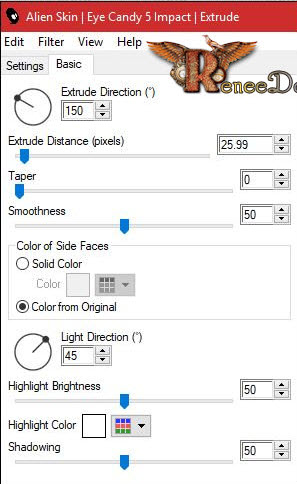
13. Effetti>Effetti
immagine>Scostamento O = 70 e V
= 0 Trasparente
14. Apri il tube
"Etrange_City_image - geometrique"
- Modifica>Copia - torna al tuo
lavoro ed incolla come nuovo livello
15. Effetti>Effetti
immagine>Scostamento O = -60 e V
= 14 Trasparente
16. Tavolozza dei livelli - cambia
la modalità di miscelatura di questo livello in Filtra
17. Effetti>Effetti di
riflesso>Fuga di specchi
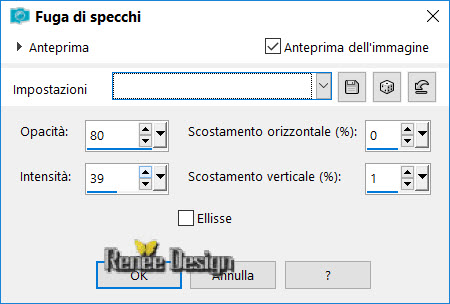
18. Livelli>Duplica
19. Effetti>Plugin>Simple>Pizza
Slice Mirror
20. Tavolozza dei livelli - cambia
la modalità di miscelatura di questo livello in Luce
netta
- Tavolozza dei livelli -
posizionati sul livello sottostante
21. Effetti>Plugin>MuRa's Meister>Perspective
Tilling - per default
22. Selezioni>Carica/salva
selezione>Carica selezione da disco - Cerca e carica la
selezione "Etrange_City_1"
CANCELLA

SELEZIONI>DESELEZIONA TUTTO
- Il tuo lavoro, a questo punto, si
presenta così:
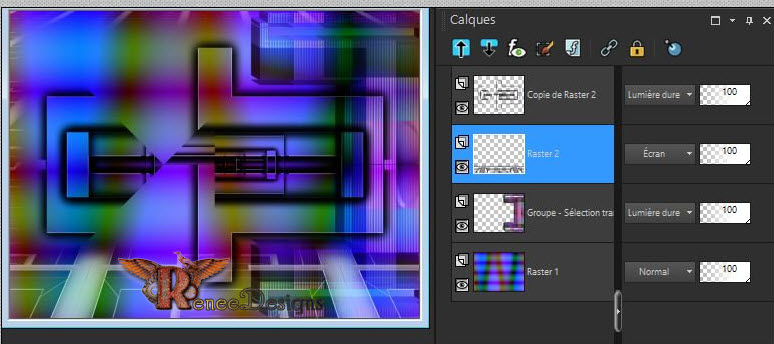
23. Apri il tube
"Etrange_City_boutique"
- Modifica>Copia - torna al tuo
lavoro ed incolla come nuovo livello
24. Effetti>Effetti
immagine>Scostamento O = 209 e
V = 77 Trasparente
25. - Tavolozza dei livelli -
cambia la modalità di miscelatura di questo livello in
Luce netta - diminuisci l'opacità a 83
- Tavolozza dei livelli -
Posizionati in alto
26. Apri il tube
"Etrange_City_Image 1.pspimage"
- Modifica>Copia - torna al tuo
lavoro ed incolla come nuovo livello
- Posiziona così:

27. Effetti>Plugin>Flaming Pear>Flood
- Preset "Etrange_City_Flood settings.q8r"
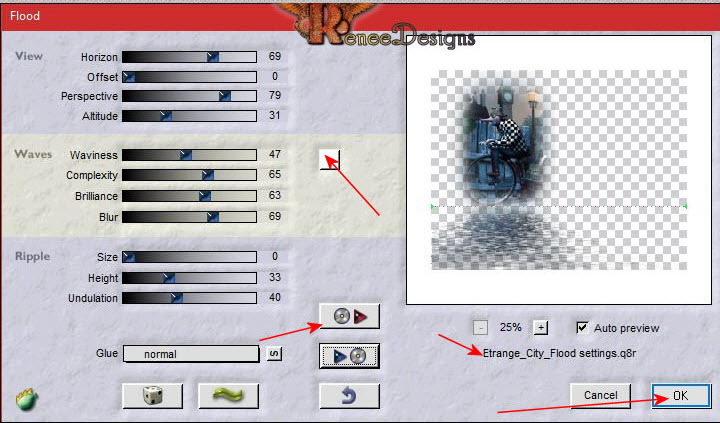
28. Selezioni>Carica/salva
selezione>Carica selezione da disco - Cerca e carica la
selezione "Etrange_City_2"
CANCELLA

SELEZIONI>DESELEZIONA TUTTO
29. Livelli>Nuovo livello raster
30. Selezioni>Carica/salva
selezione>Carica selezione da disco - Cerca e carica la
selezione "Etrange_City_3"
- Tavolozza dei colori - imposta in
primo piano il bianco
31. Attiva lo strumento Riempimento
- opacità a 50 e riempi la selezione con il bianco (3
clics)
SELEZIONI>DESELEZIONA TUTTO
32. Effetti>Effetti bordo>Aumenta
33. Effetti>Plugin>< I.C.NET
Software >Filter Unlimited 2.0>Special Effects 1 - Pipes
(vertical) a 121
34. Apri il tube
"Etrange_city_courbe.pspimage"
- Modifica>Copia - torna al tuo
lavoro ed incolla come nuovo livello
- Posiziona così:

35. Effetti>Plugin>< I.C.NET
Software >Filter Unlimited
2.0>It@lian Editors Effect>Vetro -
www.italianeditors.com
36. Effetti>Effetti bordo>Aumenta
37. Livelli>Nuovo livello raster
38. Selezioni>Carica/salva
selezione>Carica selezione da disco - Cerca e carica la
selezione "Etrange_City_4"
39. Attiva lo strumento
 e riempi la selezione con il bianco
e riempi la selezione con il bianco
SELEZIONI>DESELEZIONA TUTTO
- Tavolozza dei colori - imposta il
colore di primo piano con il bianco e come sfondo il nero
Per il filtro seguente è il colore
di sfondo che dona l'effetto - io ho scelto il nero
40. Effetti>Plugin>< I.C.NET
Software >Filter Unlimited 2.0>[AFS IMPORT] - TWISTER -
Control 0 a 47 - gli atri a 0
41. Tavolozza dei livelli - cambia
la modalità di miscelatura di questo livello in Dissolvi
- opacità a 46
42. Apri il tube
"Renee_TUBES_Etrange_city_trapeziste"
- Modifica>Copia - torna al tuo
lavoro ed incolla come nuovo livello
- Posiziona in alto a sinistra
43. Apri il tube
"Renee_TUBES_Etrange_city_ballons.pspimage"
- Modifica>Copia - torna al tuo
lavoro ed incolla come nuovo livello
- Posiziona
44. Apri il tube
"Renee_TUBE_Etrange_City_insectes.pspimage"
- Modifica>Copia - torna al tuo
lavoro ed incolla come nuovo livello
- Posiziona
45. Apri il tube
"Renee_TUBES_Etrange_City_Image2.pspimage
- Modifica>Copia - torna al tuo
lavoro ed incolla come nuovo livello
- Posiziona in basso a destra del
lavoro
46. Effetti>Plugin>Eye Candy 7>Shadow>Basic
(se non hai
questo filtro, l'effetto è allegato nel materiale)
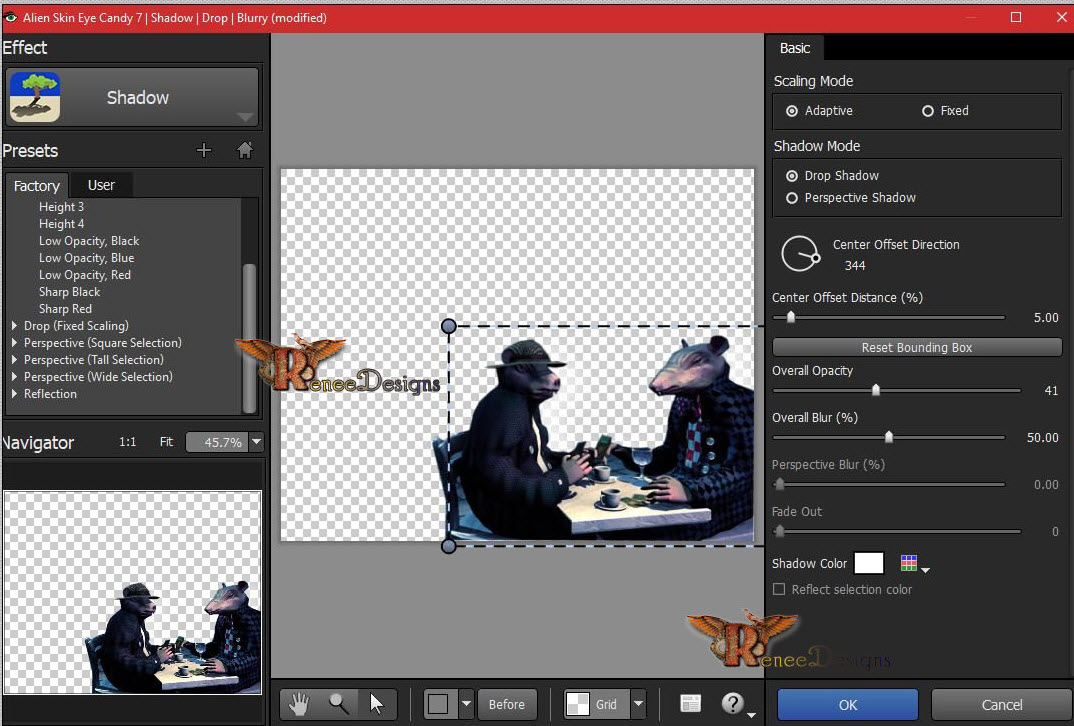
47. Livelli>Unisci>Unisci visibile
48. Livelli>Nuovo livello raster
49. Selezioni>Carica/salva
selezione>Carica selezione da disco - Cerca e carica la
selezione "Etrange_City_5"
50. Attiva lo strumento Riempimento
(f) - opacità a 60 e riempi la selezione con il bianco
(2 clics)
SELEZIONI>DESELEZIONA TUTTO
51. Attiva lo script per creare la
bordatura - Clic sulla freccia blu per eseguirlo
- Clic su OK ogni volta che lo
script lo richiede

Se lo script non dovesse
funzionare, ecco le bordature da aggiungere:
1 pixel in nero
15 pixels in bianco
1 pixel in nero
3 pixels in bianco
1 pixel in nero
40 pixels in bianco
52. Immagine >Ridimensiona a 1005
pixels di larghezza
Il
tutorial è terminato
Spero abbiate gradito eseguirlo
Grazie
Renée
Scritto il 22 Novembre 2017
pubblicato
nel 2017
*
Ogni somiglianza con una lezione esistente è una pura
coincidenza
*
Non dimenticate di ringraziare i tubeurs e le
traduttrici che lavorano con e per noi.
Grazie
|