|
Alexandra_Camera
On commence
Première partie
Nous allons créer une
lentille de Camera
en superposant des couches
avec différents remplissages de dégradés pour donner
une illusion tridimensionnelle
CE TRAVAIL DEMANDE JUSTE
DE LA CONCENTRATION
On commence
1. Ouvrir image ''camera_creation_pspimage''
- Palette des couleurs
mettre en avant plan #7e7e7e et en arrière plan #000000
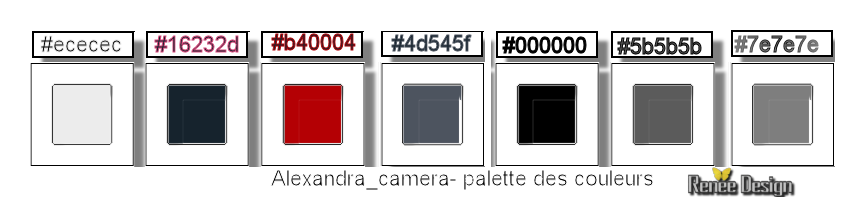
2. Préparer un dégradé
Halo- configuré comme ceci
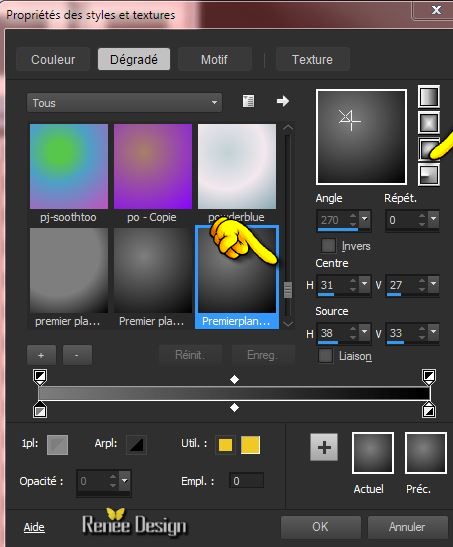
3. Pot de peinture - Remplir la sélection du
dégradé
ATTENTION GARDER LA
SELECTION ACTIVE
4. Sélections - Modifier -
Contracter de 6 pixels
5. Calques - AJOUTER UN
NOUVEAU CALQUE
6. Pot de peinture -Remplir la sélection de
la couleur avant plan #7e7e7e
7. Palette des couleurs
- Reprendre le dégradé Halo mais le configurer comme
ceci
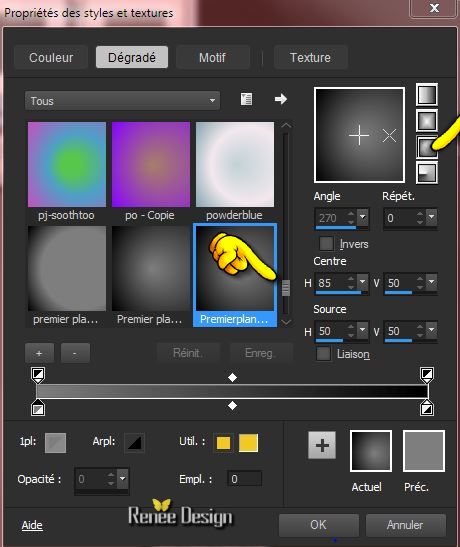
8 .Calques - AJOUTER UN
NOUVEAU CALQUE
9. Sélections - Modifier -
Contracter de 30 pixels
10. Pot de peinture - Remplir la sélection
du dégradé
11. Palette des couleurs
mettre en avant plan la couleur#5b5b5b
12. Calques - AJOUTER UN
NOUVEAU CALQUE raster
13. Sélections - Modifier
- Contracter de 2 pixels
- Pot de peinture - Remplir de couleur
arrière plan #000000
14. Calques - AJOUTER UN
NOUVEAU CALQUE raster
15. Sélections - Modifier
- Contracter de 3 pixels
16. Palette des couleurs -
Préparer un dégradé linéaire configuré comme ceci
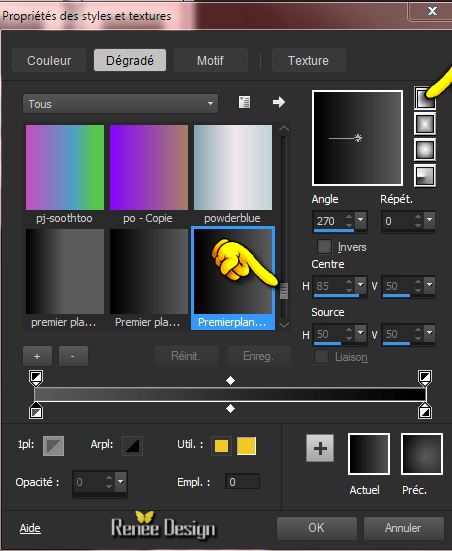
- Pot de peinture - Remplir la sélection du
dégradé linéaire
GARDER LA SELECTION ACTIVE
17. Réglage - Luminosité
et contraste - Luminosité/ Contraste
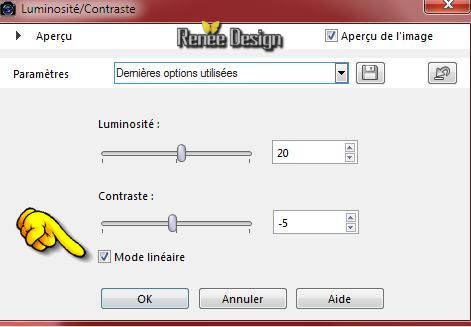
- Réglage Luminosité et
Contraste - Courbe
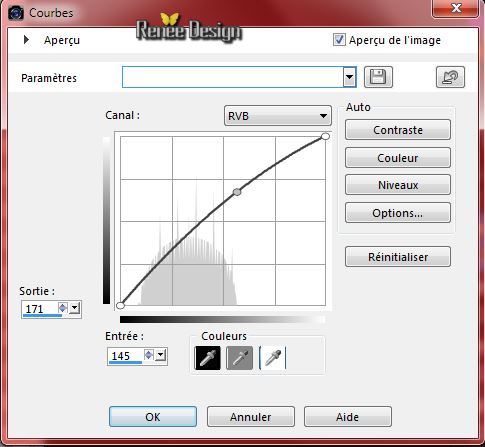
18. Calques - AJOUTER
UN NOUVEAU CALQUE raster
19. Sélections - Modifier
- Contracter de 6 pixels
20. Pot de peinture - Remplir la sélection
de la couleur d'avant plan #5b5b5b
21. Calques - AJOUTER
UN NOUVEAU CALQUE raster
21. Sélections - Modifier -
Contracter de 3 pixels
23. Pot de peinture - Remplir de la couleur
d'arrière plan #000000
24. Calques - AJOUTER UN
NOUVEAU CALQUE raster
25. Sélections - Modifier
- Contracter de 3 pixels
26. Palette des couleurs
- Créer un dégradé halo configuré comme ceci
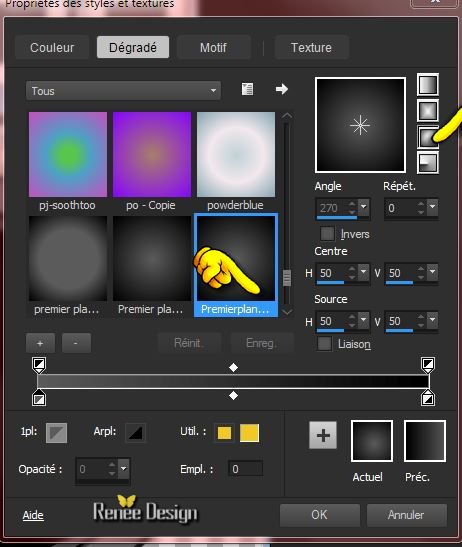
- Pot de peinture - Remplir la sélection du
dégradé
27. Réglage- Luminosité et
contraste - Lumière de remplissage /clarté

28. Calque - AJOUTER
UN NOUVEAU CALQUE raster (calque 8)
Attention sur ce
MÊME CALQUE (faire
les effets jusqu'au la ligne 29)
- Sélections - Modifier
- Contracter de 2 pixels remplir de la couleur #5b5b5b
- Sélections - Modifier
- Contracter
de 3 pixels remplir noir
- Sélections - Modifier
- Contracter de 2 pixels remplir de la couleur #5b5b5b
- Sélections - Modifier
- Contracter de 3 pixels remplir noir
- Sélections - Modifier
- Contracter de 2 pixels remplir de la couleur #5b5b5b
- Sélections - Modifier
- Contracter de 3 pixels remplir noir
29. Calques - AJOUTER
UN NOUVEAU CALQUE
30. Sélections - Modifier -
Contracter de 9 pixels
- Palette des couleurs
créer un dégradé linéaire configuré comme ceci
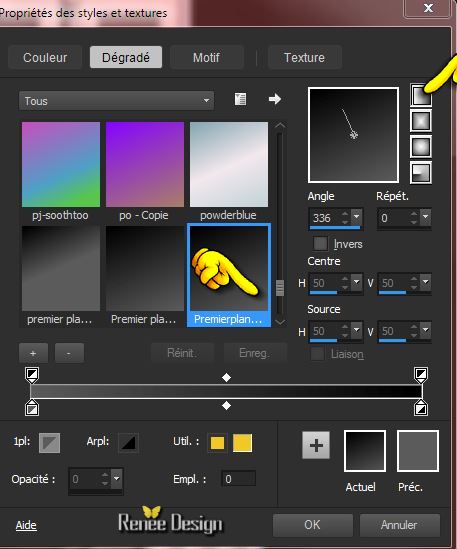
- Pot de peinture - Remplir la sélection du
dégradé
31. Réglage Luminosité et
contraste- Haute Lumière/Ton moyen/Ombre
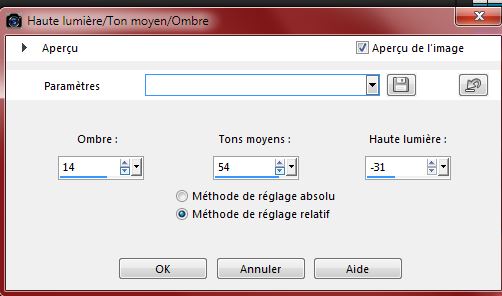
32. Calques - AJOUTER UN
NOUVEAU CALQUE raster
33. Sélections - Modifier -
Contracter de 10pixels
34. Pot de peinture - Remplir la sélection
de la couleur #5b5b5b
35. Calques - AJOUTER UN
NOUVEAU CALQUE raster
36. Sélections - Modifier -
Contracter de 2 pixels
37. Palette des couleurs en
avant plan mettre la couleur #ececec
- Pot de peinture - Remplir la sélection de
la couleur d'avant plan
38. Palette des couleurs
mettre en avant plan la couleur#5b5b5b et en arrière
plan #000000
- Et créer un dégrade
- Halo configuré comme ceci
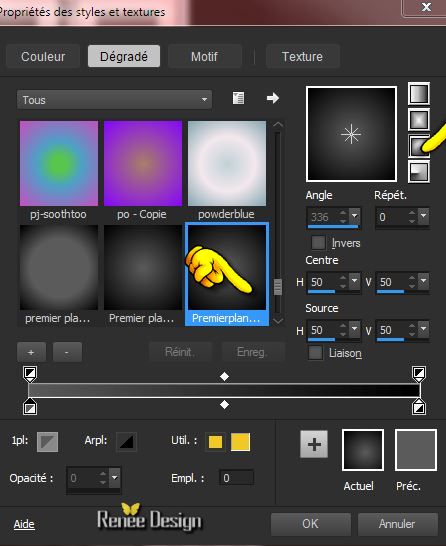
39. Calques - AJOUTER
UN NOUVEAU CALQUE raster
40. Pot de peinture - Remplir la même
sélection du dégradé
41. Mettre le calque en
mode Luminance et son opacité à 83
DESELECTIONNER
42. Calques - Fusionner
les calques visibles
43. Calques - Ajouter un
nouveau calque raster
43. Sélections - Charger-
Enregistrer une sélection à partir du disque - Charger
la sélection - charger la
sélection ''alexandra-3''
- Palette couleurs mettre
en avant plan la couleur #ececec
44. Pot de peinture -
Opacité à 40 - Remplir la sélection
DESELECTIONNER
45. Calque - Ajouter un
nouveau calque raster
45. Sélections - Charger-
Enregistrer une sélection à partir du disque - Charger
la sélection "alexandra_4''
- Palette des couleurs
mettre en avant plan la couleur #ececec et en arrière
plan du noir
46. Préparer un dégradé
Halo-
configuré comme ceci
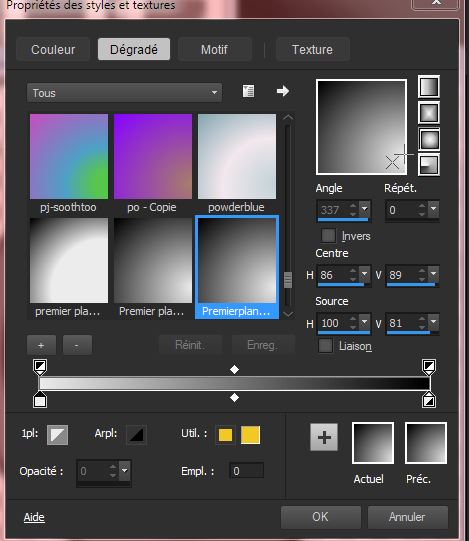
47. Pot de peinture
opacité
à 100 - Remplir la sélection
DESELECTIONNER
48. Mettre le calque en
mode Multiplier et Opacité à 63
49.
Sélections - Charger- Enregistrer une sélection à partir
du disque - Charger la sélection ''alexandra''
50. Sélections - Inverser
-
DELETE
DESELECTIONNER
51. Calques - Ajouter un
nouveau calque raster
50. Sélections - Charger-
Enregistrer une sélection à partir du disque - Charger
la sélection '' alexandra_5''-
- Pot de peinture - Opacité
à 100
remplir
de la couleur #ececec la sélection (2 clics)
51. Activer le tube ''
renee_camera_alexandra_lentille_centre''
- se placer sur
calque ''lentille_1'' du tube
- Editer copier - Editer coller comme
nouveau calque
- Bien le centrer
je vous ai ajouter 2
autres modèles a vous de choisir celui que vous préférez
52. Calques - Fusionner les
calques visibles
Votre tube vous le
nommez'' Camera '' et il est prêt pour plus tard
Laisser de côté pour le
moment ce travail on le reprendra plus tard ce tube
on va travailler sur le
fond
--------------------------------------------------------------
Seconde partie
- Palette des couleurs
mettre en avant plan la couleur #16232d et en
arrière plan #b40004
1. Préparer un dégradé
- Mode Radial - configuré comme ceci
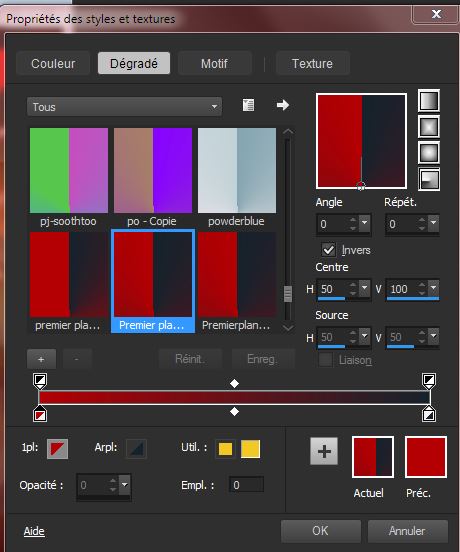
2. Ouvrir une image
transparente de 1000 x 700 pixels
- Pot de peinture - La remplir du dégradé
3. Effets - Modules
externes - Filters Unlimited 2.0 - Graphic plus - Cross shadow
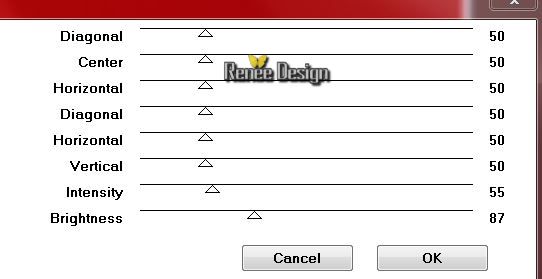
4. Effets - Modules
externes - Filters Unlimited 2.0 -
Filter Factory Gallery C - FacetOffset -
mettre offset
à 193
5.
Effets - Effets de bords -Accentuer Davantage
6.
Calques - dupliquer
- Image
- retourner
-
Mettre le calque en mode Lumière douce
7.
Calques - Fusionner le calque du dessous
8. Effets - Modules
externes - Filters Unlimited 2.0 -
RCS Pack 1.0- RCS Digi-Lens-Window Shades II
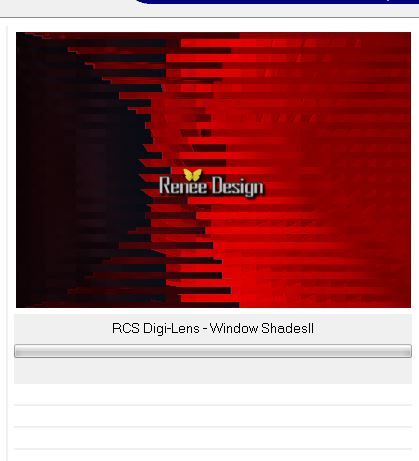
-
Refaire cet effet de filtre une seconde fois
9.
Calques - dupliquer
10.
Effets - Modules externes - Filters Unlimited 2.0 - BKGKaleidoscope - 4 QFlip
UpperL
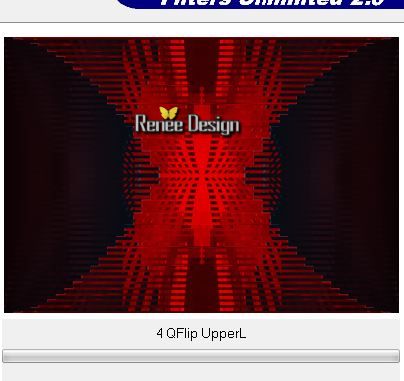
11.
Mettre le calque en mode Lumière dure
12.
Calques - dupliquer
13.
Effets - Modules externes - Filters Unlimited 2.0 - Scribe - Doughnutz mettre
control0 a 156
14.
Sélections - Charger- Enregistrer une sélection à partir
du disque - Charger la sélection ''alexandra_1''
Delete
DESELECTIONNER
-
Revenir sur le calque du dessous / Copie de raster 1
15. Effets - Modules
externes - Filters Unlimited 2.0 -
&<BKGKaleidoscope - Blue Berry Pie
- refaire
une seconde fois ce filtre
- Se
replacer en haut de la palette des calques
16.
Activer le tube votre tube crée et nommez ''camera"
pour
la camera du centre il sera redimensionner a 80%
pour
la camera de droite a 85 %
(
ou prenez le mien ''renee_camera_alexandra.pspimage''-)
-
Editer copier - Editer coller en place comme nouveau
calque
- il
est bien placé
-
Vous avez le choix de le coloriser selon vos couleurs de
votre travail
-
j'ai opté pour Nick Color Effex Pro 3.0 - avec la teinte
dominante de votre travail
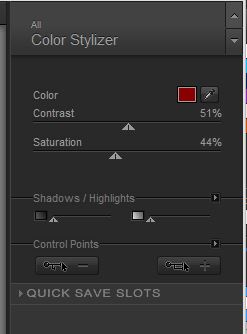
17.
Activer le tube ''renee_camera_alexandra_cadre_objectif''
- Editer copier -Editer coller en place comme nouveau
calque
-
Calques - Fusionner le calque du dessous
18.
Activer le tube ''au_bord_de_eau_tubed_by_thafs.pspimage''-
-
Image - miroir
-
Editer copier - Editer coller en place comme nouveau
calque
- Placer comme ceci
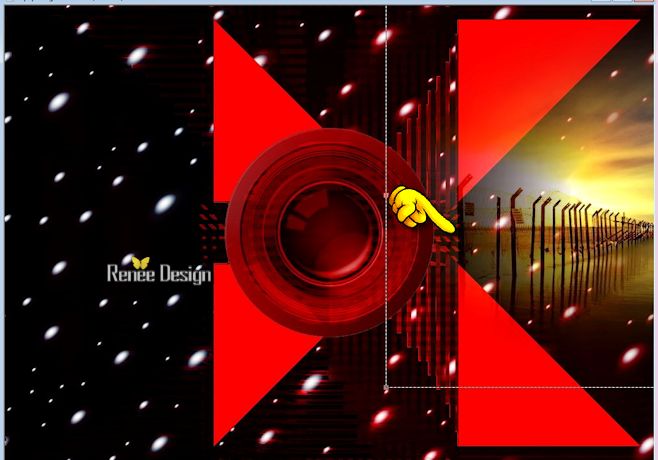
19.
Calques - Réorganiser - Agencer 2 fois vers le bas
- vous
en êtes là
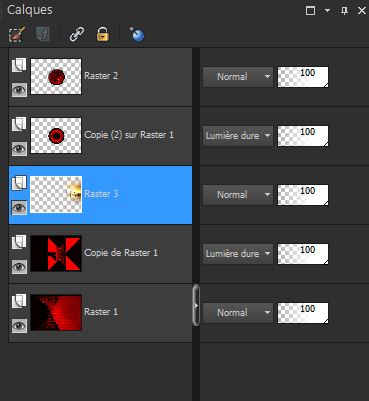
- Se
placer sur avant dernier calque (le calque Copie de
Raster 1)
20.
Sélections - Charger- Enregistrer une sélection à partir
du disque - Charger la sélection ''alexandra_2''
21.
Effet - Effets Artistiques _bulles'' Preset
Preset_BallsAndBubbles_renee_alexandra_effet bulles''(le preset est a placé dans le dossier des paramètres par
défaut)
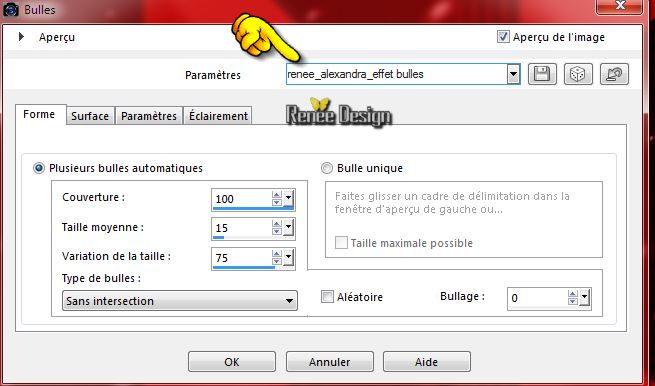
DESELECTIONNER
22.
Calques - Ajouter un nouveau calque raster
23.
Pot de peinture - Opacité à 70 r-
Remplir de blanc
24.
Calques - nouveau calque de masque à partir d'une image ''renee_masque_alexandra"

-
Calques - Fusionner le groupe
25.
Mettre le calque en mode Écran et Opacité à 36
- vous
en êtes là
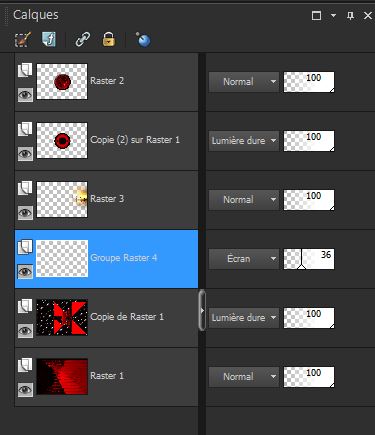
- Se
placer en haut de la palette des calques
26.
Activer votre tube
ou
activer le mien ''camera''renee_double_camera.pspimage''
- se placer sur le raster 1 du tube
-
Editer copier -Editer coller comme nouveau calque
-
Placer à droite
28.
Descendre opacité du calque à 65
29.
Activer le tube'' Alies 1FP562-Dandelion-26062013.pspimage''
-
Editer copier - Editer coller en place comme nouveau
calque
30.
Effets - Effets d'image - Décalage

31.
Réglage flou - Flou radial
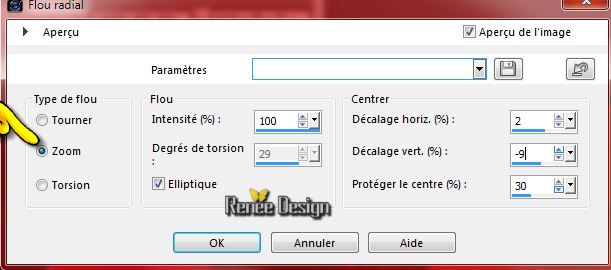
32.
Activer le tube ''Alies 1FA668-woman-17092013.pspimage''
-
Editer copier -Editer coller en place comme nouveau
calque
33.
Effets - Effets d'image - Décalage H= -286 et V =
-11
34.
Effets - Modules externes - Alien Skin EyeCandy 5 -
Impact -
Perspective Shadow- Preset ''alexandra_persp"
35.
Ouvrir le pinceau ''pinceau_alexandra_camera.jpg''
-
Abaisser dans votre Psp
-
Fichiers - Exporter en pinceau personnalisé - nommer''pinceau_alexandra_camera.jpg''
36.
Ouvrir outil pinceau avec ces configurations

37.
Calques - Nouveau calque raster
- Avec
la couleur noire appliquer le pinceau comme ceci

38.
Ouvrir le pinceau ''pinceau_alexandra_camera_2.jpg''
-
Abaisser dans votre Psp
-
Fichier Exporter en pinceau personnalisé -nommer ''
pinceau_alexandra_camera_2
39.
Ouvrir outil pinceau
"
pinceau_alexandra_camera_2"

40.
Calques - Nouveau calque raster
-
Appliquer à gauche avec la couleur blanche
41.
Mettre le calque en mode Ecran et son opacité à 42
42.
Activer le tube ''
renee_camera_alexandra_lentille_centre''
- Moi
j'ai opté pour la lentille ''raster 3''
43.
Editer copier - Editer coller en place comme nouveau
calque (elle est bien placée)
44.
Mettre le calque en mode Ecran
45.
Calques d- Dpliquer
- Placer
à droite sur le tube camera et
mettre en mode Lumière douce
46.
Image - Ajouter des bordures de 1 pixel en noir
47.
Image - Ajouter des bordures de 10 pixels en blanc
48.
Image - Ajouter des bordures de 1 pixel en noir
49.
Image - Ajouter des bordures de 60 pixels en blanc
50.
Image - Ajouter des bordures de 1 pixel en noir
51.
Coller le tube du titre et placer a votre goût ou écrire
votre texte
52.
Calques - Fusionner les calques
53.
Image - Redimensionner à 995 pixels de large
C'est
terminé
C'est terminé- Merci
Renée
Écrite le 24/09/2014
mise en place
le 09/2014
*
Toute ressemblance avec une leçon existante est une pure
coïncidence
*
N'oubliez pas de remercier les gens qui travaillent avec
nous et pour nous j'ai nommé les tubeurs - testeurs et
les traductrices Merci |